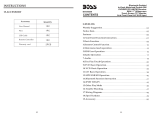20GB
Precautions
• Cool off the unit beforehand if your car has been
parked in direct sunlight.
• Power antenna (aerial) extends automatically.
Moisture condensation
Should moisture condensation occur inside the
unit, remove the disc, and wait for about an hour
for it to dry out; otherwise the unit will not operate
properly.
To maintain high sound quality
Do not splash liquid onto the unit or discs.
Notes on safety
• Comply with your local traffic rules, laws, and
regulations.
• While driving
– Do not watch or operate the unit, as it may lead
to distraction and cause an accident. Park your
car in a safe place to watch or operate the unit.
– Do not use the setup feature or any other
function which could divert your attention from
the road.
– When backing up your car, be sure to look back
and watch the surroundings carefully for your
safety, even if the rear view camera is
connected. Do not depend on the rear view
camera exclusively.
• While operating
– Do not insert your hands, fingers, or foreign
objects into the unit, as it may cause injury or
damage to the unit.
– Keep small articles out of the reach of children.
– Be sure to fasten seatbelts to avoid injury in the
event of sudden movement of the car.
Notes on LCD panel
• Do not get the LCD panel wet or expose it to
liquids. This may cause a malfunction.
• Do not press down hard on the LCD panel as doing
so can distort the picture or cause a malfunction
(i.e., the picture may become unclear, or the LCD
panel may be damaged).
• Do not touch the panel with objects other than
with your finger, as it may damage or break the
LCD panel.
• Clean the LCD panel with a dry soft cloth. Do not
use solvents such as benzine, thinner,
commercially available cleaners, or antistatic
spray.
• Do not use this unit outside the temperature
range 0 ºC – 40 ºC (32 ºF – 104 ºF).
• If your car was parked in a cold or hot place, the
picture may not be clear. However, the monitor is
not damaged, and the picture will become clear
after the temperature in your car becomes normal.
• Some stationary blue, red, or green dots may
appear on the monitor. These are called “bright
spots,” and can happen with any LCD. The LCD
panel is precision-manufactured with more than
99.99% of its segments functional. However, it is
possible that a small percentage (typically 0.01%)
of the segments may not light up properly. This
will not, however, interfere with your viewing.
Discs
–DVD*
1
: DVD VIDEO, DVD-R, DVD-R DL, DVD-RW
(Video mode), DVD+R, DVD+R DL, DVD+RW
– VCD: Video CD (Ver. 1.0/1.1/2.0)
– CD: Audio CD, CD-ROM/CD-R/CD-RW
File types*
2
– Audio: MP3, WMA, AAC, FLAC, WAV
–Video: Xvid, MPEG-4
–Photo: JPEG
*1 “DVD” may be used in these Operating Instructions as a
general term for DVD VIDEOs, DVD-Rs/DVD-RWs, and
DVD+Rs/DVD+RWs.
*2 To play back those types of files, it is recommended to
store them on DVD discs or USB devices that are
supported by this unit.
Additional Information
Preventing an accident
Pictures appear only after you park the car and
set the parking brake.
If the car starts moving during video playback,
the following caution is displayed and you
cannot watch the video.
[Video blocked for your safety.]
The monitor connected to the REAR VIDEO OUT is
active while the car is in motion.
You cannot watch the video, but you can hear
audio.
Do not operate the unit or watch the monitor
while driving.
Playable discs and file types