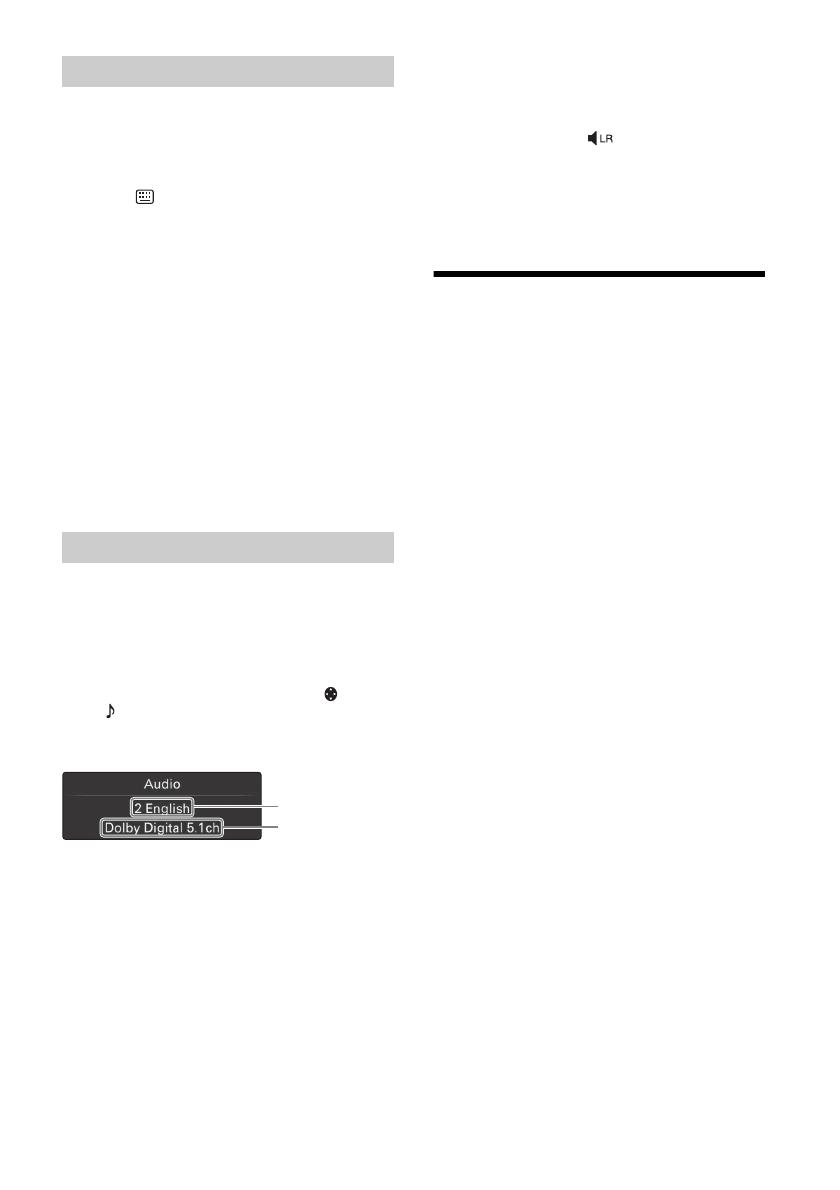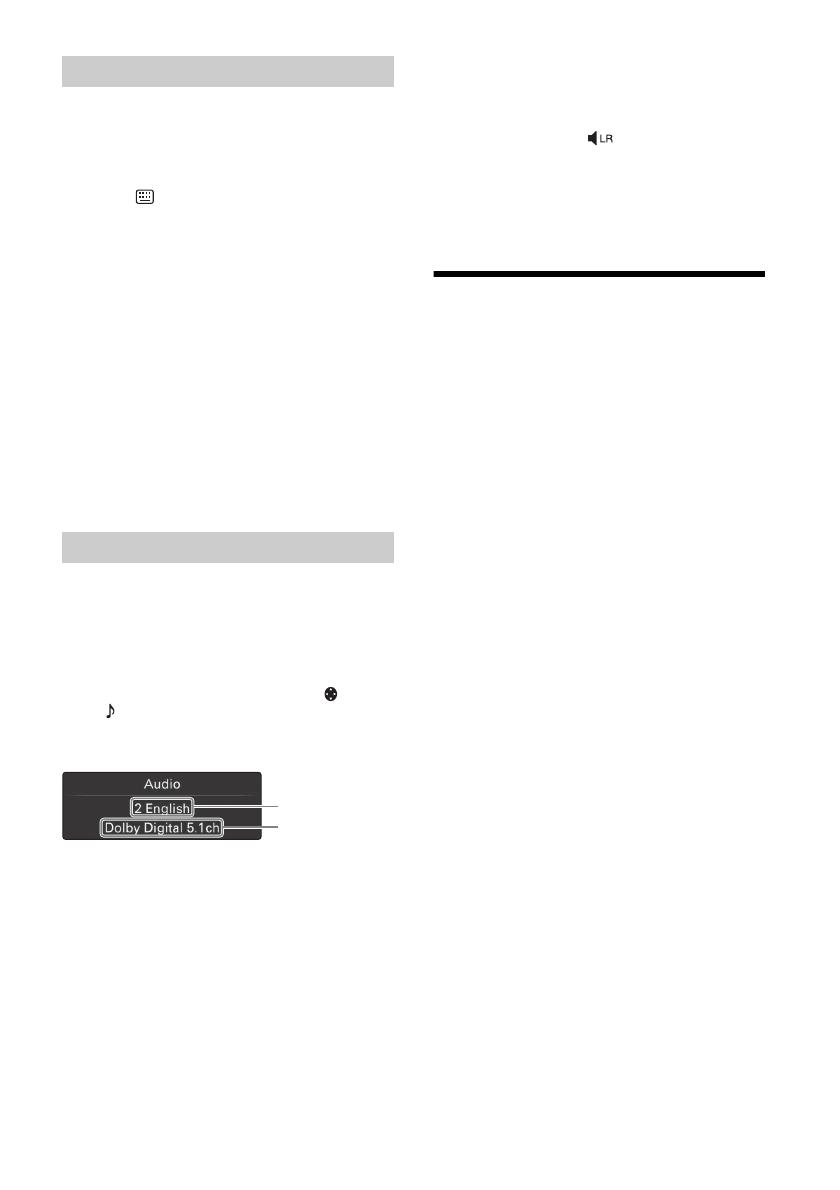
12GB
The PBC menu interactively assists with operations
while a PBC-compatible VCD is played.
1 Start playing a PBC-compatible VCD.
The PBC menu appears.
2 Touch .
The menu control panel appears.
3 Touch the number keys to select the
desired item, then touch [ENTER].
4 Follow the instructions in the menu for
interactive operations.
To return to the previous display
Touch .
To deactivate PBC functions
Set [Video CD PBC] to [OFF] (page 19).
Notes
During PBC playback, the track number, playback
item, etc., do not appear on the playback display.
Resume playback is unavailable during playback with
PBC.
Changing the audio language/format
When playing a DVD video, the audio language can
be changed if the disc is recorded with multilingual
tracks. You can also change the audio format when
playing a disc recorded in multiple audio formats
(e.g., Dolby Digital).
During playback, touch the screen, then .
Touch repeatedly until the desired audio
language/format appears.
Example: Dolby Digital 5.1 ch
Audio language
Audio format/channel numbers
If the same language is displayed two or more
times, the disc is recorded in multiple audio
formats.
Changing the audio channel
When playing a VCD, you can listen to both left and
right channels, right channel only or left channel
only, via both right and left speakers.
During playback, touch repeatedly until the
desired audio channel appears.
The options are indicated below.
[Stereo]: Standard stereo sound (default)
[Left]: Left channel sound (monaural)
[Right]: Right channel sound (monaural)
Playing a USB Device
In these Operating Instructions, “iPod” is used as a
general reference for the iPod functions on the iPod
and iPhone, unless otherwise specified by the text
or illustrations.
For details on the compatibility of your iPod, see
“About iPod” (page 23) or visit the support site on
the back cover.
MSC (Mass Storage Class) and MTP (Media Transfer
Protocol) type USB devices (such as a USB flash
drive, digital media player, Android phone)
compliant with the USB standard can be used.
Depending on the digital media player or Android
phone, setting the USB connection mode to MTP is
required.
Notes
For details on the compatibility of your USB device,
visit the support site on the back cover.
Playback of the following files is not supported.
MP3/WMA/AAC/FLAC:
copyright-protected files
DRM (Digital Rights Management) files
Multi-channel audio files
MP3/WMA/AAC:
lossless compression files
WAV:
Multi-channel audio files
1 Connect the USB device to the USB port.
Playback starts.
If a device is already connected, press HOME
then touch [iPod/USB] to start playback.
2 Adjust the volume on this unit.
To stop playback
Press SOURCE repeatedly until [OFF] appears.
To remove the device
Stop playback, then remove the device.
Caution for iPhone
When you connect an iPhone via USB, the phone
call volume is controlled by the iPhone, not the unit.
Do not inadvertently increase the volume on the
unit during a call, as a sudden loud sound may
result when the call ends.
Using PBC (playback control) functions
Configuring audio settings