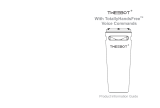Page is loading ...

Philips Hue oers the possibility to change the
light names in Siri.
This requires your bridge to be paired to Siri.
(refer to “How to pair your bridge to Siri”)
You can export the names of your lamps to
control them via Siri Voice Commands
(refer to “How to control individual lights with Siri”)
How to
use Hue lights with Siri
Open Siri Voice Control.
Tap ‘Siri voice control’
This menu shows the Siri Voice Commands
that can be used to address individual
lamps.
Select ‘Lights’
Lists the light names
that can be used as
Siri Voice Command.
Available Siri Voice Commands
This enables the following Siri Voice Commands:
• Turn on my [lamp name] (e.g. “Turn on my Sofa lamp”)
• Turn o my [lamp name] (e.g. “Turn of my Reading lamp”)
• Dim my [lamp name] (e.g. “Dim my Bedside lamp”)
• Dim my [lamp name] to [xx]% (e.g. “Dim my Bedside lamp to 90%”)
• Set my [lamp name] to [color] (e.g., “Set my Cooking lamp to orange”)
For additional information on Siri voice control, please visit
support.apple.com/HT204893
Tap a light to change its name.
We recommend using short and
simple names.
PERSONAL
WIRELESS
LIGHTING
Go to the Settings menu to set up light names.
You can change the names into something
simpler.
Tap ‘Siri voice control’
Note:
For the best results we recommend that you use names for lights
in the same language as you set Siri to.
Provide the new name.
(e.g. Reading lamp, ...)
Navigate to ‘Settings > Siri Voice Control’ and
select ‘Lights’.
The exclamation marks indicate that names have
been changed. Tap each light to update the Siri
Voice Command.
/