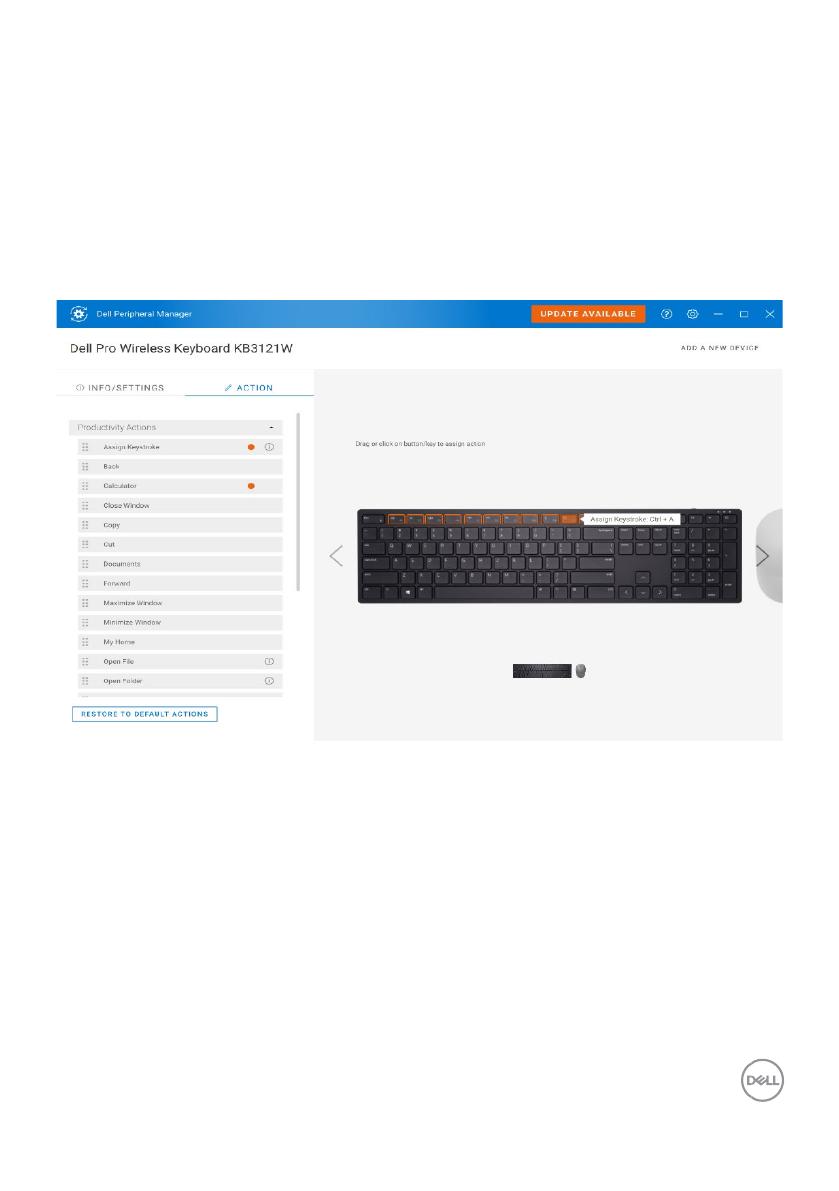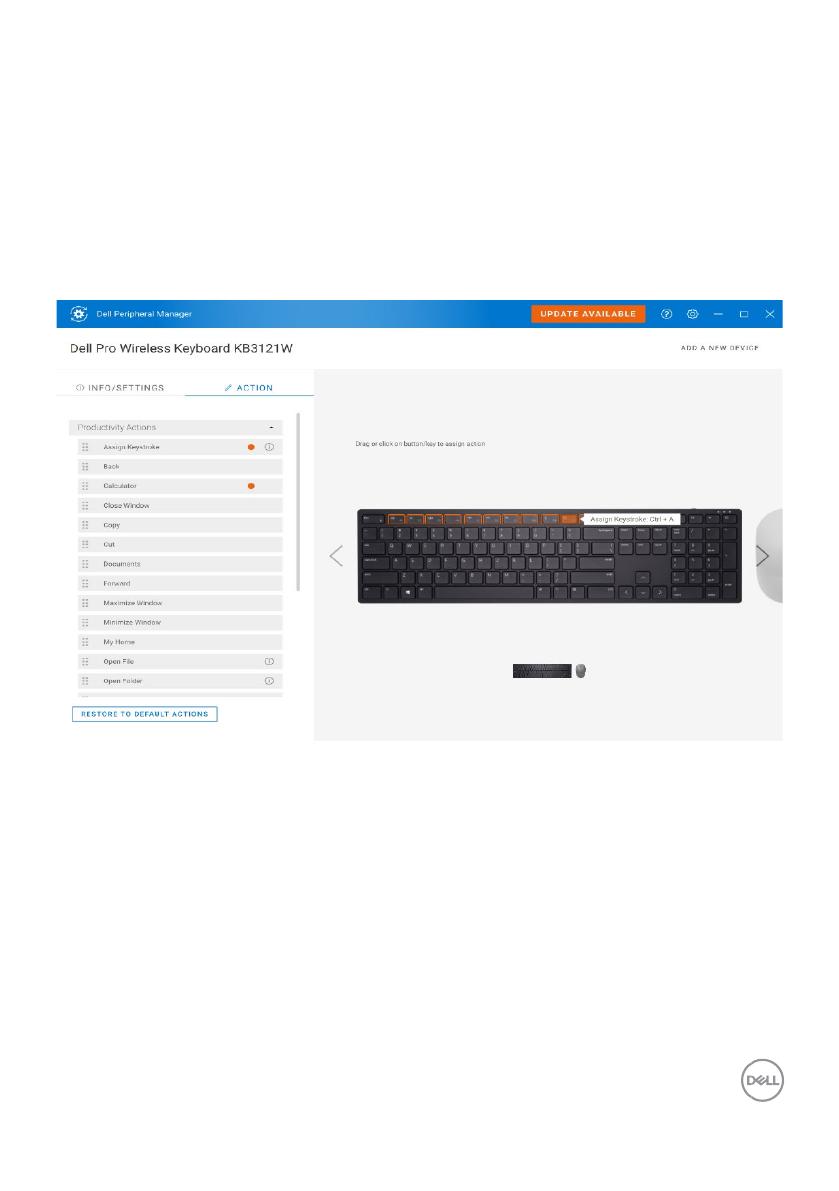
Features │ 11
Action tab
Programmable actions can be assigned to buttons using the ACTION tab.
For example, the CTRL+A keystroke (Select All action in Windows) can be
assigned to the F10 key. As a result, you can press the F10 key instead of
CTRL+A.
The user interface is simple and intuitive.
• The orange-bordered buttons represent those for which we can assign
custom-programmable actions.
•
An orange “flag” at the bottom-right corner of a button indicates that a
custom action is assigned.
Actions can be customized in one of the following ways:
•
From the left pane, drag-and-drop the action onto a button.
• In the right pane, click a button and assign the action directly.