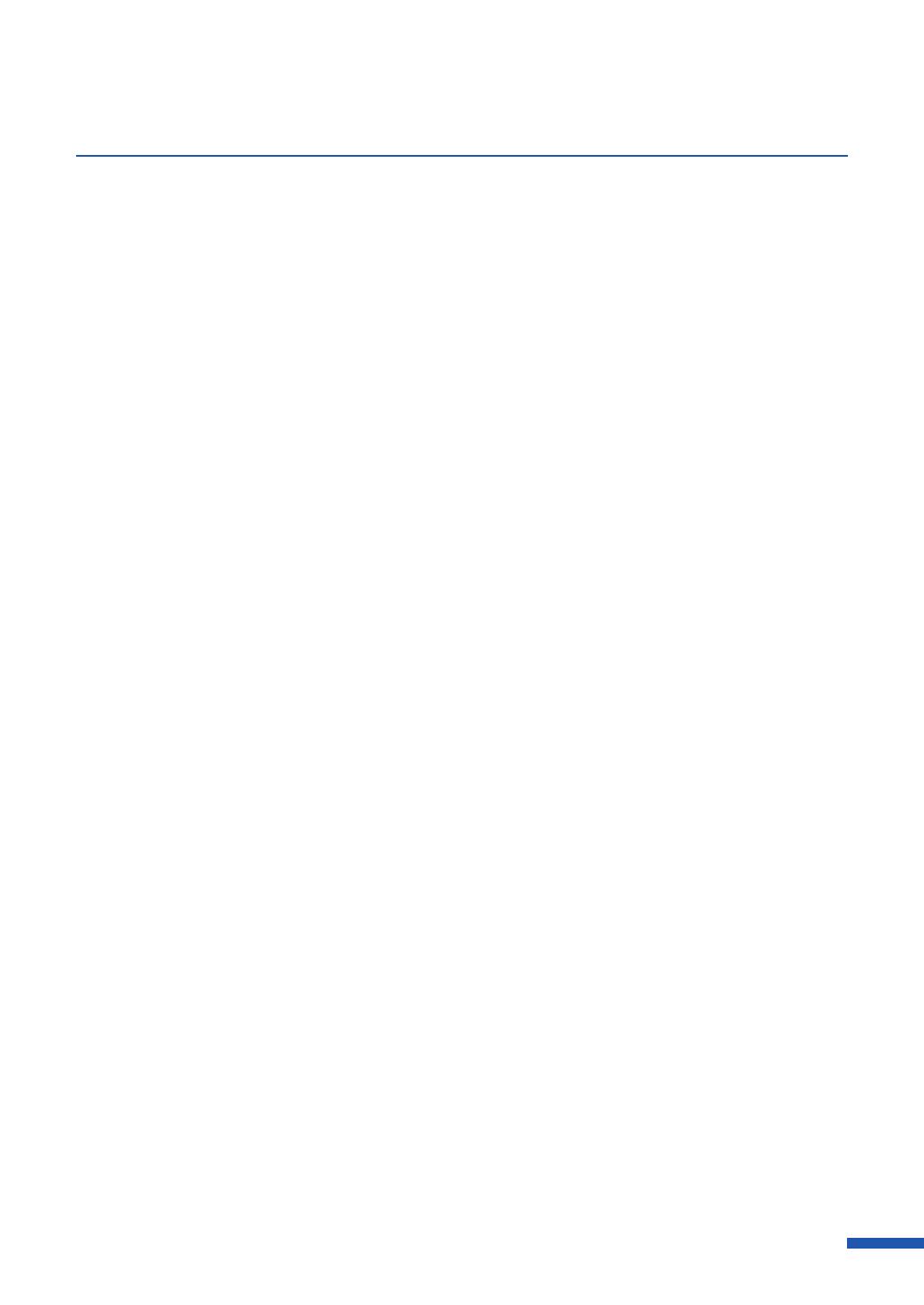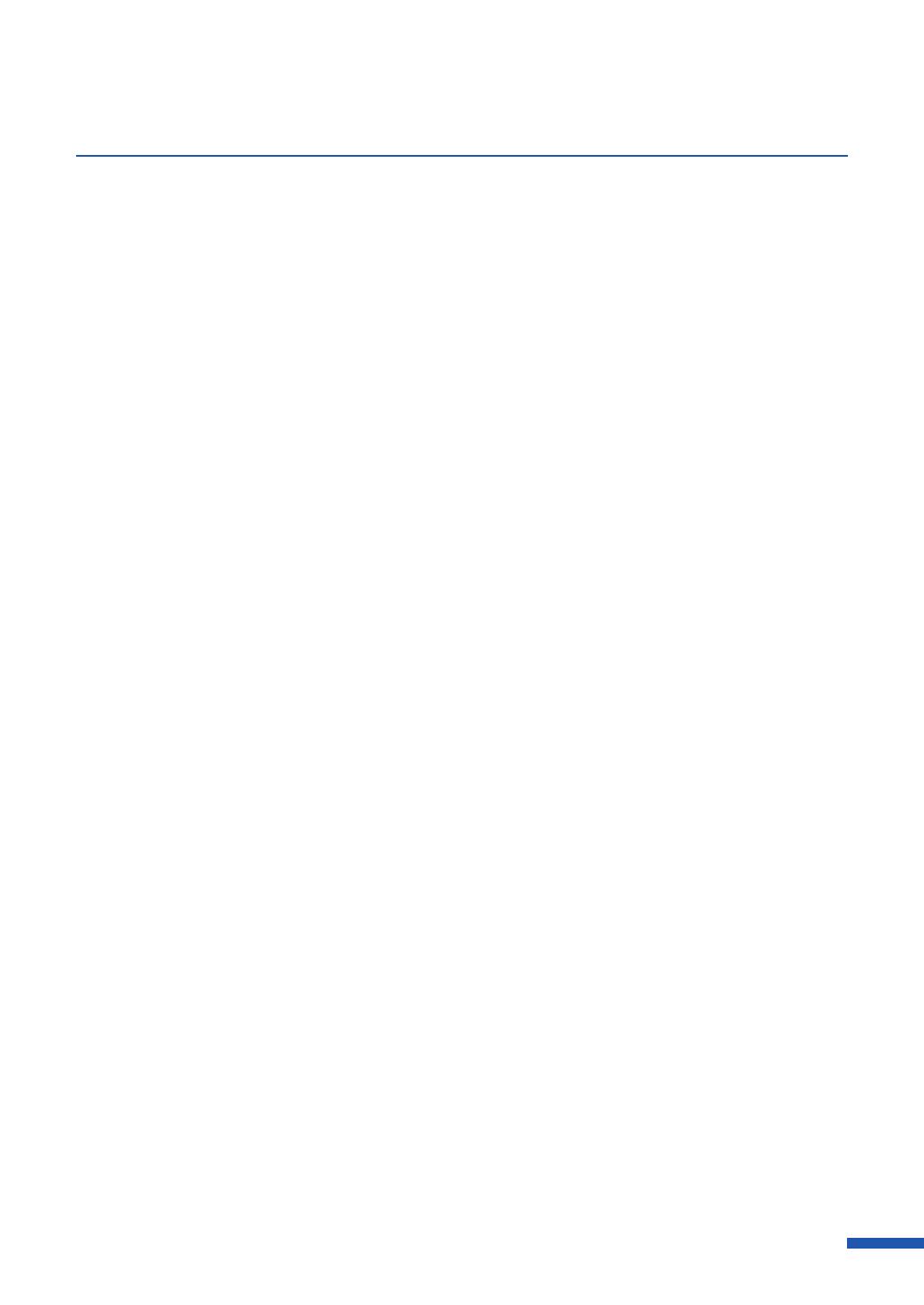
iii
Table of Contents
Selecting a Half-tone 70
Selecting a Color Correction 71
Printing in Black and White 72
Adjusting the Color Balance 72
Adjusting the Brightness 74
Adjusting the Density 75
Adjusting the Contrast 76
Print the Gradation Smoothly 77
Setting the Sharpness 78
Using the Overlay Settings Feature 80
Printing a Form to a File 81
Carrying out Overlay Printing 86
Using Advanced Settings 91
Selecting Print Order 92
Adjusting the Print Speed 93
Using Utility Features 94
Placing the Printer in Sleep Mode 97
Changing the Sleep Timer/Off Timer
Setting 99
Adjusting the Paper Stop Position (or
Cutting Position) 102
Changing the Special Settings 105
Changing the Ink Jetting Amount for
Printing 110
4. How to Use the
Status Monitor
Displaying the Status Monitor 116
Starting the Status Monitor 116
How to Start and Display the Status
Monitor 117
Using the Status Monitor 120
5. Maintenance
Cleaning the Print Head 126
Print Head Cleaning 127
Cleaning During Printing 128
Adjusting Print Head Position 129
Detailed Printhead Position Adjustment
141
Checking Setting Values 148
Replacing the Ink Tank 150
Replacing the Ink Tank 150
Checking the Ink Information 156
Replacing the Maintenance Cartridge 157
Replacing the Maintenance Cartridge 157
Checking the Maintenance Cartridge
Information 161
Cleaning the Printer 162
Cleaning the Exterior of the Printer 162
Cleaning the Transport Area 163
6. Troubleshooting
For Troubleshooting Operations 168