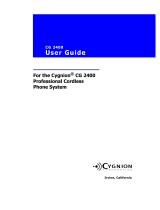Page is loading ...

1
Congratulations!
You now own the most realistic and technologically
advanced infant simulator in the world. To get started,
you will need at least one RealCare Baby, Control
Center Software and XStick. Reference steps
below to start your program.
Assemble these items:
1. Baby wearing yellow patch diaper and
two-piece outt*
2. Sleepwear, infant bodysuit and green
patch diaper*
3. Bottle and/or breastfeeding device
4. One Student ID with wristbands used to
identify parent to Baby
5. Single Charger OR 5-Baby Charger
(Single Charger pictured)
6. XStick® Wireless Communication Adapter
*All clothing items contain sensors so Baby can track which articles of clothing it is wearing
and for how long.
NOTICE! RealCare® Control Center Software, participant video and
curriculum available at: www.realityworks.com/realcaredownloads
RealCare Baby® 3
Quick Start Guide
2
3
1
4
5
6

2
GETTING STARTED
Charge Baby
Connect Baby to a Single Charger (one Baby)
or 5-Baby Charger.
For best results, charge overnight. A full
charge takes four to six hours.
NOTICE! BABY BATTERY MAINTENANCE
Important charging advice for optimizing Baby’s battery life:
• Charge overnight, then unplug.
• Charge for a few hours at least once every three months if stored
for very long periods of time.
• Do NOT leave plugged in for extended periods of time
(longer than one month).
• Store indoors, in the plastic bag, for optimum conditions. If not possible, every attempt
should be made to keep Baby dry and clean.
• If stored in a very cold or very hot environment, allow 24 hours for Baby to adjust to a
moderate temperature before use.
• Dramatic changes in temperature can cause water condensation inside Baby. Allow time
for the condensation to evaporate before use.
What Do Baby’s Lights Mean?
• Solid red – Baby is powered with greater than a
40 percent charge.
• Flashing red – Baby has less than a 40 percent charge.
• No red light – dead battery.
• Solid green – Baby is charging.
• Flashing green – batteries are warming up; it will
take 5 to 15 minutes for the light to become solid green.
• Flashing Yellow light – Baby communication status when used with
RealCare Control Center software.

3
Install Control Center Software and Set Up
Wireless Communication
1. Visit, www.realityworks.com/realcaredownloads to download your
software. Follow software installation instructions.
2. Plug the USB end of the
XStick into a USB port
on your computer.
3. Launch Control
Center Software.
Add Babies to Control Center
When Control Center Software starts, it displays the Main Screen. The
Baby list shows all Babies in the database. When run for the rst time,
the database is empty and Babies must be added.
1. On the Main Screen, select [Add].
2. The “Add Baby” screen appears with
complete instructions for adding each Baby.
3. Click the Back button to return to the Main
Menu.

4
START A SIMULATION
On the Main Screen, check the box for each Baby to be
programmed. Select Program Baby
at the top. On the Program Baby Screen, use the
Previous and Next buttons to toggle between Babies.
Assign Student ID
Before starting a simulation, Baby needs to be assigned a Student ID.
This unique identication number on each ID allows Baby to recognize
and record the caregiver’s performance. Each Baby has the option of
one or two IDs.
1. Click ID1 [Edit] or ID2 [Edit].
2. The Edit Student ID dialog box
displays. Enter the ve digits
printed on the ID disc.
3. Click OK to save the ID number
and close the dialog box.
The new ID number will
appear below ID1 [Edit]
or ID2 [Edit].
Assign Class Name (optional)
When Baby completes a simulation, the Control Center software
downloads a nal report. The report appears in the Reports folder
with the class name; reports with no class name go in the
“no class” folder.
1. On the Program Baby screen, click the
Class eld down arrow.
2. Select a Class Folder name by clicking an
existing name in the dropdown menu or
click New Class to create a new class.

5
3. Clicking New Class opens
the Add Report Folder
dialog window.
4. Enter the new folder name into
the text eld. The class folder
name can be no longer than 15
characters (letters, numbers,
and spaces).
5. Click OK to save the folder name.
Assign Student and Baby Names (optional)
A student and Baby name can be assigned for each new simulation.
When the simulation nal report is downloaded to a report folder, the
student name and the Baby name appear within the report. The student
name and Baby name also appear on the Birth Certicate printout.
1. On the Program Baby screen, select
the Student text eld and enter the
student name.
2. Select the Baby text eld and enter a
Baby name.
Simulation Start and Stop Time
Before a simulation, the start and stop times must be scheduled. A
simulation can be scheduled up to seven days in advance.
1. Click the Start day down arrow and select
the day to start the simulation.
2. Click the Start time down arrow and select
the time to start the simulation.
3. Click the Stop day down arrow and select
the day to stop the simulation.
4. Click the Stop time down arrow and select
the time to stop the simulation.
Devon James
Gregory
start simulation continued on page 6 >

6
START A SIMULATION (continued)
Select Schedule Order (optional)
A specic schedule order or care level must be selected for the
simulation before it starts. There are 15 schedules to choose from,
each ranked easy, medium or hard. A listing of the schedule numbers
can be found in your RealCare curriculum.
1. Click the Schedule Order down arrow and select the desired number.
2. Repeat for each day of the simulation.
Or
Click [Schedule Helper] for a
random mix ranked Easy Mix, Medium Mix, Hard Mix or Random.
Select Quiet Times* (optional)
Quiet Times are preset time periods during the simulation when Baby
does not require care. Up to three Quiet Times can be set.
1. Click the rst Quiet Time start down arrow and select desired day.
2. Click the next Quiet Time start down arrow and select the
desired time.
3. Click the last Quiet Time start down arrow and select the duration.
*Baby will advance to the next schedule at 6 AM daily.

7
Send Program to Baby
1. When done entering program data, click Done.
Baby status will change to active.
2. Review Program Baby – Summary Screen.
3. Click Send to Baby(s). Baby will chime indicating
program was received.
4. Simulation will begin at chosen start day and time. To review Baby
program details, click on the Active icon on the sidebar.
Print Simulation Reports
1. Open the report folder containing the report to be printed.
2. Click on the Baby check-box for the report to be printed.
More than one Baby can be selected.
3. Click Print. The Print Reports - Summary screen will display.
4. Click Print for highlighted Baby(s) report to be printed.

8
www.realityworks.com | 800.830.1416
© 2016 Realityworks, Inc. All rights reserved.
1040340-01 | 6/2016
NEED MORE HELP?
Additional Help and Information
Complete User Guide
Complete programming and reporting
instructions can be found in the Help
section of Control Center Software.
Online Product Support
We’re here to help! Our online Product Support features video tutorials,
downloadable documents, frequently asked questions and product
notices, all of which make it easy for you to get support for products,
software and more, day or night. Find our online product support area
here: www.realityworks.com/support/
System Requirements
System Requirements for Control Center Software can be found at:
www.realityworks.com/realcarebaby-systemrequirements
RealCare Baby App
Designed for iPhone and Android, our FREE RealCare®
Baby Guide App helps participants of a RealCare Baby
simulation experience. The app features “how-to”
information, frequently asked questions, video guides,
safety precautions and stress management tips. These
features may save you a late-night phone call! Search
for the RealCare Baby app - FREE on iphone, iPad and
Android devices. Also available at: www.realityworks.com
Online Store
Supplies, accessories, select simulators, curriculum and more are
available for purchase from our online store 24 hours a day!
Find our online store here: http://store.realityworks.com
/