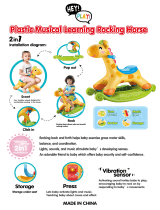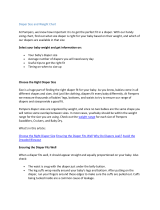Page is loading ...

RealCare
®
Baby II
_
plus
Operating Handbook
2709 Mondovi Road
Eau Claire, WI 54701
800.830.1416
715.830.2040
Fax 715.830.2050
www.realityworks.com
With
information
on Control
Center
software!

2
Baby and all its supplies contain NO latex, mercury, or lead.
Baby may cry while the student is driving. Please be aware that crying may start
unexpectedly, and the student should be prepared.
Failure to install Baby in a car seat in a motor vehicle could result in Baby or
supplies becoming projectiles in the event of a sudden stop or accident.
Do not feed, burp, rock, change diapers, or otherwise care for Baby while driving.
The student must bring his or her vehicle to a complete stop in a safe location before
caring for Baby, or to retrieve a piece of Baby’s equipment that falls.
Do not place Baby in or near water.
Baby’s clothing is NOT fl ame retardant and should NOT be worn by real infants.
Instructors should make sure all clothing is returned with Baby.
Do not place Baby on or near a stove, especially while cooking.
Loud crying near people with potentially serious physical conditions, such as those
susceptible to heart attack or stroke, should be avoided.
Do not allow small children to play with Baby. Baby’s hands and feet are small
enough to be a choking hazard. Baby is not suitable for children under three, and
not recommended for those under 10.
Baby’s crying or other sounds may cause pets to become agitated or aggressive.
Keep Baby out of the reach of pets or other animals.
Never leave Baby unattended in a public place given the potential for Baby to be
mistaken for a real infant.
To avoid straining your arms, use an infant car seat or carrier to transport Baby
rather than holding Baby at all times. Holding techniques are listed on the Student
Care Card that accompanies Baby.
Baby weighs 6.5 to 7 pounds and could cause discomfort for individuals with back pain.
Do not operate any type of equipment or attempt tasks requiring the use of both
hands while holding Baby.
Batteries may explode, leak, cause property damage, or cause personal injury if
disposed of in fi re, stored in direct sunlight, or stored in an area of excessive heat.
The battery module should not be plugged in for long periods of time (more than
one month).
The battery module stores best at low charge, not plugged in, and in a cool
environment.
It is normal for the battery module to get warm during charging. The module has
thermal protection in case of overcharge.
The battery module should not be replaced by the user — only by Realityworks
employees.
Only use the charger(s) or charging station(s) supplied by Realityworks.
To prevent discoloration and fading, do not store Baby in direct sunlight or in an
area of excessive heat.
Baby should sleep somewhere close to the student’s sleeping quarters, but not in
bed with the student. Baby may fall out of the bed or the student could roll over
on it causing damage to Baby and discomfort to the student.
The student must never take the wristband and ID off. Not only will he or she be
deducted points, but the ID may be lost, or the student may stumble around in the
dark looking for it if Baby cries during the night.
The student should make a note in his or her diary where he/she had to delay
caring for Baby because his/her safety or the safety of others may have been
compromised.
IMPORTANT SAFETY PRECAUTIONS
!
!

3
Table of Contents
Getting Started ..............................................................................................4
Parts Identifi cation........................................................................................6
Programming Overview ...............................................................................8
Using Control Center Software ..................................................................8
Using the Control Unit ..............................................................................10
Confi guring Baby with IDs .......................................................................11
Programming Baby for a Simulation .......................................................13
Viewing Simulation Data and Working with Reports ..........................16
Simulation Reports .....................................................................................18
Emergency Stop Feature ...........................................................................20
Day Care on Demand ................................................................................21
Demonstration Mode .................................................................................22
View Baby/Simulation Information ........................................................24
Troubleshooting Baby ................................................................................25
Control Unit Self Test ................................................................................28
Low Battery Information ...........................................................................29
Care, Maintenance, and Storage ...............................................................30
Frequently Asked Questions .....................................................................32
Glossary ........................................................................................................38

4
Getting Started
Charge Baby
Connect Baby to a single charger (one Baby) or charging
station (up to fi ve Babies).
For best results, charge overnight. A full charge takes
four to six hours.
What Do Baby’s Lights Mean?
• Solid red – Baby is powered with greater than a 40
percent charge.
• Flashing red – Baby has less than a 40 percent
charge.
• NO red light – dead battery.
• Solid green – Baby is charging.
• Flashing green – batteries are warming up; it will take 5 to
15 minutes for the light to become solid green.
• Yellow light – communication status when used with
RealCare II-plus Control Center software
– Yellow light fl ashes once every 10-15 seconds,
indicating Baby’s communication is working properly.
Install RealCare
®
II-plus Control Center Software:
1. Follow the installation instructions on the
CD sleeve to install the software on your
computer.
2. A complete Help Guide containing
instructions on how to use the software
can be found under the “Help” menu after
the software is installed.
Control Center software features:
Easy-to-use drop-down menus for programming
all of your Babies, customizing each simulation and automatically retrieving
simulation reports. Provides detailed reports, simple instructions and dramatic time
savings for facilitators.
Control Center software CD,
Communication Pod and USB cable

5
Handheld Control Unit:
1. Pull out the tab at the bottom of your control unit (shown)
to activate the battery connection. The control unit beeps and
displays the main menu.
2. Set the control unit clock. Do this only when you fi rst use the
control unit and when switching to and from Daylight Savings
Time. The control unit automatically adjusts for Leap Year. If you program
Baby using the control unit, Baby does not follow schedules correctly until
you set this clock.
To change batteries:
• Loosen the small screw at the bottom of the battery cover.
Remove the battery cover.
• Insert four AA batteries as indicated by the plus/
minus label in the battery compartment. The control
unit beeps and displays the main menu when the
batteries are installed correctly. Replace the battery cover
and screw and tighten securely.
Simulation data is not lost from the control unit when you
change batteries. The time and date should remain correct also.
Main Menu
Prepare
Finish
Day Care
Baby Utilities
Control Unit
Control Unit
Set Clock
Self Test
Printer MARTEL
About
Language
Set Clock
Friday
6:31 AM 01/22/07
Day of week changes automatically by
setting the correct date at the bottom.
Press to change
Press to advance to minute, AM/PM,
and date
Push or until you return to the main menu.

6
Parts Identification
RealCare
®
Baby II-plus is an electronic infant simulator that cries to be fed,
burped, rocked, and have its diapers changed. RealCare
®
Baby II-plus has a
rechargeable battery module, LED display, an emergency stop feature, and
complete wireless operation. Baby weighs 6.5 to 7 pounds, has a fl exible
neck, and a head that must be supported at all times.
Battery cover lock
Diaper sensor area
Instructor key ring
Note: You should not open
Baby’s battery compartment
unless a Realityworks
Product Support Technician
asks you to do so during a
troubleshooting session.
Feeding sensor area
Red LED — power indicator
Green LED — charging indicator
Yellow LED — communication indicator
Emergency stop opening
Battery charging port
Speaker
Best ID and
control unit
recognition
areas
Best ID and
control unit
recognition
areas

Charging station
Included with orders
of five Babies or more.
Charges five Babies from
one outlet.
7
Battery cover
Diapers
With
electronic
sensors
to detect
diaper
change.
Breastfeeding
device
With electronic
sensor; clips to
shirt to simulate
breastfeeding.
Wristband
Tamperproof, for use
with IDs.
Bottle
With electronic
sensor for
bottle feeding
simulation.
DVD
Information
for the
student about
how Baby
works.
Single charger
Included with single
Baby orders.
Control Center software
To program Baby and
retrieve data. Included with
20- and 30-Baby packages.
IDs
Wireless
identification
system.
Control unit
To program Baby and
retrieve data (alternative to
Control Center software).

8
Programming Overview
You may use Control Center software or the handheld control unit to
set up and program Baby. These are the basic steps to follow before a
simulation can begin.
Setup
• Charge Baby
• Install software or set clock on the handheld control unit
Program
• Add Baby to software database (Control Center only)
• Confi gure Baby and wireless IDs
• Set times/dates and diffi culty level (infant schedules)
• Select optional data
• Transfer selections to Baby
• Attach IDs to tamperproof wristbands (keep confi gured IDs with
corresponding Babies)
Using Control Center Software
Control Center automatically selects its screen display language based on your
computer’s regional settings (English or Spanish).
A complete Help Guide for using the software can be found on
the CD (refer to the “Help” menu after the software is installed).
Adding Baby to the Software
Upon fi rst use you must help the software recognize your Babies.
Babies must be charged, Control Center must be installed and
running, and the Communication
Pod must be connected to your
computer’s USB port.
1. Select [Add].
2. The Add Baby screen appears
with complete instructions for
adding each Baby.

9
After Babies are added you can make all programming selections from your
computer. The Communication Pod works with your personal computer
using wireless technology. It sends your programming choices to each Baby
and retrieves simulation reports. Baby and computer are in continuous
communication while in range of each other.
Notes About Baby ID, Wireless IDs and Baby Name
for Control Center Software
Baby comes from
Realityworks with
an assigned Baby
ID, a combination
of letters and
numbers. This Baby
ID is displayed on
the Program Baby
screen. You may
change this to a more
memorable name for
your convenience by
clicking [Edit].
After you initially add a Baby to the software database and confi gure
wireless ID 1 and ID 2, that Baby always corresponds to those IDs. Always
keep Baby and its corresponding IDs together. Baby only responds to the
confi gured IDs to ensure accountability (with the exception of “Demo”
mode). For instructions on confi guring ID 1 and ID 2, see the Control Center
software Help Guide.
You may also allow students to name their assigned Baby by fi lling in the text
box under “Baby” on the Program Baby screen. This name can be changed
from one simulation to the next, and will appear on any birth certifi cates or
reports you print from Control Center. The ID 1 and ID 2 numbers also
appear on the printed birth certifi cate. This helps verify the correct IDs
accompany Baby.
“Program Baby” screen
ID 1 and ID
2 are the flat
discs worn on
wristbands
to identify
caregivers to
Baby.
Baby ID is
a factory-
assigned
combination
of letters
and
numbers.
Printing Birth Certificates
You can print individual birth certifi cates from the All Babies screen.
Information is set up to fi ll in the blank areas on Realityworks pre-printed
birth certifi cate forms. Contact your product consultant to order birth
certifi cate forms at 800.830.1416.

10
Using the Control Unit
RealCare
®
Baby II-plus is wireless. Point control unit toward one of the
communication areas (see page 6) to transmit data. The control unit has easy-to-
use screens. Simply scroll using the arrow buttons to make your selections.
Important Reminders:
• Set the clock in the control unit the fi rst time you use it.
• To communicate with Baby, position the control unit within two inches of one
of the areas illustrated on page 6 and HOLD IT there for at least 4-5 seconds.
Baby should chime to confi rm that it is receiving information from the control
unit. If there is no chime, re-position the control unit and HOLD IT again for 4-5
seconds. Do not wave the control unit around Baby.
• Keep Babies at least six inches apart while programming.
• Removing the batteries from the control unit does NOT erase the data. The
control unit stores data for 30 simulations. Data is listed from the oldest
(bottom of list) to the newest (top of list). The oldest data is overwritten after
more than 30 simulations have been downloaded.
Contact (for use with older model Babies)
To use with Original RealCare
®
Baby, you must touch the
control unit contact to the contact point on Baby’s back. This
contact is not needed for RealCare
®
Baby II-plus or
RealCare
®
Baby II models.
USB connection
Connect the control unit to a personal computer to download
data.
LCD screen
Displays all options. Screens stay as you leave them.
Power button
Turns the control unit on and off.
Left arrow
• Returns you to the previous screen or Main Menu
• Accepts any changes made
• Scrolls left through data selections
Up arrow
Scrolls up through menu and data selections.
Down arrow
Scrolls down through menu and data selections.
Right arrow
• Accepts any changes made
• Advances to next screen if further options exist
• Scrolls right through data selections
Note: push and hold buttons to auto scroll through data
selections.
Help button displays
a help screen about the
option you are using.

11
Configuring Baby with IDs
• Confi gure student ID(s) so they can be used with the same Baby for
every future simulation. Keep confi gured IDs and corresponding
Babies together.
• Optional steps: Give Baby a name for easy tracking of simulation data,
and confi rm Baby’s ethnicity and gender.
1. Find out Baby’s Current Configuration.
Baby comes from Realityworks with a name (a combination of letters and
numbers) and the proper ethnicity and gender assigned.
Main Menu
Prepare
Finish
Day Care
Baby Utilities
Control Unit
Baby Utilities
Demonstration
Readiness Check
Troubleshooting
Configure
History
Configure
Locate Baby
SEARCHING |||||||
Baby Found!
Name BABY____
Ethnicity/Gender
ID 1 ______
ID 2 ______
Point at Baby:
listen for chime
(Hold for
4-5 seconds)
“Baby Found!” screen shows Baby’s current configuration.

2. Configure IDs.
Baby uses wireless IDs to recognize its caregiver. Baby does not allow care without an
ID. You may confi gure two IDs for each Baby (useful for assigning a babysitter). ID 1
is the “parent” and ID 2 (optional) is the “babysitter.”
3. Give Baby a New Name (optional).
Baby’s name appears on control unit menus and student reports.
12
Baby Found!
Name BABY____
Ethnicity/Gender
ID 1 ______
ID 2 ______
Name
BABY____
Name
Change BABY_____
To JAMES
YES
NO
Start Data Transfer
Locate Baby
SEARCHING |||||||
Baby Found!
Name JAMES
Ethnicity/Gender
ID 1 ______
ID 2 ______
“Baby Found!”
screen shows
Baby’s new
name.
Point at Baby:
listen for chime
(Hold for
4-5 seconds)
*This screen does not
appear if you made
no changes.
Press to change
Baby Found!
Name BABY____
Ethnicity/Gender
ID 1 ______
ID 2 ______
ID 1
Bring new ID
in range
SEARCHING |||||||
ID 1
Change (old ID#)
To (new ID#)
YES
NO
Start Data Transfer
Locate Baby
SEARCHING |||||||
Baby Found!
Name BABY____
Ethnicity/Gender
ID 1 (new ID#)
ID 2 ______
Point at Baby:
listen for chime
(Hold for
4-5 seconds)
“Baby Found!” screen shows new ID number. Keep the configured
ID(s) and Baby together. Baby will not recognize any other ID.

13
Programming Baby for a Simulation
• Select the time Baby starts and stops the parenting simulation
• Select the diffi culty level of the schedules Baby follows
• Select pre-set quiet times throughout the simulation
• Transfer these choices to Baby in preparation for a simulation
Control Center software users, please see the “Program Babies”
section of the software Help Guide. Features convenient
drop-down menus and automatic transfer of data to all Babies
for fast and easy programming.
Handheld control unit users, please see below.
1. Choose Start and Stop Time.
Use arrow buttons to navigate through the menu options.
Prepare menu now shows selected start and stop time.
Main Menu
Prepare
Finish
Day Care
Baby Utilities
Control Unit
Prepare
Start and Stop Time
FRI 1PM to MON 8AM
Care Level EASY
Quiet Times 2HRS
Start Data Transfer
Start and Stop Time
Start Stop
FRI 1PM MON 8AM
Time Now THU 11:15AM
Press to change
Push or until you return to the main menu.

14
2. Choose Care Level
Each of the 15 infant care schedules is ranked by both length of care time and length of
time in between care events. The schedules are based on the diaries kept by parents of real
infants. “Easy” schedules require the least amount of care time and most amount of time
between events. “Hard” schedules require the most amount of care time and least amount
of time between events. “Medium” schedules are the fi ve schedules in between.
• Easy 9,11,12,13,15
• Medium 2,3,7,10,14
• Hard 1,4,5,6,8
The custom option allows you to choose easy (E), medium (M), hard (H), or
the any of the 15 specifi c schedules for each day. To select the custom option:
Parenting simulations longer than fi ve days will run a continuous loop of the
fi ve schedules shown.
3. Pre-set Quiet Times.
You may select up to three quiet times where Baby requires no care.
Choosing 0 (zero) for the hourly duration will clear a quiet time.
Quiet times programmed outside of the start and stop time are ignored.
Prepare
Start and Stop Time
FRI 1PM to MON 8AM
Care Level EASY
Quiet Times 2HRS
Start Data Transfer
Care
EASY (E)
MEDIUM (M)
HARD (H)
CUSTOM (E,E,M,H,H)
Custom
E E M H H
Day
1
Care
EASY (E)
MEDIUM (M)
HARD (H)
CUSTOM (E,E,M,H,H)
Select desired
care level
Back to
previous
menu
OR
Prepare
Start and Stop Time
FRI 1PM to MON 8AM
Care Level EASY
Quiet Times 2HRS
Start Data Transfer
Quiet Times
1: FRI 7PM 1HR
2: SUN 9AM 1HR
3: Zero Hours
Clear All
Quiet Time 1
Start Duration
FRI 7PM 1 HRS
Push or until you return to the previous or main menu.
Press to change
Push or until you return to the previous or main menu.

15
4. Transfer Your Choices to Baby.
Baby has confi rmed that it is ready for a simulation.
Want to double-check? Use the readiness check function on
page 24.
Prepare
Start and Stop Time
FRI 1PM to MON 8AM
Care Level EASY
Quiet Times 2HRS
Start Data Transfer
Start Data Transfer
FRI 1PM TO MON 8AM
EASY
2 HRS QUIET TIME
SEARCHING |||||||
Baby Found!
JAMES
Starts in 1.2 days
FRI 1PM TO MON 8AM
Care E, Battery 5.4V
2HRS Quiet Time
New Baby!
Baby needs at least
one parent ID.
Continue
Point at Baby:
listen for chime
(Hold for
4-5 seconds)
Note: If you have not programmed any IDs with
Baby, you will hear a chime and see this screen
when you try to transfer your choices to Baby.
See pages 11-12 to confi gure your Baby with the
control unit.
• Care E = Easy level of care (M=Medium, H=Hard).
• Battery 5.4V = see the chart on page 15.
(Second line may also read “Starts in __ hrs” or
“Simulation Started” depending on your start time.)
Push or until you return to the previous or main menu.

16
Viewing Simulation Data and Working
with Reports
• Get the simulation data from Baby
• End the simulation before the pre-programmed end time (only necessary if you
need to end a simulation early)
• View simulation data on the control unit screen and Control Center reports
Please see the “Reports” section of the software Help Guide.
Control Center automatically retrieves data and provides
a detailed simulation report for viewing and printing from
your personal computer. Reports are available in English and
Spanish.
Handheld control unit users, please see below.
1. Get Simulation Data
Download simulation data from Baby; does not affect simulation.
Main Menu
Prepare
Finish
Day Care
Baby Utilities
Control Unit
Finish
Get Data
End Simulation
View Report
Print Report
Print ALL NEW
Get Data
Locate Baby
SEARCHING |||||||
Baby Found!
JAMES 09/25
Am-Indian Male
Data retrieved
Back to previous screens
Point at Baby:
listen for chime
(Hold for
4-5 seconds)
Data now ready for viewing and printing.

17
2. End the Simulation
Downloads simulation data from Baby and ENDS the simulation.
Be sure to use End Simulation before programming a new
simulation, demonstrating Baby, or troubleshooting Baby. If
simulation is not ended, all simulation data will be lost.
3. View Simulation Data
Data includes proper care, mishandling, total “cry time” for Baby, and a percentage
of proper care (or performance overview) indicating how well the student managed
the parenting simulation. Data is available as a report in Control Center or on the
handheld control unit screen.
Proper Care: percent of time the student cared for Baby properly, including
rocking, diapering, burping and feeding.
Missed Care: number of times a request for care was missed for more
than two minutes. When neglect is recorded, Baby cries harder and the
student must care for Baby to stop the crying. At the end of the care
session, Baby does not coo. Only one instance of neglect will be recorded per
care session. After fi ve minutes without a response, Baby stops
crying until the next care event.
Mishandle: number of times Baby was handled incorrectly. This includes
wrong position, rough handling, lack of head support and Shaken Baby.
• Wrong Position: The number of times Baby was held upside down (head
down) for more than two seconds or placed on its tummy for more than
fi ve seconds while sleeping (Baby sometimes makes breathing sounds
during sleep time).
• Rough Handle: The number of times Baby was roughly handled. A
rough handling event is a blow to the body, whether Baby is hit, dropped
or burped too aggressively.
• Head Support: The number of times Baby’s head was not supported.
• Shaken Baby: The number of times Baby was shaken (head moves back,
forward, and back again within two seconds).
Finish
Get Data
End Simulation
View Report
Print Report
Print ALL NEW
Ending Simulation
Locate Baby
SEARCHING |||||||
Baby Found!
JAMES 09/25
Am-Indian Male
End simulation
Data retrieved
Back to previous screens
Point at Baby:
listen for chime
(Hold for
4-5 seconds)

18
Simulation Reports
Sample Simulation Report Using Control Center Software
For detailed simulation reports, select a class folder from the Reports
list on the left side of the screen and choose a student name/Baby.
Your options include view, print, delete, or move the report to a dif-
ferent class folder. You may get a report while a simulation is still in
progress and export reports (or copy/paste) for use with other com-
puter programs.
Message area for:
Emergency Shutdown
Neglect Shutdown
Abuse Shutdown
Battery Shutdown
SAMPLE REPORT

19
Simulation Reports Using Handheld Control Unit
The control unit identifi es reports by Baby name and the month/
day the simulation was programmed.
Proper Care Screens
*A
message appears on the bottom line of the main report screen if Baby
stopped before the scheduled stop time:
E STOP = Emergency stop button was used
N STOP = Neglect stop: Baby was neglected for 12 hours and shut down
A STOP = Abuse stop: Baby was abused 24 times and shut down
B STOP = Battery stop: Baby’s battery module lost charge and Baby shut
down. One six-hour charge lasts up to fi ve days.
Missed Care Screens
JAMES 09/25
Proper Care 90%
Missed Care 8
Mishandle 6
Total: 2d 9h 4m
Missed Care
Feed Fri 11:33PM
Burp Fri 11:45PM
Diaper Sat 07:02AM
Diaper Sat 12:25PM
Feed Sat 05:16PM
Missed Care
Rock 1
Diaper 1
Burp 2
Feed 4
More
Back to previous screens
Finish
Get Data
End Simulation
View Report
Print Report
Print ALL NEW
View Report
JAMES 09/25NEW
BEN 09/15
JON 09/15
SARA 09/15
TAYLOR 09/15
Proper Care
Parent ID 33
Babysitter ID 2
Day Care 0
Cry Time 3
More
Proper Care
Rock 3/5
Diaper 8/10
Burp 10/12
Feed 14/16
Total 35/43
Back to
previous
screens
JAMES 09/25
Proper Care 90%
Missed Care 8
Mishandle 6
Total: 2d 9h 4m
MESSAGE AREA*

20
Mishandle Screens
For
Facilitators Using a Combination of Realityworks Infant
Simulator Models:
RealCare Student Reports
™
Software (for reporting only, not
programming) can still be used to download data from the control unit for
RealCare
®
Baby II-plus, RealCare
®
Baby II and original RealCare
®
Baby.
If you have the Realityworks infrared printer for use with older model
Babies you can print reports from the handheld control unit by selecting
“Print Report” from the Finish menu.
For best results and optimal wireless programming and reporting, use
Control Center software with RealCare
®
Baby II-plus.
The control unit stores reports for 30 simulations and overwrites the
oldest reports after 30 simulations have been downloaded. RealCare
Student Reports
™
and Control Center software store an unlimited number
of simulation reports.
JAMES 09/25
Proper Care 90%
Missed Care 8
Mishandle 6
Total: 2d 9h 0m
Mishandle
HS Fri 3:20PM
HS Fri 8:44PM
RH Sat 6:56AM
HS Sat 2:10PM
WP Sun 1:28AM
Mishandle
WP Wrong Position 1
RH Rough Handle 1
HS Head Support 4
SB Shaken Baby 0
More
Emergency Stop Feature
This feature can be used to stop Baby if the software or control unit are
not available, or if the student needs to stop Baby in an emergency. (We
recommend that you tell students this only if they contact you in an emergency.)
Use a straightened paper clip to gently press
and hold the Emergency Stop button UNTIL
BABY CHIMES 6 TIMES. (You may need
to hold it for as long as 15 seconds.) Baby
becomes inactive.
Note: This button is also used when adding
Baby to the Control Center software database upon fi rst use.
/