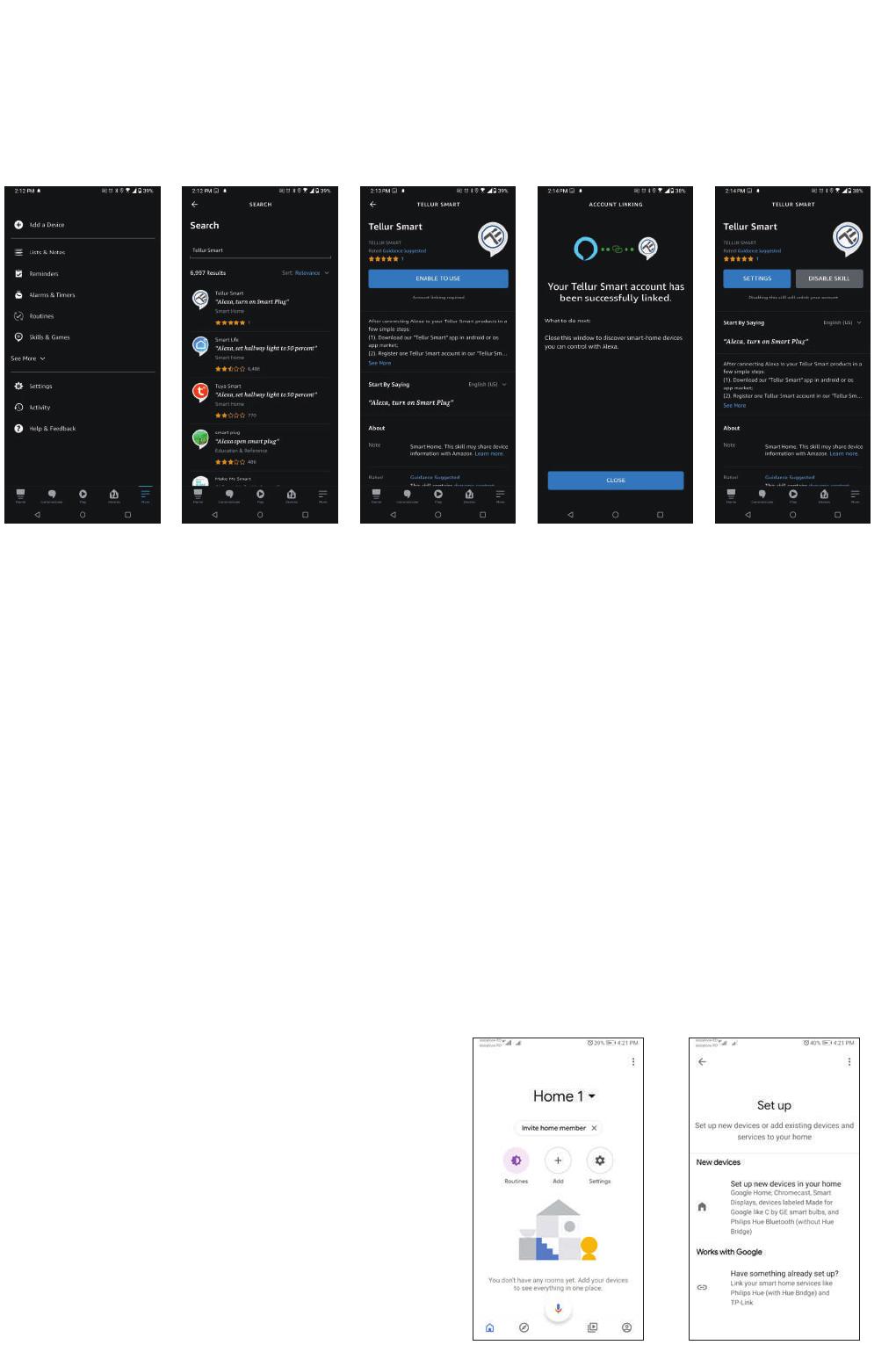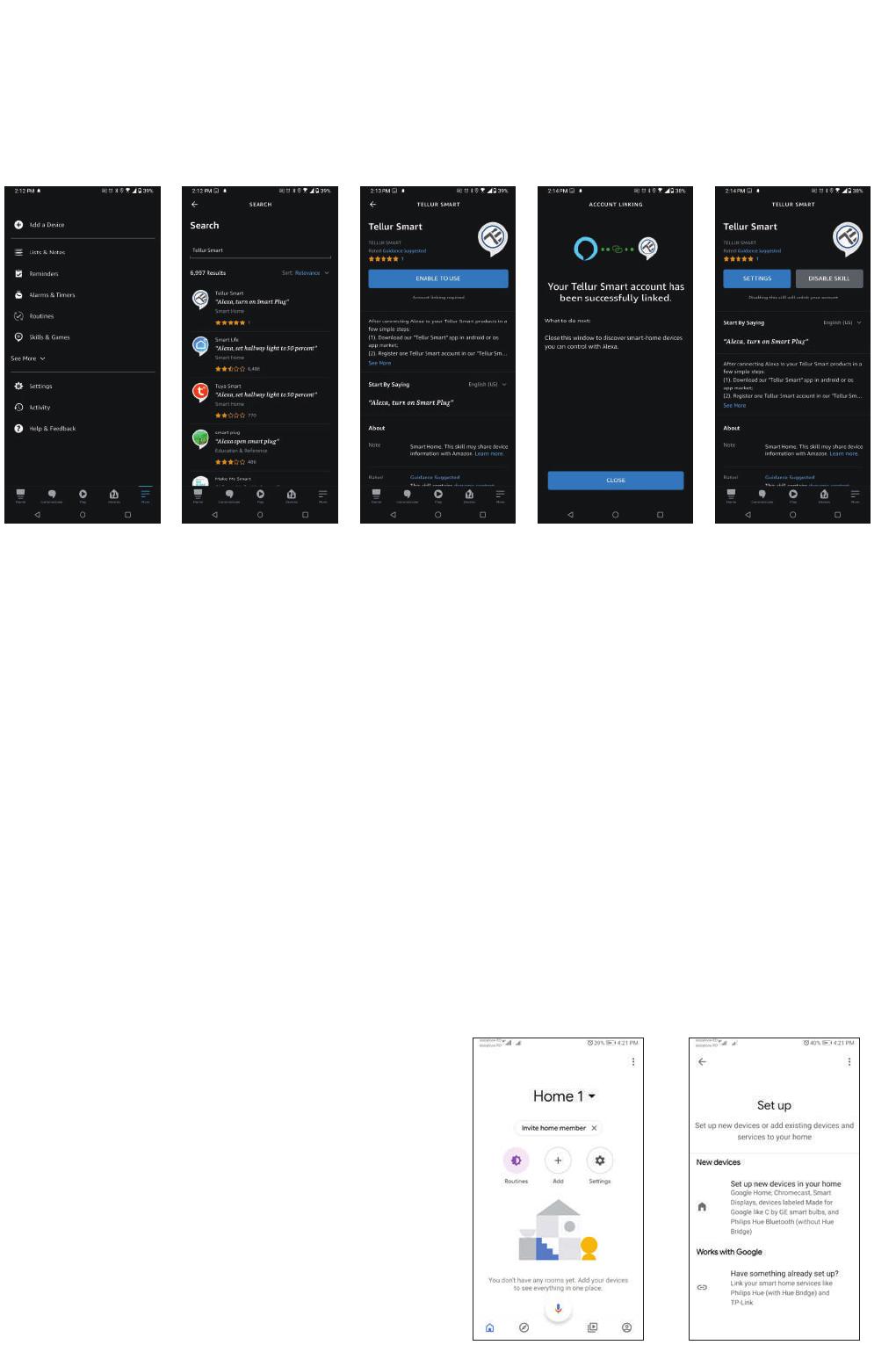
To control your smart devices through Alexa, use simple and concise voice commands. Here
is an example for bedroom lighting:
“Alexa, turn off bedroom light”
“Alexa, turn on bedroom light”
“Alexa, dim bedroom light”
“Alexa, set bedroom light to red”
8.Google Home integration
Before using Google Home to control your devices, make sure you meet the following condi-
tions:
-You have a Google Home device or an Android device with Google Assistant.
-You have the newest version of Google Home app.
-You have the newest version of Google app (Android only).
-The device display language is set to English US.
-You have the Tellur Smart app and a related account.
Add devices in Tellur Smart app (refer to app instructions) – you can skip this part if you have
already added some devices to your Tellur Smart account. Make sure your devices' names
are easily recognizable.
Link account in Home Control
1.Go to Google Home's homepage and tap "+".
5.Failed to add device?
1. Make sure the device is powered on.
2. Check the WiFi connection of your phone.
3. Check if the device is in pairing mode.
Reset your smart device to enter pairing mode. Please refer to the "How to reset device"
section.
4. Check router or related:
If you use a dual-band router, select the 2.4GHz network to add the device. You also need
to enable the router's broadcasting function. Set encryption method as WPA2-PSK and
authorization type as AES or set both on "auto".
5. Check if the WiFi signal is strong enough.
To maintain the signal strong, keep your router and the smart device as close as possible.
6. Wireless mode should be 802.11.b/g/n
7. Make sure you do not exceed the maximum number of registered devices supported by
the app (150).
8. Check if the router's MAC filtering function is enabled. If so, remove the device from the
filter list and make sure the router is not prohibiting the device connection.
9. Make sure the WiFi password entered in the app is correct.
6.How to reset device?
Reset procedure for lighting devices -> Start by turning off the lights.
Switch light following these exact steps: on-off-on-off-on (the time interval between switch-
es should not exceed 10 seconds).
When the lights are flashing, the device has been successfully reseted. If the light isn't
flashing, repeat the steps above.
When the lights flash quickly (4 times/second), the device is in EZ mode.
If the lights flash slowly (2 times/3 seconds), the device is in AP mode.
Under EZ mode, repeat the steps above until the light starts flashing slowly, indicating that
the device has entered AP mode (and vice versa).
EZ and AP connection modes:
Smart devices can be connected manually using two modes:
EZ represents the easiest way of connecting and enabling a smart device. You will need to
have the device, active wireless network through with login password and Tellur Smart APP
installed on a smartphone / tablet.
AP mode can be used to configure and enable a smart device first with the smartphone /
tablet and later with the Wi-Fi network.
How to add device under EZ mode?
1. Make sure the LED indicator/light flashes quickly.
2. Make sure the phone is connected to WiFi.
3. Tap "Add device" in Tellur Smart app and enter the WiFi's network password.
4. In the device list, select the device you want to pair and add it.
How to add device under AP mode?
1. Make sure the LED indicator/light flashes slowly.
2. Tap "Add device" in Tellur Smart app and select "AP mode" from the top-right corner.
Connect to the device's hotspot first and then proceed to connect it to the WiFi network.
3. Tap "Next" to add device.
Can I control the device with 2G/3G/4G network?
When adding the device for the first time, the device and the phone need to be connected to
the same WiFi network. Once the device has been successfully paired with Tellur Smart app,
you can remotely control it via 2G/3G/4G networks.
How can I share my device with family?
Open Tellur Smart app, go to "Profile" -> "Device sharing" -> "Sharing sent", tap "Add shar-
ing" and share the device with the added family members.
Notice - users must install the Tellur Smart app on their device to see shared devices.
How can I manage the devices shared by others?
Open App, go to "Profile" > "Device Sharing" > "Sharings Received", then you can find the
devices shared by other users. To delete a shared device, swipe left.
7.Alexa integration
1. Go to Home menu on Alexa app.
2. Select "Skills" / "Skills & Games".
3. Type Tellur Smart in the search bar.
4. Select Tellur Smart and click "Enable" to activate Tellur Smart.
5. Enter your Tellur Smart account and password. Now you have finished the integration
with Alexa.
Tellur Smart app is now skilled with Alexa and you can vocally control the devices added in
Tellur Smart.
Remember - if you rename your smart devices, use a simple name that Alexa can recognize.