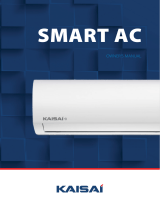1. PRODUCT REVIEW
This Door/Window Sensor is a Wi-Fi, battery powered reed
sensor, including device part and magnet part. Working with
APP together in your mobile phone, once the state changing
(close or open) detected, the device will wake up the Wi-Fi
connection to Wi-Fi router, send an alarm signal to your mobile
phone via Wi-Fi network, in the case that the APP internet is
available locally or remotely. The alarm is selectable as a
notification on your mobile phone with bar display, banner with
tone, vibration based on the APP Notification setting on your
Mobile Phone. There is an around 5-second delay from the
state changes to notification on your mobile phone depending
on the internet connection quality.
Besides working with APP, this device is compatible with
Amazon Alexa and Google Home.
This device can be installed on Door, Window and Drawer,
which one part is the frame and the other part can be moved.
2. PRODUCT FEATURES
• Working in 802.11 b/g/n 2.4GHz wireless network
(no hub required);
• Wi-Fi network configuration with EZ (Smart Config)
and AP(Access Point) mode;
• Powered by 2xAAA battery for lasting 6 months depending
on alarm frequency;
• Real state (open/close) monitor in APP;
• Notification with Open/Close, Tampered and Low battery
(less than 10%);
• Enable/disable notifications on Open/Close, tampered,
low battery event in APP;
• Indicate the battery level in APP;
• Open/Close history record;
• Share device in family;
• Dual color LED status indicator;
• Mounting with adhesive tape or screw;
• Works with Amazon Alexa, Google Home;