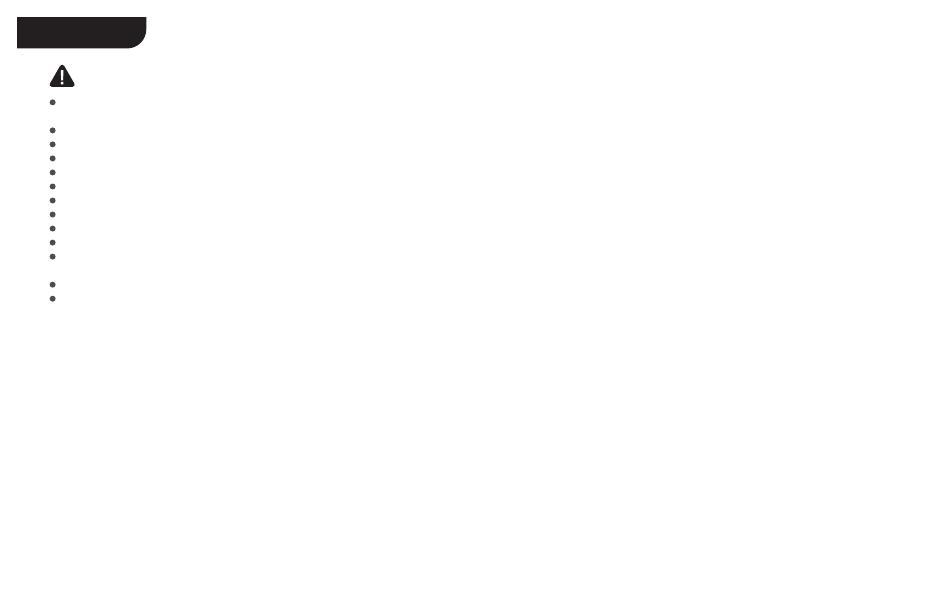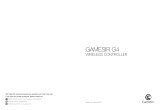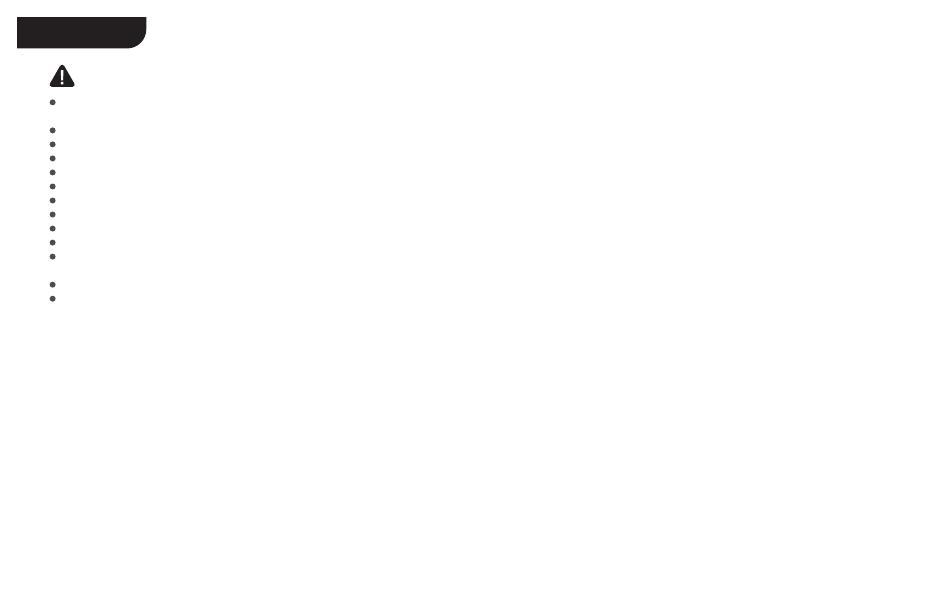
PLEASE READ THIS PRECAUTIONS CAREFULLY.
Nintendo Switch™ is a registered trademark of Nintendo Inc. All rights reserved. All other
trademarks are property of their respective owners. Photos and illustrations not binding. Contents,
designs and specifications are subject to change without notice and may vary from one country to
another. This productis not distributed under official license form or approved, sponsored or
endorsed by Nintendo Inc. This product is not manufactured for Nintendo Inc.
This device complies with part 15 of the FCC Rules. Operation is subject to the following two
conditions: (1) This device may not cause harmful interference, and (2) this device must accept any
interference received, including interference that may cause undesired operation.
Note: This equipment has been tested and found to comply with the limits for a Class B digital device,
pursuant to part 15 o the FCC Rules. These limits are designed to provide reasonable protection
against harmful interference in a residential installation. This equipment generates, uses and can
radiate radio frequency energy and, if not installed and used in accordance with the instructions,
may cause harmful interference to radio communications.
However, there is no guarantee that interference will not occur in a particular installation. If this
equipment does cause harmful interferenc to radio or television reception, which can be determined
by turning the equipment off and on, the user is encouraged to try to correct the interference by
one or more of the following measures:
-Reorient or relocate the receiving antenna.
-Increase the separation between the equipment and receiver.
-Connect the equipment into an outlet on a circuit different from that to which the receiver is
connected.
-Consult the dealer or an experienced radio/TV technician for help.
CONTAINS SMALL PARTS. Keep out of reach of children under the age of 3.
Seek immediate medical attention if swallowed or inhaled.
DO NOT use the product near fire.
DO NOT expose to direct sunlight or high temperatures.
DO NOT leave the product in a humid or dusty environment.
DO NOT impact the product or cause it to fall due to strong impact.
DO NOT touch USB port directly or it might cause malfunctions.
DO NOT strongly bend or pull cable parts.
Use a soft, dry cloth while cleaning.
DO NOT use chemicals such as gasoline or thinner.
DO NOT disassemble, repair or modify.
DO NOT use for purposes other than its original purpose. We are NOT
responsible for accidents or damage when used for non-original purposes.
DO NOT look directly at the optical light. It might damage your eyes.
If you have any quality concerns or suggestions, please contact GameSir or
your local distributor.
ENGLISH
89
FCC Caution.
(1)§ 15.19 Labelling requirements.
This device complies with part 15 of the FCC Rules. Operation is subject to the
following two conditions: (1) This device may not cause harmful interference,
and (2) this device must accept any interference received, including
interference that may cause undesired operation.
§ 15.21 Changes or modification warning
Any Changes or modifications not expressly approved by the party responsible
for compliance could void the user's authority to operate the equipment.
§ 15.105 Information to the user.
Note: This equipment has been tested and found to comply with the limits for a
Class B digital device, pursuant to part 15 of the FCC Rules. These limits are
designed to provide reasonable protection against harmful interference in a
residential installation. This equipment generates uses and can radiate radio
frequency energy and, if not installed and used in accordance with the
instructions, may cause harmful interference to radio communications.
However, there is no guarantee that interference will not occur in a particular
installation. If this equipment does cause harmful interference to radio or
television reception, which can be determined by turning the equipment off and
on, the user is encouraged to try to correct the interference by one or more of
the following measures:
-Reorient or relocate the receiving antenna.
-Increase the separation between the equipment and receiver.
-Connect the equipment into an outlet on a circuit different from that to which
the receiver is connected.
-Consult the dealer or an experienced radio/TV technician for help.