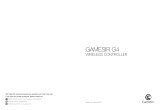Page is loading ...

Vader 3/3 Pro
Game Controller
User Manual

Innovative Force-switchable Trigger
Toggle the back gear switch to switch the trigger gear
Flydigi Space Station For More Customize Setting
Visit Our official website www.flydigi.com download "Flydigi Space
Station", you can customize buttons, macros, body feeling, trigger
and other functions.
1 Linear gear: precise control, 9mm
long key travel, Hall stepless magnetic
induction, precision throttle
2 Microswitch gear: fast trigger, 0.3mm
ultra-short key travel, mouse-level micro
motion response, easy continuous
shooting
The trigger vibrates
Switch trigger vibration, set
vibration mode
Somatosensory mapping
The motion can be mapped to a
joystick/mouse, making shooting
games more accurate
*Trigger vibration function is only supported on Pro models
Light conditioning
Set up a variety of light effects,
adjust color and brightness
Joystick adjustment
Set the center dead band and
sensitivity curve

Connect With Computer
Wireless dongle connection
1 Plug the dongle into the computer's
USB port
2 D i a l t h e b a c k g e a r t o , p r e s s t h e
button, the controller will be connected
automatically, and the first indicator light
is solid white
3 If the indicator is blue, press and
hold the +X key at the same time
until the indicator turns white
4 The next time you use it, press the
button once, and the controller will be
connected automatically
Connect the computer and the controller through the USB cable, and the
indicator light is solid white to indicate that the connection is successful
Wired connection
Turn the back mode gear to and connect the Xbox Wireless Controller
to your computer's BT Setting
BT connection

Connect to Switch
1 Click the controller icon on the Switch
homepage to enter [Change grip/order]
2 Shift the back gear to
3 Press the button, the controller
will be connected automatically, and
the first indicator light is solid blue
4 The next time you use it, press the
button once and the controller will
automatically connect
In Switch mode, the key and key-value mapping
relationship is as follows
A
B
B
A
X
Y
Y
X
SELECT
-
START
+home page Screenshot Switch

Connect an Android/iOS device
1 Shift the back mode gear to 2 Press the button once to wake up
the controller
3 Turn on the device's Bluetooth,
connect to the Xbox Wireless
Controller, and the controller indicator
4 The next time you use it, press the
button once and the controller will
automatically connect
Xbox Wireless Controller
已连接

z
Basic operations
Specification
Power on: Press the [Home] button once
Power off: switch back gear; After 5 minutes of no operation, the controller will
automatically turn off
Low battery: The second LED flashes red
Charging: The second indicator is solid red
Fully charged: The second indicator is solid green
XInput mode: suitable for the vast majority of games that natively support controllers
DInput mode: For emulator games that natively support controllers
DInput mode: For emulator games that natively support controllers
Wireless RF: Bluetooth 5.0
Service distance: less than 10 meters
Battery information: rechargeable lithium-ion battery, battery capacity 800mAh,
charging time 2 hours, charging voltage 5V, charging current 800mA
Operating current: less than 45mA when in use, less than 45μA in standby
Temperature range: 5 °C ~ 45 °C use and storage
mode
PC Dongle/ Wired Win 7 and Above
Switch
Win 7 and Above
Android 10 and
Above
iOS 14 and Above
BT/Wired
BT/Wired
Long press +X to switch to
XInput mode, the indicator is
white
Long press +A to switch to
DInput mode, the indicator is
blue
PC/Android
/iOS
Switch Blue
Applicable
Platforms Light Connection
method
System
requirements

Detachable
D-pad
FN USB interface
Replaceable
sticks
controller
mode gear
4 expansion
back buttons
Trigger gear
switch
USB
Appearance

Q & A
The name and content of
harmful substances in the product
Q: The controller cannot be connected?
A: Please make sure that the back gear of the controller is correct, and press and hold the
button for three seconds at the same time, the indicator flashes quickly, and the controller enters
the pairing state
- Pair the receiver: Unplug the receiver and plug it back into the USB port
- Pair Bluetooth: Unpair the device on the Bluetooth settings page, turn Bluetooth on and off, and
reconnect
Q: How to upgrade the controller firmware?
A: Install the Feizhi space station on the computer, or install the Feizhi game hall on the mobile
phone, and upgrade the firmware according to the software boot
Q: Is there an abnormality in the joystick/trigger/body feeling?
A: Install the Feizhi space station on the computer, enter the test page, and press the guide
calibration controller
This form has been prepared in accordance with the provisions of SJ/T 11364
Indicates that the content of the hazardous substance in all homogeneous materials of this part is
within the limit specified in GB/T 26572-2011 Require the following
Indicates that the content of the hazardous substance in at least one homogeneous material of the
component exceeds the provisions of GB/T 26572-2011 The limited requirements
Part Name
Toxic or Hazardous Substances and Elements
Pb Hg Cd Cr PBB PBDE
PCB Borad
Shellt
Packaging
Wires
Polymer battery
Silicone
Small structural parts
such as metal and tape

This device complies with Part 15 of the FCC Rules. Operation is subject to the following two
conditions:
(1)This device may not cause harmful interference.
(2)This device must accept any interference received, including interference that may cause
undesired operation.
Changes or modifications not expressly approved by the party responsible for compliance could
void the user’s authority to operate the equipment.
Note:
This equipment has been tested and found to comply with the limits for a Class B digital device,
pursuant to part 15 of the FCCRules. These limits are designed to provide reasonable
protection against harmful interference in a residential installation. This equipment generates,
uses and can radiate radio frequency energy and, if not installed and used in accordance with
the instructions, may cause harmful interference to radio communications. However, there is
no guarantee that interference will not occur in a particular installation. If this equipment does
cause harmful interference to radio or television reception, which can be determined by turning
the equipment off and on, the user is encouraged to try to correct the interference by one or
more of the following measures:
—Reorient or relocate the receiving antenna.
—Increase the separation between the equipment and receiver.
—Connect the equipment into an outlet on a circuit different from that to which the receiver is
connected.
—Consult the dealer or an experienced radio/TV technician for help.
/