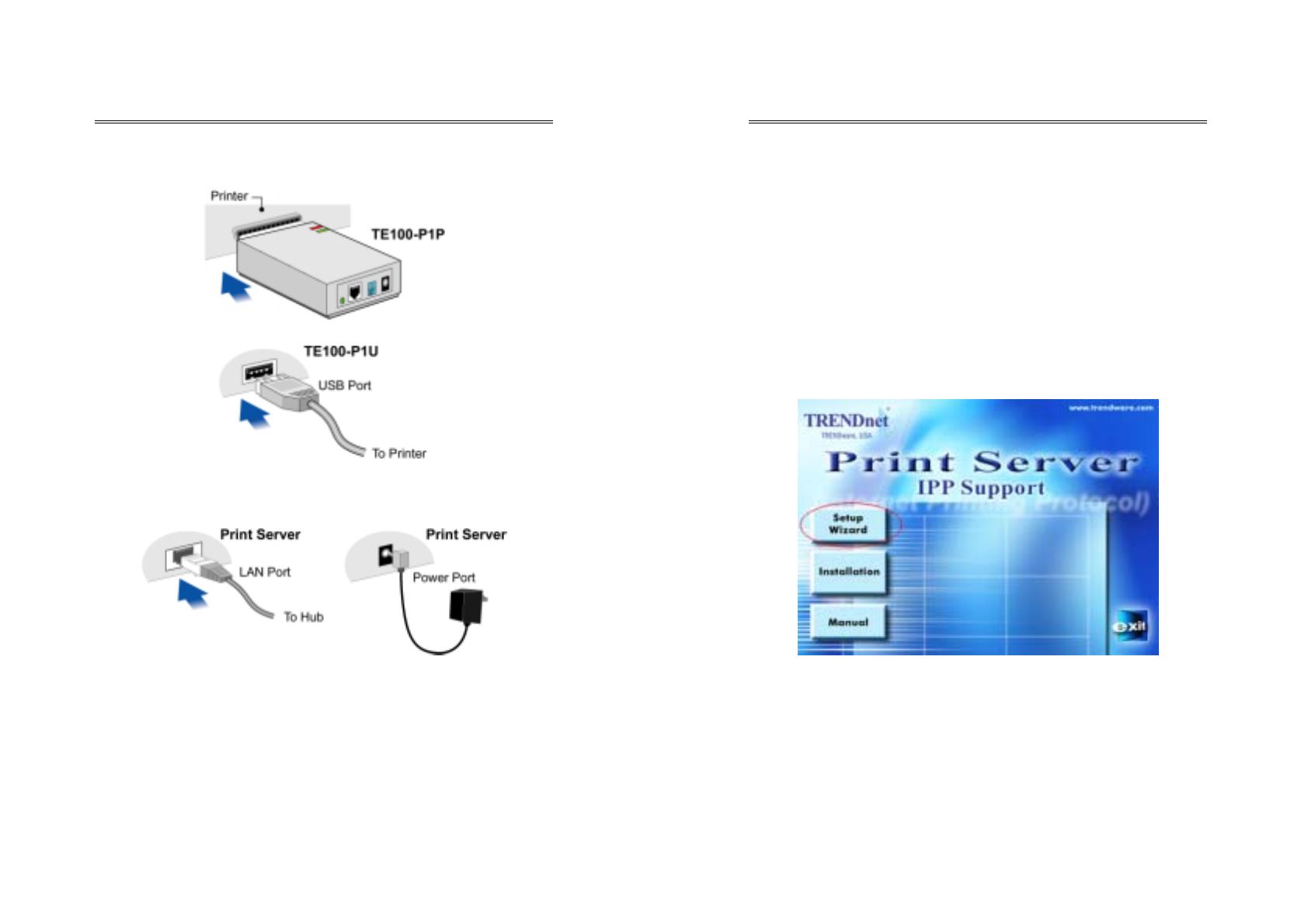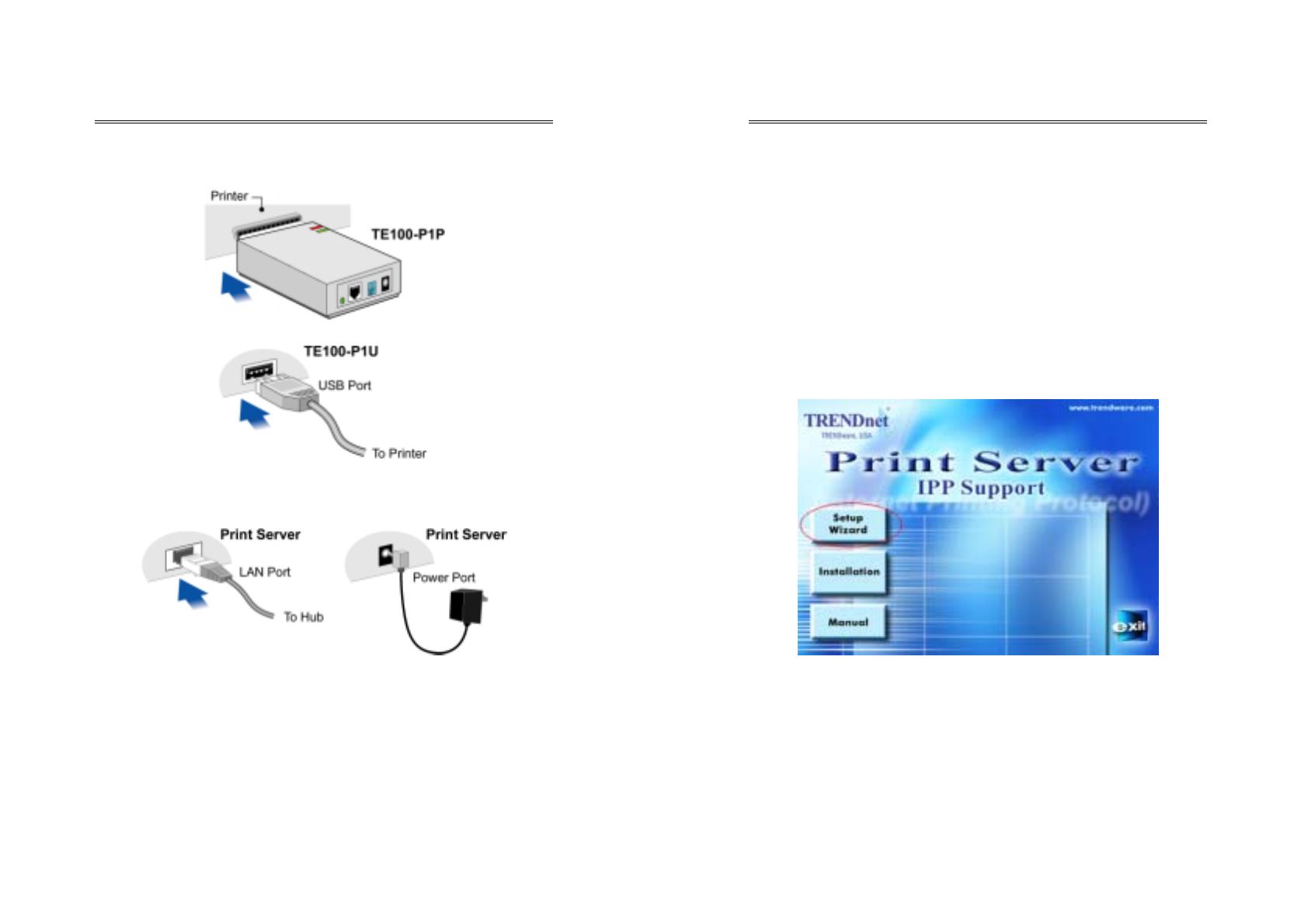
Page 1
Hardware Installation
1. Make sure the Print Server and Printer are powered OFF.
2. Connect the printer to the Print Server's printer port.
3. Use a standard LAN cable to connect the LAN port on the
Print Server to a 10/100Mbps switch..
4. Connect the supplied Power Adapter, power up both the
Printer and Print Server and check the Printer Server
LEDs:
•
The Error LED should flash, then turn off. If it stays on,
there is a hardware error.
•
On the TE100-P1U, the Red Error LED will remain
flashing if the Print Server can't connect to the printer.
Page 2
Configure Print Server
Please complete the following steps to setup the Print Server
to work with your computers.
1. Configure the Print Server (Perform once from any PC on
the network)
2. PC Setup (Perform on each PC in the network)
For Windows 9x/ME/2000/XP
1. Insert the supplied CD-ROM into your drive. If the setup
program does not start automatically, double click on
Autorun.exe
in the root folder to run the Setup Wizard.
2. Click on the
Setup Wizard
button
3. Click
Next
on the first screen, to view a list of Print Serv-
ers on your LAN.
4. Select your new Print Server, then click
Next
to continue.
5. Enter the required data on the
Print Server
screen.
•
Name can be changed if you wish.
•
Comment is optional.