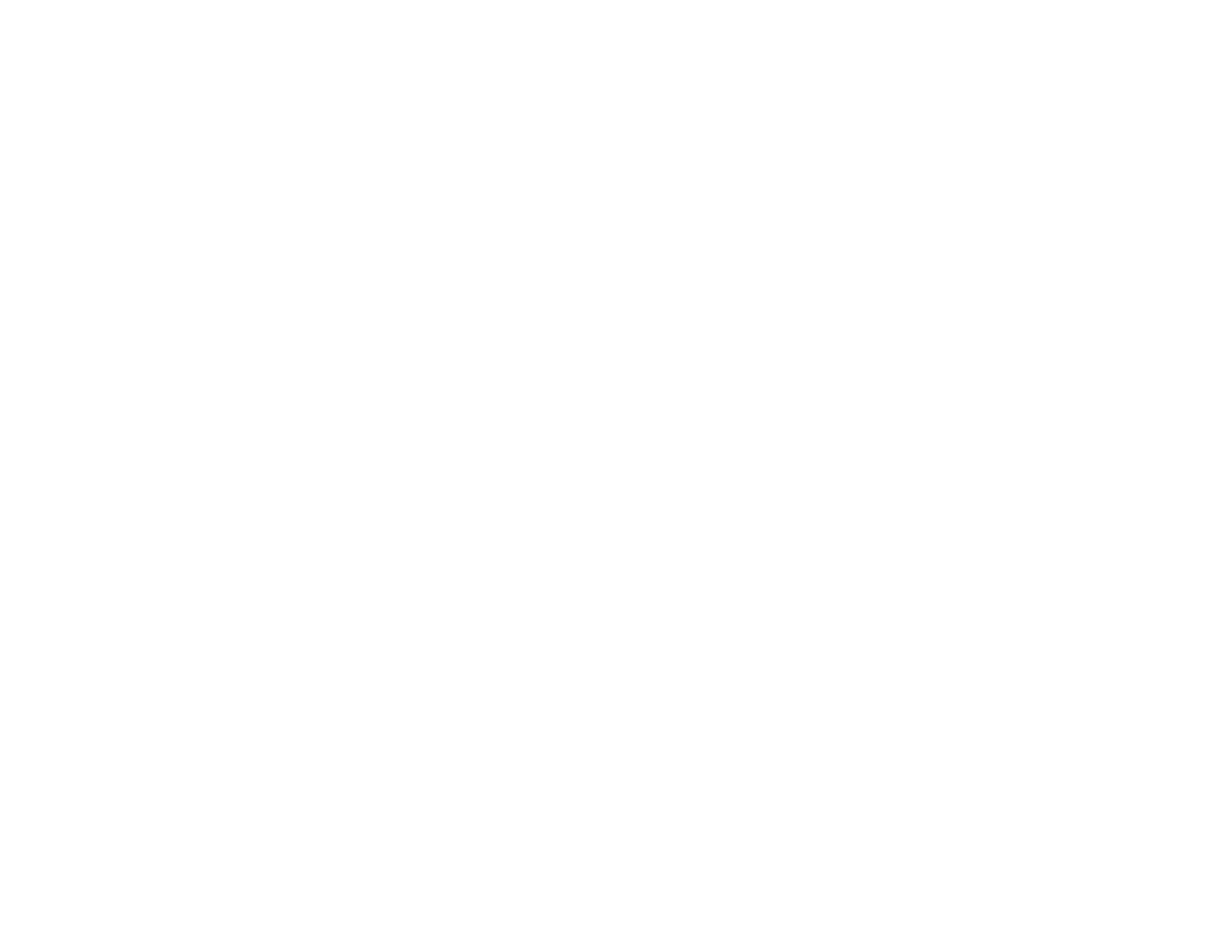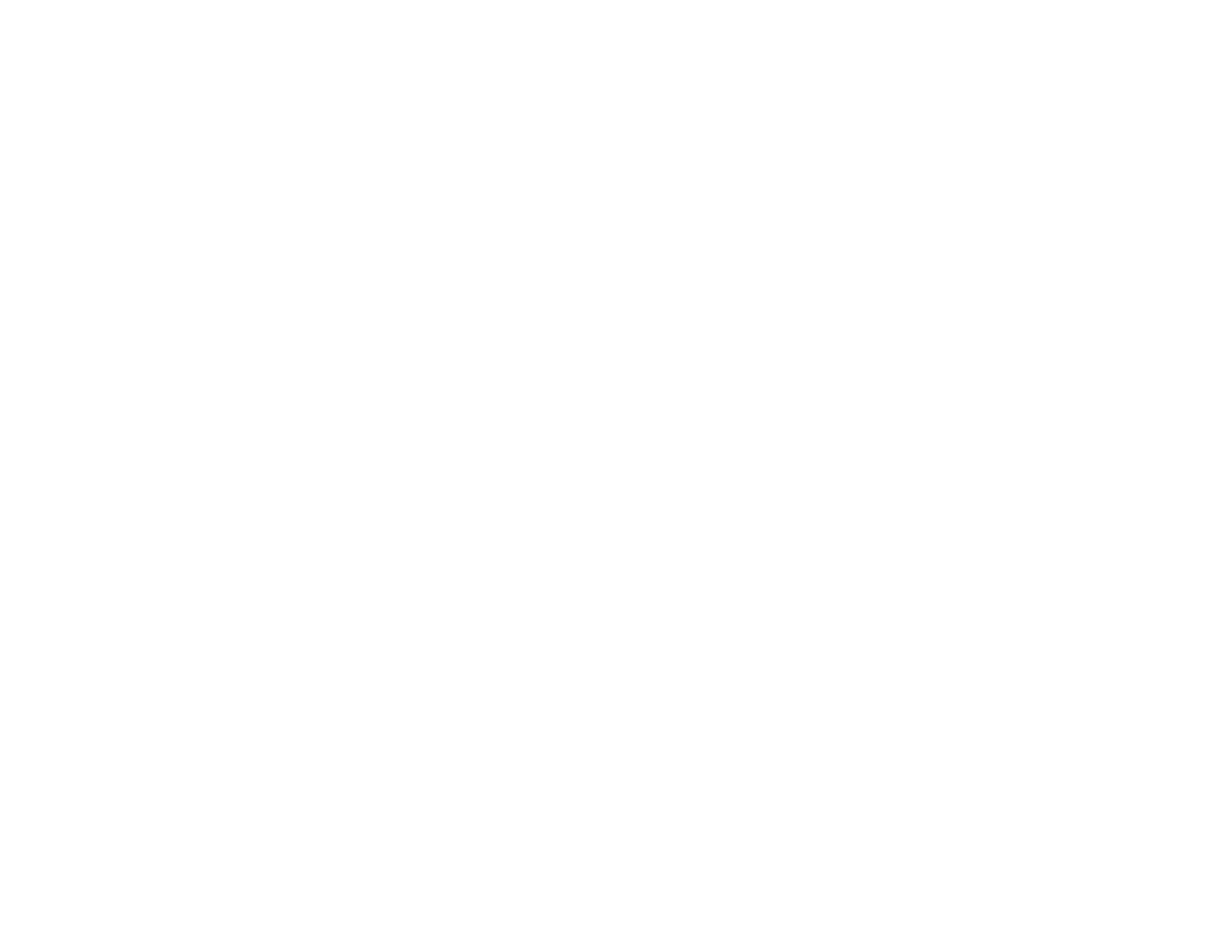
Replacing the Maintenance Box....................................................................................................... 240
Adjusting Print Quality............................................................................................................................ 244
Print Head Maintenance................................................................................................................... 244
Print Head Nozzle Check............................................................................................................. 244
Checking the Nozzles Using the Product Control Panel ......................................................... 244
Checking the Nozzles Using a Computer Utility...................................................................... 246
Print Head Cleaning .................................................................................................................... 248
Cleaning the Print Head Using the Product Control Panel ...................................................... 248
Cleaning the Print Head Using a Computer Utility................................................................... 250
Print Head Alignment ....................................................................................................................... 252
Aligning the Print Head Using the Product Control Panel ............................................................ 253
Aligning the Print Head Using a Computer Utility......................................................................... 255
Cleaning the Paper Guide ................................................................................................................ 257
Cleaning and Transporting Your Product ............................................................................................. 259
Cleaning Your Product ..................................................................................................................... 259
Transporting Your Product ............................................................................................................... 261
Solving Problems .................................................................................................................................... 262
Checking for Software Updates........................................................................................................ 262
Product Status Messages ................................................................................................................ 263
Status Menu Error Codes................................................................................................................. 264
Running a Product Check ................................................................................................................ 267
Resetting Control Panel Defaults ..................................................................................................... 269
Solving Setup Problems ................................................................................................................... 270
Noise After Ink Installation ........................................................................................................... 270
Software Installation Problems .................................................................................................... 270
Solving Network Problems ............................................................................................................... 271
Product Cannot Connect to a Wireless Router or Access Point .................................................. 271
Network Software Cannot Find Product on a Network................................................................. 272
Product Does Not Appear in OS X Printer Window...................................................................... 273
Cannot Print Over a Network....................................................................................................... 274
Cannot Scan Over a Network ...................................................................................................... 275
Solving Copying Problems ............................................................................................................... 276
Product Makes Noise, But Nothing Copies.................................................................................. 276
9