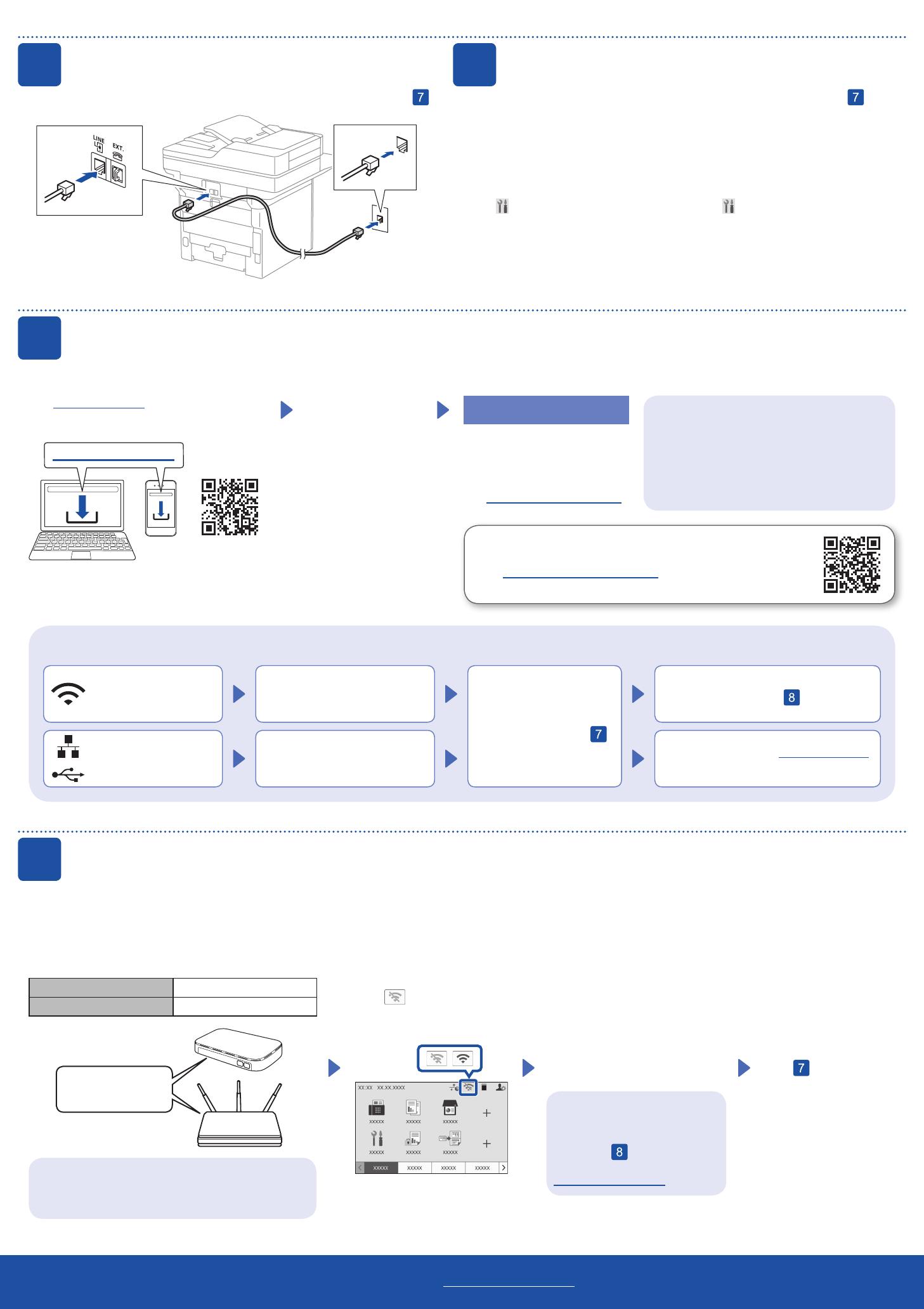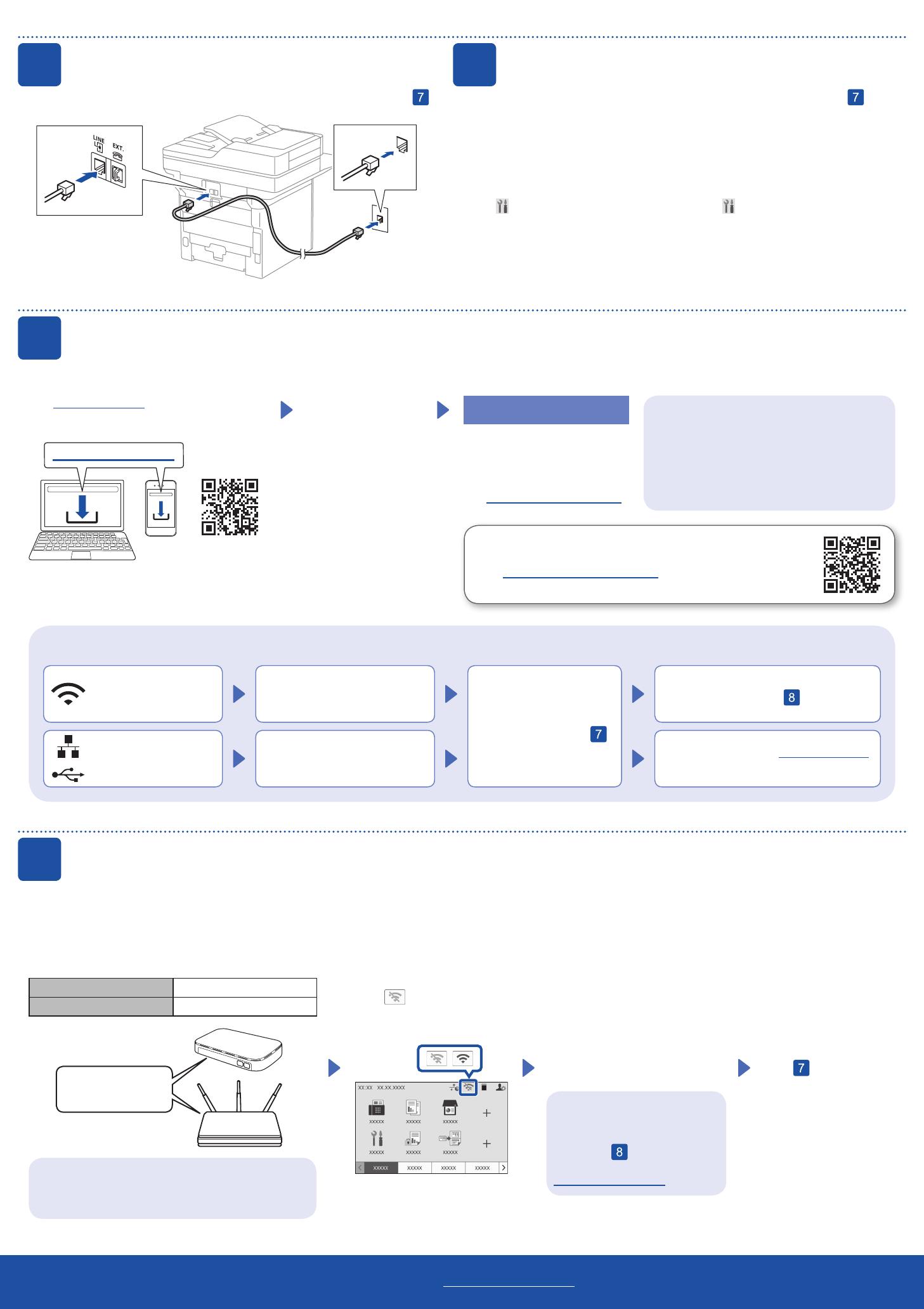
7Connect your computer or mobile device to your machine
Follow these steps to complete the setup using one of the connection types available on your machine.
Visit setup.brother.com to download and install
Brother software.
Follow the on-screen
instructions and
prompts.
setup.brother.com
Setup Finished
You can now print and scan
using your machine.
To check for the latest firmware,
visit support.brother.com/up7.
Can’t Connect? Check the following:
Restart your wireless access point/
router (if possible).
Disconnect the cable.
Wired network
USB connection
If still not successful, go to .
If still not successful, visit support.brother.com
for FAQs and Troubleshooting.
Restart your machine and
computer, and then go to .
8Manual wireless setup (Wireless models)
Find your SSID (Network Name) and Network Key
(Password) on your wireless access point/router and
write them in the table provided below.
SSID (Network Name)
Network Key (Password)
If you cannot find this information, ask your network
administrator or wireless access point/router
manufacturer.
SSID: XXXXXXX
Network Key: XXXX
Press >
[Find Wi-Fi Network].
Follow the LCD instructions.
Go to to install software.
If setup is not successful, restart
your Brother machine and your
wireless access point/router,
and repeat .
If still not successful, visit
support.brother.com.
Select the SSID (Network Name)
for your access point/router and
enter the Network Key (Password).
When the wireless setup is
successful, the touchscreen
displays [Connected].
Important Notice for Network Security:
The default password to manage this
machine’s settings is located on the back of
the machine and marked “Pwd”.
We recommend immediately changing the
default password to protect your machine from
unauthorized access.
If the wireless setup is not successful, try to set up the connection manually.
NOTE:
•For more information on using the fax feature, see the Online User’s Guide.
•Your machine is programmed to automatically receive faxes. To change this default mode, see
the Online User’s Guide.
A. Set the date and time
Press [Settings] >
[All Settings] > [Initial Setup]
> [Date & Time], and then set the date
and time you want.
6Configure the machine for faxing
(For MFC models)
B. Set the Station ID
Press [Settings] >
[All Settings] > [Initial Setup]
> [Station ID], and then set your fax
or telephone number and your name.
If you do not plan to use the fax feature on this machine, go to step .
Wireless network
5Connect the telephone line cord
(For MFC models)
If you do not plan to use the fax feature on this machine, go to step .
Before connecting your machine to a 5 GHz Wi-Fi® network,
confirm the channels that your machine supports.
Go to support.brother.com/g/d/a5m6/, select your product,
and then click Download for more information.
For detailed machine information and product specifications, see the Online User's Guide at support.brother.com/manuals. © 2023 Brother Industries, Ltd. All rights reserved.
D0277N001-00