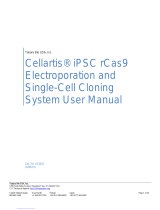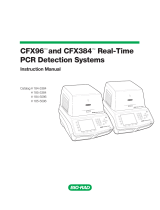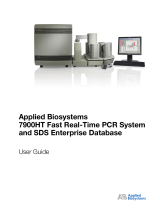Page is loading ...

For Research Use Only. Not for use in diagnostic procedures.
SeqScreener Gene Edit Confirmation App
USER GUIDE
Publication Number MAN0019455
Revision A.0

Life Technologies Corporation | 200 Oyster Point Blvd | South San Francisco, California 94080 USA
For descriptions of symbols on product labels or product documents, go to thermofisher.com/symbols-definition.
The information in this guide is subject to change without notice.
DISCLAIMER: TO THE EXTENT ALLOWED BY LAW, THERMO FISHER SCIENTIFIC INC. AND/OR ITS AFFILIATE(S) WILL NOT BE
LIABLE FOR SPECIAL, INCIDENTAL, INDIRECT, PUNITIVE, MULTIPLE, OR CONSEQUENTIAL DAMAGES IN CONNECTION WITH OR
ARISING FROM THIS DOCUMENT, INCLUDING YOUR USE OF IT.
Revision history: Pub. No. MAN0019455
Revision Date Description
A.0 19 March 2021 New document for the SeqScreener Gene Edit Confirmation App.
Important Licensing Information: This product may be covered by one or more Limited Use Label Licenses. By use of this product,
you accept the terms and conditions of all applicable Limited Use Label Licenses.
TRADEMARKS: All trademarks are the property of Thermo Fisher Scientific and its subsidiaries unless otherwise specified.
©2021 Thermo Fisher Scientific Inc. All rights reserved.

Contents
■CHAPTER 1 About the SeqScreener Gene Edit Confirmation App on
Thermo Fisher™ Connect ........................................................... 5
Software overview ............................................................... 5
Example workflow used with the SeqScreener Gene Edit Confirmation App ............ 6
Network and password security requirements ...................................... 7
Network configuration and security ........................................... 7
Password security .......................................................... 7
■CHAPTER 2 Get started with the SeqScreener Gene Edit
Confirmation App ................................................................... 8
Compatible instruments .......................................................... 8
Browser compatibility ............................................................ 8
Customize project and application settings ........................................ 9
■CHAPTER 3 Start a new project ................................................. 12
Import sample and control files .................................................. 12
Complete sample information and analyze ........................................ 14
■CHAPTER 4 View results .......................................................... 18
View results summary .......................................................... 18
Results overview table ..................................................... 20
View detailed results for a project ................................................ 22
Results details: Overview (plate view) ........................................ 23
Results details: Indel frequency chart ........................................ 24
Results details: Donor to control alignment ................................... 25
Results details: Sequencing traces .......................................... 26
Editing grade categories ........................................................ 27
View past results ............................................................... 28
SeqScreener Gene Edit Confirmation App User Guide 3

■CHAPTER 5 Export results ....................................................... 29
Export the Results overview table ................................................ 29
Export results details ........................................................... 30
Results files ................................................................... 31
■APPENDIX A Software screen descriptions ..................................... 33
Setup tab ..................................................................... 33
Results tab .................................................................... 33
Details tab, Overview screen .................................................... 34
Details tab, Indel frequency chart screen ......................................... 34
Details tab, Donor to control alignment screen .................................... 34
Details tab, Sequencing traces screen ........................................... 35
■APPENDIX B Documentation and support ...................................... 36
Customer and technical support ................................................. 36
Limited product warranty ........................................................ 36
Contents
4SeqScreener Gene Edit Confirmation App User Guide

About the SeqScreener Gene
Edit Confirmation App on Thermo
Fisher™ Connect
■Software overview ..................................................................... 5
■Example workflow used with the SeqScreener Gene Edit Confirmation App ................... 6
■Network and password security requirements ............................................. 7
The SeqScreener Gene Edit Confirmation App (SGC) is an application available through Thermo Fisher™
Connect that can be used to determine the spectrum and frequency of targeted mutations generated in
a pool of cells by genome editing tools such as CRISPR-Cas9. Use the SGC app to screen and validate
gene editing results obtained using Capillary Electrophoresis (CE) sequencing technology.
The SGC app includes the following features:
•An algorithm that accurately reconstructs the spectrum of Indels from the sequence traces and
generates a report
•A report output that identifies the detected Indels and their frequencies
•Detection of designed mutations generated by homologous recombination using a donor template
•Compatibility with both knock-in and knock-out experiments
•Batch import capability
•Pool screening and clonal screening analyses
Software overview
The SeqScreener Gene Edit Confirmation App (SGC) user interface provides an easy-to-follow workflow
to facilitate the analysis of gene editing results.
1 2 3
1Set up your project and import files for analysis
2View gene editing results for all edited sample files included in an analysis
3View in-depth details for a specific result
1
SeqScreener Gene Edit Confirmation App User Guide 5

When you first access the SGC app, you are directed to the Setup tab, where you can start a new
project. Project setup includes uploading at least 1 control file and 1 sample file, then providing
information that is required for analysis, such as gRNA target sequence and donor sequence. For
detailed instructions on how to set up your project, see Chapter 3, “Start a new project”.
After you create your project and run the analysis, the software populates the results in the Results tab
and the Details tab. The Results tab summarizes the editing eciency results for all edited sample files
included in an analysis. The Details tab provides an interactive platform for viewing detailed results for
each sample, including visualization tools such as plate view results overview, Indel Frequency Chart,
Donor to Control Alignment, and Sequecing Traces.
•For more information on the results summary, see “View results summary” on page 18.
•For more information on visualizing results for each sample, see “View detailed results for a project”
on page 22.
Example workflow used with the SeqScreener Gene Edit
Confirmation App
From experiment set up to result
Set up experiments on Thermo Fisher™ Connect
OR
Set up experiments on your capillary electrophoresis (CE) Sanger sequencing instrument
Use the Plate Manager software available through Thermo Fisher™ Connect or set up experiments directly
on your CE instrument. Refer to the software Help or the instrument User Guide for guidance.
Run samples on a CE Sanger sequencing instrument
For instructions on running samples on a CE instrument, refer to the user guide specific to your
instrument.
Set up your project and import files for analysis in SeqScreener Gene Edit Confirmation App (see
Chapter 3, Start a new project)
Use the Setup tab to start a new project, upload sample and control files, enter sample information, and
launch an analysis.
View the summary of results (see View results summary)
AND/OR
View detailed results (see View detailed results for a project)
View the summary of editing eciency results in the Results tab and use the interactive visualization tools
in the Details tab to evaluate the editing eciency quality for each sample in a project.
Chapter 1 About the SeqScreener Gene Edit Confirmation App on Thermo Fisher™ Connect
Example workflow used with the SeqScreener Gene Edit Confirmation App
1
6SeqScreener Gene Edit Confirmation App User Guide

(continued)
From experiment set up to result
Export results (see Chapter 5, Export results)
Export raw results, analysis summary PDF report, or presentation-ready images and printable graphics to
share your results.
Network and password security requirements
Network configuration and security
The network configuration and security settings of your laboratory or facility (such as firewalls, anti-
virus software, network passwords) are the sole responsibility of your facility administrator, IT, and
security personnel. This product does not provide any network or security configuration files, utilities, or
instructions.
If external or network drives are connected to the software, it is the responsibility of your IT personnel
to ensure that such drives are configured and secured correctly to prevent data corruption or loss. It
is the responsibility of your facility administrator, IT, and security personnel to prevent the use of any
unsecured ports (such as USB, Ethernet) and ensure that the system security is maintained.
Password security
Thermo Fisher Scientific strongly recommends that you maintain unique passwords for all accounts in
use on this product. All passwords should be reset upon first sign in to the product. Change passwords
according to your organization's password policy.
It is the sole responsibility of your IT personnel to develop and enforce secure use of passwords.
Chapter 1 About the SeqScreener Gene Edit Confirmation App on Thermo Fisher™ Connect
Network and password security requirements 1
SeqScreener Gene Edit Confirmation App User Guide 7

Get started with the SeqScreener
Gene Edit Confirmation App
■Compatible instruments ................................................................ 8
■Browser compatibility .................................................................. 8
■Customize project and application settings ............................................... 9
Compatible instruments
The SeqScreener Gene Edit Confirmation App is compatible with the following instruments.
•3500/3500xL Genetic Analyzer
•3730/3730xl DNA Analyzer
•Applied Biosystems™ SeqStudio™ Genetic Analyzer
Browser compatibility
SeqScreener Gene Edit Confirmation App can be operated on all modern web browsers such as
Google™ Chrome™, Microsoft™ Edge, Apple™ Safari™, and Firefox™.
SeqScreener Gene Edit Confirmation App does not support Microsoft™ Internet Explorer™.
2
8SeqScreener Gene Edit Confirmation App User Guide

Customize project and application settings
In the SeqScreener Gene Edit Confirmation App (SGC), you can set default project save location on
Thermo Fisher™ Connect and define how you want your projects to be named.
If you need to modify advanced settings such as alignment window, decomposition window, indel size
range, and contribution threshold, contact your FAS before making any changes.
1. In the top right corner of the screen, click (Settings).
2. In the Settings window, modify settings as needed.
Setting Description
Save location Select the default location on Thermo Fisher™
Connect where you want to save SGC projects.
1. In the left navigation pane, click Save
Location.
The default save location is displayed in the
pane on the right.
2. Select the folder where you want to save
your projects, or click (New Folder)
to create a new folder on Thermo Fisher™
Connect.
Note: If you have a lot of folders, you can
enter a search term in the Search field to
locate the folder of interest.
3. Click to select the folder that you want to set
a new default save location.
4. Click Save.
If you need to delete, rename, or rearrange folders,
you can do so through Thermo Fisher™ Connect.
For more information, see the Thermo Fisher™
Connect Help.
Naming convention You can customize your project naming
convention by arranging project name attributes
and adding custom attributes to the project
name as needed. Project name can be up to
100 characters in length.
Chapter 2 Get started with the SeqScreener Gene Edit Confirmation App
Customize project and application settings 2
SeqScreener Gene Edit Confirmation App User Guide 9

Setting Description
1. In the left navigation pane, click Naming
Convention.
The default name convention is displayed,
showing an example preview name.
2. Click and drag an attribute to rearrange the
name convention.
3. (Optional) In the Alternative attributes
section, click to add another attribute to
your project naming convention.
4. (Optional) In the Alternative attributes
section, in the Add custom text field, enter
a name for a custom attribute, then click
to add the custom attribute to your naming
convention. If needed, click to edit your
custom attribute.
Note: The custom attribute field accepts all
alphanumeric characters. Special characters
% ? | ; : , ! @ $ < > / \ " ' ` ~ [ ] { } = ^ are not
allowed.
5. Click Save.
Alignment window IMPORTANT! Do not change the alignment
window settings. If modifications are needed,
contact your FAS before making any changes.
The alignment window defines the maximum size
in base pairs (bps) of the sequence window used
in the control and test sample alignment. By
default, the SGC algorithm uses the maximum
window size possible.
1. In the left navigation pane, click Advanced
Settings.
2. In the Alignment Window pane, move the
slider to the desired window size.
3. Click Save.
4. If needed, click Restore to default settings
to restore advanced settings to default
values.
Decomposition window IMPORTANT! Do not change the
decomposition window settings. If modifications
are needed, contact your FAS before making any
changes.
Chapter 2 Get started with the SeqScreener Gene Edit Confirmation App
Customize project and application settings
2
10 SeqScreener Gene Edit Confirmation App User Guide

Setting Description
The decomposition window defines the maximum
size, in bps, of the sequence window used in
decomposition. By default, the SGC algorithm
uses the maximum window size possible.
1. In the left navigation pane, click Advanced
Settings.
2. In the Decomposition Window pane, move
the slider to the desired window size.
3. Click Save.
4. If needed, click Restore to default settings
to restore advanced settings to default
values.
Indel size range IMPORTANT! Do not change the indel size
range settings. If modifications are needed,
contact your FAS before making any changes.
The maximum and minimum sizes, in bps,
of all insertions and deletions modelled in
decomposition. The default size range is 0–10
bps.
1. In the left navigation pane, click Advanced
Settings.
2. In the Indel Size Range pane, move the
sliders to define the desired range.
3. Click Save.
4. If needed, click Restore to default settings
to restore advanced settings to default
values.
Contribution threshold IMPORTANT! Do not change the contribution
threshold settings. If modifications are needed,
contact your FAS before making any changes.
The contribution threshold uses the editing
eciency value of edited sequences. Edited
sequences below this threshold are excluded from
diversity calculations.
1. In the left navigation pane, click Advanced
Settings.
2. In the Contribution threshold pane, move
the slider to define the desired range.
3. Click Save.
4. If needed, click Restore to default settings
to restore advanced settings to default
values.
Chapter 2 Get started with the SeqScreener Gene Edit Confirmation App
Customize project and application settings 2
SeqScreener Gene Edit Confirmation App User Guide 11

Start a new project
■Import sample and control files ......................................................... 12
■Complete sample information and analyze .............................................. 14
Use the Setup tab to start a new project, upload sample and control files, enter the required sample
information, and proceed to analysis. When you open the SeqScreener Gene Edit Confirmation App
from Thermo Fisher™ Connect, the Setup tab opens by default. If you are viewing results from the
Results tab or the Details tab and would like to start a new project or add more samples to an existing
project, you can go back to project setup by clicking the Setup tab.
Note: When you start a new project, the project name is automatically assigned based on the naming
convention designated during application set up (out-of-box) or in Settings. For more information,
including how to customize your project naming convention, see “Customize project and application
settings” on page 9.
Import sample and control files
The first step in setting up a new project is uploading edited sample files that you want to analyze and
their corresponding control files. You must upload at least 1 edited sample file and 1 control file for each
project. The SeqScreener Gene Edit Confirmation App requires all files to be in AB1 format. Folders and
ZIP format files are also accepted.
File requirements:
•A maximum of 2400 experiment files and 2400 control files can be added to a single project.
•Individual AB1 files cannot exceed 3 MB size per file.
•ZIP format files cannot exceed 1 GB per file.
•Empty files (0 KB) are not accepted.
•Edited sample files are flagged as duplicate if one or more of the following attributes are the same
between files: Plate name, Well ID, Data collection time, Instrument name.
1. If you have an analysis open and you want to start a new analysis, click Start new project (or
Actions4Start new project) to clear all previous project data. Otherwise, proceed to step 2.
2. In the Setup tab, in step 2, select the screening type.
•Pool screening – select pool screening if you want to assess the overall editing eciency of a
gene editing experiment. Pool screening analyzes overall gene editing eciency and identifies
gRNA designs that would be suitable for further clonal isolation.
•Clonal screening – select clonal screening when sequencing samples from a single clone.
This secondary screening step identifies the clone that has the desired gene edit and the
actual sequence of the edited gene.
3
12 SeqScreener Gene Edit Confirmation App User Guide

Note: Screening type selection determines the criteria for the assignment of clonal grades. For
more information, see “Editing grade categories” on page 27.
3. In step 3, import at least 1 edited sample file and 1 control file for each project.
Option Description
Import files from your local storage 1. In the Import edited sample file(s) pane,
click import file(s) or import folder.
2. In the Import location dialog, click
Computer, then browse to the location of the
experiment files in your local storage.
3. Select one or more files of interest, then click
Open to import the selected files.
4. In the Import control file(s) pane,
repeat steps 1–3 to import one or more
corresponding control files.
Drag and drop files from your local storage 1. Open the folder that contains the experiment
files or folders on your local storage device.
2. From the local files folder, select one or
more sample files or folders, then click and
drag the selected files into the Import edited
sample file(s) pane.
3. Select one or more control files, then click
and drag the selected files into the Import
control file(s) pane.
Import files from Thermo Fisher™ Connect 1. In the Import edited sample file(s) pane,
click import file(s) or import folder.
2. In the Import location dialog, click
Thermo Fisher™ Connect, then browse to
the location of the experiment files in your
Thermo Fisher™ Connect account.
3. Select one or more experiment files, then
click Import to import the selected files.
4. In the Control file(s) import pane,
repeat steps 1–3 to import one or more
corresponding control files.
When the sample and control files are finished uploading, the SeqScreener Gene Edit Confirmation App
validates the files and populates the list of imported files in the samples table.
Before you proceed to analysis and results, you must complete the required sample information in the
table. For more information, see “Complete sample information and analyze” on page 14.
Chapter 3 Start a new project
Import sample and control files 3
SeqScreener Gene Edit Confirmation App User Guide 13

Complete sample information and analyze
To pre-populate the samples table with sample and control files, import at least 1 sample file and
1 control file. For more information, see “Import sample and control files” on page 12.
The entire analysis workflow can be completed from the SeqScreener Gene Edit Confirmation App
by entering the required file information directly into the samples table. For batch file imports with
multiple plates and large number of samples (for example, ≥10 samples), you can also import sample
information using an XLSX file.
1. In the Setup tab, in step 4, complete the samples table by manually entering the sample
information into the provided fields or importing the batch sample information using an XLSX file.
•Manually enter sample information into the samples table.
Column Description
Control file In the Control file column, in the row of each
sample, select the control file that corresponds
to the sample from the dropdown list.
gRNA target sequence (No PAM) In the gRNA target sequence (No PAM)
column, in the row of each sample, enter
1 target sequence in the provided field. Target
sequence can be 17–23 nucleotides in length
and must contain A, T, G, C, or U characters
only. Do not include 3-bp sequence of the
protospacer adjacent motif (PAM).
Donor sequence (required for knockin
experiments)
In the Donor sequence column, in the row of
each sample, enter 1 donor sequence in the
provided field. Donor sequence must contain A,
T, G, C, or U characters only.
Note: You can copy the entered file information to multiple consecutive rows by clicking
the bottom right corner of a cell that you want to copy and dragging down or up to add
the information to one or more neighboring cells. You can also double click the bottom right
corner of a cell to copy the entry to all cells below.
Chapter 3 Start a new project
Complete sample information and analyze
3
14 SeqScreener Gene Edit Confirmation App User Guide

•Alternatively, click download (or click Actions4Blank template download) to download a
blank XLSX mapping file template, use the template to enter the required mapping information,
then save the file to your local storage. Click import to import the new XLSX file that
contains your sample information (see Figure 1, callouts 6 and 7).
Mapping information includes the following attributes:
–Plate (Optional)
–Well (Optional)
–Experiment edited sample file (Required)
–Control file (Required)
–gRNA target sequence (no PAM)
(Required)
–Donor sequence (Required for KI analysis)
2. (Optional) Sort the samples table.
•Click the arrow in a header of a column to sort the samples according to the column category.
•If you imported more than one plate, click (Filter) in the Plate column header, then select
a plate from the dropdown list to display only the files in the selected plate. To view all plates,
select View all (default).
Chapter 3 Start a new project
Complete sample information and analyze 3
SeqScreener Gene Edit Confirmation App User Guide 15

3. (Optional) If needed, modify the samples table.
Action Description
Delete one edited sample file Click to select the row for a file that you want to
delete, then click (Delete) on the left side of
the table (see Figure 1, callout 4).
Delete multiple edited sample files 1. Select files that you want to delete using one
of the following strategies:
•Click in a row, then drag the mouse to
select multiple adjacent files.
•Click in a row, then Shift+Click to select
multiple adjacent files.
•Ctrl+Click in a row of each individual file
to select multiple non-adjacent files.
2. Above the top right corner of the table, click
(Actions)4Delete file(s) (see Figure 1,
callout 9).
Clear sample information for selected files 1. Select files that you want to modify using one
of the following strategies:
•Click in a row, then drag the mouse to
select multiple adjacent files.
•Click in a row, then Shift+Click to select
multiple adjacent files.
•Ctrl+Click in a row of each individual file
to select multiple non-adjacent files.
2. Above the top right corner of the table,
click (Actions)4Clear selected text (see
Figure 1, callout 9)..
Clear sample information for all files Click (Actions)4Clear all (see Figure 1,
callout 9).
Clear all setup content and files Click Start new project.
Chapter 3 Start a new project
Complete sample information and analyze
3
16 SeqScreener Gene Edit Confirmation App User Guide

1
9
2
3
4
76
5 8 10
Figure 1 Setup tab
1Screening type selection menu
2File import tools: Edited sample file(s) import and Control
file(s) import panes
3Samples table
4Delete the selected file
5Erase all files and start a new project
6Import an XLSX file that contains mapping information
7Download a blank XLSX mapping file template
8Save the project to Thermo Fisher™ Connect
9Actions for modifying the samples table, including deleting
files and clearing sample data
10 Save the project to Thermo Fisher™ Connect and analyze
4. (Optional) Click Actions4Export mapping file to export the samples table in XLSX format for
future use.
5. Click Analyze.
STOPPING POINT Alternatively, you can click Save to save your project setup, including all the
information that you entered into the samples table. You can come back later to complete the table
and analyze. For more information, see “View past results” on page 28.
The analysis results data and all sample information is automatically saved to your Thermo Fisher™
Connect account, in a folder that is specified in the Save location settings. For more information,
see “Customize project and application settings” on page 9.
Upon successful analysis, the Results tab automatically opens, displaying the Results overview table
that lists editing eciency summary for all samples.
If you want to edit samples or add new samples to the project after you analyzed the original set of
samples, you can go back to the Setup tab, make any necessary changes, then re-analyse.
Chapter 3 Start a new project
Complete sample information and analyze 3
SeqScreener Gene Edit Confirmation App User Guide 17

View results
■View results summary ................................................................. 18
■View detailed results for a project ....................................................... 22
■Editing grade categories ............................................................... 27
■View past results ..................................................................... 28
The SeqScreener Gene Edit Confirmation App populates results in the Results tab and the Details
tab. The Results tab compiles the editing eciency results in Results overview table that includes
information such as editing grade, whether an edit is a knock-in (KI) or knock-out (KO) mutation, Model
fit, Editing %, Frameshift %, and Edit diversity. The Details tab provides an interactive platform for
visualizing results for each sample, including tools such as plate view results overview, Indel frequency
chart, Donor to control alignment, and Sequencing traces.
View results summary
When the analysis of edited sample files is complete, editing eciency results are summarized in the
Results tab, in the Results overview table. The Results tab opens by default upon the completion of
analysis.
The Results overview table provides the list of results for all edited sample files that were analyzed in a
project. You can quickly find results of interest by sorting the table according to each column category.
You can also annotate candidates of interest by adding sample-specific notes as well as include
project-specific notes for future review. For a description of each column in the Results overview table,
see “Results overview table” on page 20.
From the Results overview table, you can also navigate directly to the detailed results for a sample by
clicking the row of a sample of interest. For more information, see “View detailed results for a project”
on page 22.
1. To view the Results overview table, click the Results tab.
Note: The Results opens by default after an analysis is complete.
4
18 SeqScreener Gene Edit Confirmation App User Guide

2. Customize the Results overview table or proceed to results details.
Option Description
Add project-specific notes Project notes are added to the exported analysis
results files (see “Export the Results overview
table” on page 29).
1. Click Add project notes , then enter
notes into the provided field (see callout 3 in
Figure 2).
2. Click Save to save the notes to your project.
Note: You can edit project notes at any time by
clicking Add project notes , then editing the
text as needed.
Add sample-specific notes Sample notes are added to the exported analysis
results files (see “Export the Results overview
table” on page 29).
1. Click (Add sample notes) in the row of a
sample of interest, then enter notes into the
provided field (see callout 5 in Figure 2).
2. Click Save to save the notes to your project.
A small notch in the grade column designates the
presence of notes for a sample (see callout 4 in
Figure 2).
Note: You can view or edit sample-specific notes
at any time by clicking (Add sample notes),
then editing the text as needed.
Sort the Results overview table Click the arrow in a header of a column to sort
the results according to the column category (see
callout 2 in Figure 2).
For example, click the arrow in the Editing (%)
column to view results from lowest to highest
editing percentage. Click the arrow again to
reverse the order.
Filter the Results overview table by plate If you imported more than one plate, you can sort
the Results overview table to display the results
for a specific plate.
Click (Filter) in the Plate column header,
then select a plate from the dropdown list to
display only the results for the selected plate (see
callout 1 in Figure 2). To view all plates, select
View all (default).
View detailed results for a sample Click within the row of a sample of interest.
Chapter 4 View results
View results summary 4
SeqScreener Gene Edit Confirmation App User Guide 19

Option Description
The Details tab opens to the Overview screen,
with the sample of interest pre-selected on the
plate layout. For more information, see “View
detailed results for a project” on page 22.
5
4
1
6
2 3
Figure 2 Results tab
1Filter the table to display results for a specific plate or all
plates
2Sort the order in which results appear according to the
column category
3Add project-specific notes
4A notch designates the presence of sample-specific notes
5Add or edit sample-specific notes
6Export the Results overview table data
To export results, see “Export the Results overview table” on page 29.
How to ... Learn more about...
“Export the Results overview table” on page 29 “Results overview table” on page 20
“View past results” on page 28 “Editing grade categories” on page 27
“Results files” on page 31
Results overview table
The Results overview table contains the following information.
Column Description
Grade Each edited sample is assigned a grade that classifies the gene editing
quality for that sample. For the list and description of each grade
category, see “Editing grade categories” on page 27.
Plate Plate name that was generated by the CE Sanger sequencing
instrument during data collection.
Chapter 4 View results
View results summary
4
20 SeqScreener Gene Edit Confirmation App User Guide
/