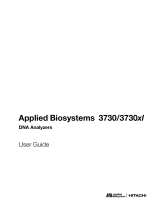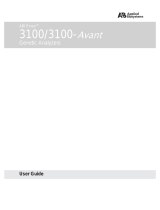Page is loading ...

User Manual
PGA-710B
AUTOANALYSIS SYSTEM


PROSTAT® PGA710B AUTOANALYSIS SYSTEM
Sec on Topic Page
I. ESD Control Elements 4
II. PGA-710B Autoanalysis Set Content 4
III. Cau ons & Warnings 6
IV. Instrument Setup & Computer Connec on 6
V. Controls 9
VI. Prepara on for Recording Opera ons 11
VII. Genera ng Printed Charts & Reports 23
VIII. Basics of Voltage Decay Analysis 27
IX. Recording Test Data Without Computer Connec on (Remote Tes ng) 30
X. Expor ng & Impor ng Data to and from Excel® Spreadsheets 32
XI. Modifying XML Confi g File Defaults 34
XII. Warranty Informa on 38
General Specifi ca ons 39
Applica on So ware System Requirements 40
Table of Contents
Copyright © 2012 by Prostat® Corpora on. All rights reserved. Printed in the United States of America. No part of this
manual may be used or reproduced in any manner whatsoever without wri en permission. For informa on contact
Prostat Corpora on, 1072 Tower Lane, Bensenville, IL 60106 USA
Prostat is the registered trademark of Prostat® Corpora on

4Rev. E / October 4, 2018
PGA-710B Autoanalysis System
Product Overview
The PROSTAT® PGA-710B Autoanalyzer is an electrosta c data analysis periph-
eral device for use with PROSTAT’s PFK-100 Instrument Set, which incorporates a
PFM-711A Electrosta c Field Meter, CPM-720 Charge Plate Monitor and PCS-
730 Charging Source. Using the Autoanalysis System Applica ons So ware, the
PGA-710B will record, plot over me and automa cally analyze body voltage
genera on, electrosta c decay, voltage reten on and other electrosta c events.
Its dis nc ve Voltage Genera on analysis feature is designed to document and
calculate projected levels of typical Human Body and other voltages generated
in the manufacturing process.
It will also document and assess electrosta c decay func ons, varia ons in volt-
age reten on, and ambient temperature and rela ve humidity during each test.
Once tests and analysis are completed, this unique system will construct and
generate detailed wri en test reports.
I. ESD Control Elements
Examples of ESD Control products that can be evaluated using the PGA-710B Graphic Autoanalyzer in-
clude, but are not limited to:
Ioniza on Device and System Off set Voltage & Decay Performance
Footwear and Flooring combina ons
Worksurface Voltage Suppression
Rolling Carts
Record process equipment fi eld voltages
Chairs (Si ng and Standing Func ons)
Packaging Materials & Systems
Produc on Aids & Materials
Other tests & evalua on
II. PGA-710B Autoanalysis Set Contents
The Autoanalysis System consists of the following components:
A. PGA-710B Autoanalyzer
The Autoanalyzer is an electronic data logging device incorpora ng analog signal to digital conver-
sion, compu ng, memory, and temperature and rela ve humidity sensing capabili es. The Auto-
analyzer receives input from a measurement instrument, such as a Prostat PFM-711A Field Meter.
Its output is typically via USB to a computer using Windows XP or later opera ng system. The unit
is powered by a rechargeable lithium-ion ba ery.
NOTE
Do not connect a device having an input voltage greater than ±2.0 volts to the Autoana-
lyzer. Voltages over ±2.0 V may damage the device and will void the warranty. For further
informa on regarding instrument connec ons contact Prostat customer service.

5
Rev. E / October 4, 2018
PGA-710B Autoanalysis System
B. PGA-710B Autoanalysis System Applica on So ware Flash Drive
The Autoanalysis System Applica ons Flash Drive includes the necessary programs to communi-
cate with, and operate the Autoanalyzer, install analy cal programs, drivers and addi onal Mi-
croso so ware. Before opening or loading so ware, please be sure to review the Autoanalysis
System So ware license agreement.
C. Documenta on
Documenta on includes this Opera ng Manual, a Quick Start Guide, a Product Key Number for
access to the Applica on So ware, a Tes ng Guide for Flooring and Ionizers, and a Help fi le link in
the Applica on So ware.
D. Connec ons & Accessories
The following cables and accessories are provided:
1. USB cable for connec on of the PGA-710B Autoanalyzer to a computer USB port. Computer is
not provided. (Part Number: PGA-710USB)
2. Shielded analog cable connects the analog output of a Prostat PFM-711A Field Meter (fi eld
meter not provided) and the signal input of the PGA-710B Autoanalyzer (Part Number: PGA-
710AnaCab).
3. The shielded voltage measurement cable with ground is used for body voltage, body reten-
on and other measurement. Connect the green shield lead to ground to reduce the eff ects of
ambient electrical noise. (Part Number: PGA-710ChgGen lead)
4. Input Shor ng Shunt used to “zero” the PGA-710B Autoanalyzer during normal opera ons.
(Part Number: PGA-710CC)
5. Body voltage Hand Wand and Cable accessories. (Part Number: PFA-861-H)
6. Ba ery Charger (Part Number: PGA-710 Charger)
E. Shielded Measurement Cable
The shielded measurement cable is intented for use with the Prostat CPM-720 charge plate moni-
tor for measuring body voltage genera on, charge reten on, remote equipment and other elec-
trosta c voltage sources. The signal conductor insula on is Red and the shield insula on is Green.
Connect the Red lead to the CPM and the object being measured. Connect the Green shield to
ground to reduce the eff ects of ambient electrical noise and transmi ed energy. Do not connect
the shield to the ground plate of the CPM.

6Rev. E / October 4, 2018
PGA-710B Autoanalysis System
Figure 1: Schema c of Test Setup
III. Cau ons & Warnings
A. There are no user serviceable parts in the unit. Do not open the PGA-710B Autoanalyzer, or dam-
age the warranty seal. Only authorized Prostat technicians can provide repair and mechanical
updates. Opening the unit or damaging the seal will void the warranty.
B. To prevent low voltage shock or damage to the unit or operator, do not operate the device when
wet, or in a wet environment.
C. Do not exceed ± 2.0 volt signal input to the Autoanalyzer. Higher voltages may damage the unit
and will void the warranty.
NOTE: Contact Prostat Customer Service for informa on regarding feasibility of connec ng other
than Prostat instruments and devices to the Autoanalyzer.
D. The Autoanalyzer is a precision instrument. Consider it as fragile. It can be damaged by abuse. As
with other fi ne instruments do not drop or cause mechanical shock.
E. The Autoanalyzer’s analy cal program func on is based on operator input and the data supplied.
Thus, the representa ve accuracy and value of system calcula ons are based on operator input
and ac ons. Prostat is not responsible for data analysis results or the decisions made based on
PGA-710B Autoanalysis System data analysis.
IV. Instrument Setup & Computer Connec on
The PGA-710B Autoanalyzer connects to a Prostat PFM-711A Electrosta c Field Meter via its analog out-
put lead and to a computer using USB cable. The PGA-710B and accompanying so ware converts the fi eld
meter and computer into a digital chart recording system with automa c analysis and repor ng features.
The USB connec on provides op mal data transfer between the PGA-710B and the computer.
A. System Compa bility
The PGA-710B is intended for use ONLY with computers using current versions of Windows XP,
Vista 32-bit/64-bit, Win7 32-bit/64-bit and Win8 opera ng systems. Note that systems other than
Windows 2003 may be required to download a Microso upgrade (.NET pla orm) for proper

7
Rev. E / October 4, 2018
PGA-710B Autoanalysis System
opera on. The Autoanalysis System Applica ons disk includes the Microso .NET Framework 4.0
pla orm, which will be installed with operator approval. Periodically check for .NET so ware up-
dates at the Microso web site.
Systems using Windows XP should be:
• Updated with current service pack 3 cri cal updates
• Download current .NET Framework 4.0 version
• Then check for, and download current updates to the .NET Framework before loading the
Autoanalysis so ware.
B. Prior to Use
Charge the PGA-710B’s ba ery for 8-14 hours using the supplied AC/DC converter. Es mated
opera ng ba ery life is approximately 8–10 hours of opera on without connec on to USB port or
supplied ba ery charger. The unit charges when connected to the computer via USB.
So ware Installa on
Autoanalysis so ware requires .NET Framework 4.0 installed on your computer. It can be installed either
thru Windows Update or from the installa on Flash Drive.
For your convenience, .NET Framework 4.0 will install automa cally from the Flash Drive if it’s not already
installed.
Figure 2: .NET Framework 4 installa on
C. Device Drivers
This version of so ware is delivered with device drivers for Windows 7 through Win10. The drivers
will install automa cally from the Flash Drive once you ini ate the main installa on. In the event
it didn’t install properly, you can be found them on the Flash Drive in folder Drivers. Install the fi le
named VCP_V1.3.1_Setup or VCP_V1.3.1_Setup_x64 located in the Drivers folder. Once complet-
ed, you can connect the device to your computer. Windows will complete the installa on of the
drivers.

8Rev. E / October 4, 2018
PGA-710B Autoanalysis System
D. Quick Start: So ware Installa on & Instrument Connec ons
To load the Autoanalysis Applica on so ware:
1. Insert the Flash Drive into the computer’s USB Port
2. Select Open folder from the dialog box and double-click fi lename “Install.cmd”.
3. Follow the on-screen instruc ons.
4. If prompted to install the .NET Frame-
work 4.0 Package, click Yes
5. Connect PGA-710B to computer via USB
cable. Refer to Figures 1 – 7.
6. Connect the PGA-710B to your PFM-
711A Field meter via analog signal cable
7. Slide PGA-710B’s ba ery cut off switch
to the ON posi on.
8. Press the System ON/Sleep panel
membrane pad and release when LED’s
energize.
9. Your computer should recognize NEW HARDWARE.
10. A er installa on Prostat “Autoanalysis System” shortcut will be installed on the desk top.
NOTE: The fi rst me the PGA-710B so ware is opened, the operator has an opportunity to select
desired language and temperature display in either Celsius or Fahrenheit.
Both language and preferred temperature display can be changed at any me using the tool bar
View > Language and View > Temperature Scale
Figure 3: USB Connec on
Figure 4: Front Panel Figure 5: Analog Input & Reset

9
Rev. E / October 4, 2018
PGA-710B Autoanalysis System
V. Controls
A. Operator controls include:
1. Main Power Ba ery Bus Isola on Slide Switch
(Figure 7): Isolates ba ery from unit electron-
ics during storage and between opera ng
sessions.
a. In OFF posi on Ba ery Charging (LED 4)
remains OFF when unit charges using AC/
DC converter.
b. Note that small green LED next to Charger
Connec on will energize during charging.
See circle in Figure 7.
c. In ON posi on, unit is energized in “sleep”
mode but is not opera onal un l System ON/Sleep (Pad 1) bu on is pressed.
2. PAD 1 System ON/Sleep: Places unit in Normal Opera on or Sleep modes.
Figure 6: Front Panel
Pad 4: Erase
[In Remote Ops]
Pad 3: Save
[In Remote Ops]
Pad 2: Start/Stop
[In Remote Ops]
Pad 1: On/Sleep
LED 1: Low Ba .
LED 2: Unit ON
[Start/Stop]
LED 3: Computer
Connected [Save]
LED 4: Ba ery
Charging [Erase]
Figure 7: Main Power Ba ery Bus Slide
Switch Isolates Ba ery during Storage

10 Rev. E / October 4, 2018
PGA-710B Autoanalysis System
a. Press ON: LED’s #2 - #4 fl ash, then GREEN LED #2 blinks slowly to indicate unit is ON and
opera ng. (Figure 8)
b. Press Sleep: Press and hold pad un l LED’s #2 - #4 energize temporarily, then release pad to
place unit in standby or “sleep” mode. LED’s are OFF.
3. PAD 2 Start/Stop Recording Records data when in Remote Mode, i.e., when not connected to a
computer. Remote opera ons allow recording and storage of individual test fi les for computer
download at a later me.
4. PAD 3 Save File when in Remote Mode. Once a remote test cycle is completed, i.e., PAD 2 is
pressed to stop recording, pressing PAD 3 saves the test data as an individual fi le in the unit’s
memory.
5. PAD 4 Erase File(s) when in Remote Mode.
a. Press Once erases current test before it is saved in unit memory
b. Press and Hold un l LED’s 2–4 fl ash rapidly in sequence Erases ALL FILES in memory
6. Reset Re-boots PGA-710B in the case of latch up. See Figure 5.
B. LED Indicators
LED indicators provide informa on in computer connect and remote opera onal modes.
1. LED 1 RED: Low Ba ery level. Charge ba ery via USB connec on to computer or using AC/DC
converter. (See Ba ery Consump on in Techni-
cal Specifi ca ons on page 39)
a. Unit operates normally during either
charging mode. During opera on more
current is used than provided by USB con-
nec on. Periodically recharge ba ery with
the AC/DC charger.
b. Note that LED 1 does not operate, i.e.,
indicate low ba ery or energize, when Bat-
tery Bus Isola on Switch is OFF.
2. LED 2 GREEN: Electronics energized and oper-
a ng.
a. ON when PGA-710B is energized, i.e.,
Ba ery Bus Isola on Switch is ON and System ON/Sleep pad is pressed. It blinks slowly to
indicate unit is energized and opera ng.
b. When in remote opera ons
1) Energized when unit turned ON, blinks to indicate unit energized and opera ng
2) Energized when PAD 2 Start/Stop Recording is pressed
Figure 8: ON/OFF: Power up or place PGA-
710B into “sleep mode”.

11
Rev. E / October 4, 2018
PGA-710B Autoanalysis System
c. During fi le management in remote opera ons:
1) Blinks slowly in tandem with LED’s #3 during fi le recording
2) Blinks fast with LED’s #3 to indicate fi le needs to be SAVED or ERASED
3) Blinks fast, alternately with LED’s #3 & #4 during erase of ALL FILES in memory
3. LED 3 ORANGE/YELLOW:
a. ON and Blinking when PGA-710B is connected & communica ng with computer
b. When in remote opera ons, energized when PAD 2 Start/Stop is pressed
c. During fi le management in remote opera ons:
1) Blinks slowly in tandem with LED’s #2 during fi le recording
2) Blinks fast with LED’s #2 to indicate fi le needs to be SAVED or ERASED
3) Blinks fast, alternately with LED’s #2 & #4 during erase of ALL FILES in memory
4. LED 4 YELLOW:
a. ON when PGA-710B is connected to computer, energized steady ON to indicate the ba ery
is charging
b. LED 4 is ON when unit is ON and connected to the AC/DC charger
c. During fi le management in remote opera ons:
1) Blinks once when fi le is saved
2) Blinks fast, alternately with LED’s #2 & #4 during erase of ALL FILES in memory
VI. Prepara on for Recording Opera ons
A. Follow these ini al steps to explore the
PGA-710B’s opera onal capabili es.
1. Connect the PGA-710B to the com-
puter via the USB cable
2. Connect the PGA-710B to the PFM-
711A Field Meter analog output
3. Energize computer and instruments
4. On computer, click “Autoanalysis
System” shortcut to start so ware
5. The Session Wizard automa cally opens the Start Screen. Choose from:
a. Start a New Session
b. Load Saved Session fi le
c. Import from Device
d. Start a New Session Wizard, or
e. Close the Start Screen
Figure 9: Autoanalysis So ware Start Screen

12 Rev. E / October 4, 2018
PGA-710B Autoanalysis System
6. Select “Start a New Session Wizard” and Click OK as in Figure 9, will open Session Wizard Test
Type screen (Figure 10). Select Test Type and provide the requested informa on to be included
in test reports. See The Session Wizard sec on below for further details.
7. To open a fresh chart, simply select “Start a New Session”.
8. Press New Document symbol on the tool bar to open addi onal new fi les
B. The Session Wizard
The Session Wizard is used to enter test infor-
ma on, material iden fi ca on, loca on and
notes. All informa on entered in the Wizard will
be included in the generated charts and test re-
ports. Informa on is entered in any of the basic
test scenarios: General Test, Voltage Genera-
on Test, and Decay Test. The Wizard consists
of an Opening Screen, Two General Informa on
Screens and Test Specialty screens for Voltage
Genera on and Decay Tests.
C. Opening Screen
The Opening Screen (Figure 10) is used to des-
ignate the type of test to be conducted. In the
illustra on at right, decay tes ng is the intent of
the test.
D. General Informa on Screens
Two screens provide fi elds for a variety of descrip ve and loca on informa on that is included on
all charts and in detailed reports. The following two screens are included in all test type formats.
E. Specialty Screens: Decay Tests
Decay measurements are used primarily for ioniza on tes ng. Decay tests have a beginning volt-
age where ming begins or is “Reset”, and an ending voltage where ming stops, or is “Cutoff ”.
The following screens and windows are used to enter Reset and Cutoff test voltages.
1. Designate the voltages used to Start and Stop the decay me period.
Figure 10: Use the fi rst Session Wizard Window to Des-
ignate the Type Test
Figure 11: Technician, Material and General Informa on Screens

13
Rev. E / October 4, 2018
PGA-710B Autoanalysis System
a. The Reset Voltage starts the ming calcula on period.
b. Cutoff Voltage ends the ming calcula on period.
2. The Decay Window off ers two means to designate Reset and Cutoff Voltages.
a. Standard Reset and Cutoff Voltages are (See Figure 12):
1,000 Volts – 100 Volts
1,000 Volts – 50 Volts
1,000 Volts – 10 Volts
b. Check the Custom Box to enter any two voltages for evalua on. Figure 12.
F. Specialty Screens: Voltage Genera on Tests
Voltage genera on measurements may
take several forms. In many tests, the
movement is repe ous, much like a walk-
ing measurement. The Wizard screen at
the right (Figure 13) allows the operator to
es mate the number of cycles before the
measurements begin. The number can be
changed later as necessary.
However, it is the number of operator en-
tered cycles that drive the so ware’s ini al
algorithm analysis. Thus, it is important to
be able to defi ne the number of walking
steps or test cycles so that automa c analy-
sis proceeds eff ec vely.
G. Customize Charts & Create Templates
Figure 12: Standard Reset and Cutoff Voltages (le ), or check the Custom Box (right) and Manually Enter
Figure 13: Enter the Number of es mated Voltage Gen-
era on Test Cycles

14 Rev. E / October 4, 2018
PGA-710B Autoanalysis System
A new fi le can be confi gured with various indicators, voltage lines, alignment arrows, etc. One
could construct a “template” using various desirable features for future use. When a New fi le is
opened, record & control func ons are ac vated. Use the following to add custom labels and refer-
ence lines.
1. Select Document on the menu bar and a drop down menu appears
2. Highlight Voltage Custom Labels and Click. See
Figure 14.
3. The Voltage Label Proper es window opens.
See Figure 15, below.
4. Click on “Add”; 0.00 appears in the “Label Val
ues” and the “Label Proper es” windows.
5. In the “Behavior” sec on True indicates the
zero Label (0.00) and Line will appear in
the chart.
6. In “Colors” both Label and Line colors are
individually selected using the drop down ar
row. In Figure 15, the zero Label and Line will
be Red. To change colors press the down
arrow(s) to open the color selec on drop
down menu(s). Choose from several colors
(Figure 16) for customizing lines and labels.
7. “Value” allows diff erent lines to be inserted in
a chart at various voltage levels. For example, we
might add colored lines at +100 and -100 volts to easily see any voltage generated peak that
“exceeds ±100 volts”.
8. Click the “Add” bu on and 0.00 appears in Label Value. To create a dis nc ve Label and Line
at +100 volts enter “100” in the Data “Value” sec on. Open the Color Drop down menu for
“LabelColor” and “LineColor” and select Blue. 100 will appear in the “Label Values” window.
9. Repeat for “-100”, i.e., enter “-100” in the Data “Value” sec on. Open the Color Drop down
Figure 14: Customize Chart Using Voltage Labels and
Lines
Figure 15: One can create various Chart Voltage Lines &
Labels in several colors

15
Rev. E / October 4, 2018
PGA-710B Autoanalysis System
menu and select Blue. -100 will appear
in the “Label Values” window. See Figure
17. Click OK and your plo ng chart re-
sembles Figure 18, on the next page.
Use the various scale adjustment arrows
to center the 0.00 Line, adjust the chart
voltage and me sweep ranges to meet
an cipated test needs. Once prepared
to your liking, and before recording data,
save the chart as a template to reduce
future setup me. For example, save the
fi le as “ChgGen Template1.tst”. When-
ever the fi le is recalled the chart se ngs
are as you le them and the fi le is ready
to record data and be saved with a new
name.
NOTE
Crea ng Test Templates are convenient and save a great deal of me. However,
once data is recorded and saved in a fi le it cannot be reused as a template.
Figure 16: Color Drop down Menu Used to Change Label
& Line Colors
Figure 17: In the Data sec on enter Voltage Value
where a Chart Line is desired

16 Rev. E / October 4, 2018
PGA-710B Autoanalysis System
H. Set
PGA-
710B Time & Date
In prepara on to record and analyze data, confi rm PGA-
710B system date and me are correct.
1. Press Edit on the menu bar to open the drop down
menu.
2. Select Device Control and a Device Control window
(Figure 19) appears on the screen.
3. With the PGA-710B energized and connected to the
computer via USB cable, Click the “Device Time” Read
bu on. The Read window will display the computer’s
current date and me se ngs.
4. Press the Set Device Time bu on to set the PGA-
710B’s me clock to the computer.
5. Press Done to close the window.
I. Sampling Rate
The PGA-710B’s default Sampling Rate is 50 samples/second, which is suitable for most audi ng
and analysis applica ons. To confi rm or modify the rate proceed as follows:
1. Open the Edit drop down menu.
2. Select Device Control and a Device Control window (Figure 20) appears on the screen.
3. With the PGA-710B energized and connected to the computer via its USB cable, Click the
Figure 18: New Chart with Red Zero Line and Blue Labels and lines at ±100
Figure 19: Use Edit drop down Menu to Access
Device Control Window for se ng Set PGA-710B
Date & Time

17
Rev. E / October 4, 2018
PGA-710B Autoanalysis System
“Sampling Rate” Read bu on. The Read window
will display the computer’s current sampling
rate.
4. To change the sampling rate, click the drop
down menu arrow as seen in Figure 21:
a. Highlight the desired rate, i.e., 50, 100 or
200 samples per second
b. Press Set
c. Press Done in the Device Control window to
complete the sampling rate change.
J. Temperature & Rela ve Humidity Sensor Factory Calibra on &
Adjustments
To ensure the sensor is opera ng based on factory design and ini-
al calibra on, all adjustments or bias must be “cleared” from the
sensor. To “clear” the so ware se ngs:
1. From the Edit drop down menu, select Device Control (See
Figure 22)
2. Confi rm the Humidity (Rh%) Value window is set at
0.0, and click Clear
3. Confi rm the Temperature (F) Value window is set at
0.0, and click Clear
4. Click Done to close the window.
Once sensors are reset, use a calibrated temperature and
humidity instrument as a reference to set the appropri-
ate bias for the most accurate temperature and humidity
mesasurements. Follow the instruc ons below for sr ng
temperature and humidity bias.
K. Crea ng a Temperature or Rela ve Humidity Bias
If an acceptable temperature and humidity instru-
ment is available, the PGA-710B’s sensor can be
opera onally adjusted to approximate the reference
as follows (See Figure 23):
1. From the Edit drop down menu, select Device
Control
2. Enter the reference humidity in the Value win-
dow and click the Set bu on
3. Enter the reference temperature in the Value
Figure 20: Use Edit Menu to Access Device Con-
trol Window to Set Sampling Rate per Second
Figure 21: Select Sampling Rate
Figure 22: Clearing Humidity and Temperature
Bias adjustments
Figure 23: Adjus ng Temperature and Humidity
Bias

18 Rev. E / October 4, 2018
PGA-710B Autoanalysis System
window and click the Set bu on
4. Click Done to reset the sensor and close the window
Once a new se ng is entered into the so ware, temperature and humidity indica ons will be based on
the exis ng sensor performance plus the infl uence of the new net se ng bias. For example, if the exis ng
indica on is 70°F and the se ng input is 65°F, a -5° bias will be added to the sensor’s measurement, and it
will subsequently indicate 65°F. A similar adjustment can be made for rela ve humidity.
L. Open Current (Real Time) Measurement Digital Display
A le panel area includes real me measurements of volatge,
temperature and rela ve humidity. To display an addi onal
real me measurement window showing the values of volt-
age, temperature and rela ve humidity during the recording
process:
1. Press Edit on the menu bar and select Current Measures.
See Figure 24 and 25.
2. Place the Current Measures window in a convenient loca-
on.
Data Recording Controls
The data recording Controls are located at the upper le corner of
the screen. See Figures 25 and 26, below. The symbols are similar to the controls of a tradi onal tape
recorder (for those who may remember tape recorders). From le to
right, the controls are:
1. Preview: Green Triangle starts chart plot and indicates
magnitude of data. Data is not recorded, it allows adjust-
ments before recording.
2. Record: Pressing the Red Circle begins data entry to fi le.
When recording, the circle becomes Red and the plot
trace changes color.
3. Pause: The ver cal Parallel Bars allow stop and start of
data entry during Playback and
when recording in General Mea-
surement and Decay test modes.
Pause does not func on when
recording Voltage Genera on.
4. Stop: The Black Square stops either Preview or Recording func ons.
If used to Stop the Preview func on, when Preview is pressed again
it resets the recording point to start ongoing Preview or Recording.
5. Short Cut Keys (Figure 27): Several func on keys are assigned to
assist in chart control:
Figure 24: Access Current Measures
through the Edit Menu
Figure 25: Current Measures window
displays Voltage, Temperature and
Humidity
Figure 26: Chart Controls
are similar to those of a
tape recorder

19
Rev. E / October 4, 2018
PGA-710B Autoanalysis System
a. F5 Preview: Starts chart display of voltage and measurement
levels. NOTE: Data is not entered into the fi le during Preview
b. F6 Record: Begins data capture of all measurement levels
c. F7 Pause: Stops and Starts Chart recording and playback
d. F8 Stop: Ends Preview, Recording or Playback.
e. F11 Auto Balance: Will align Preview or Recorded data to center
of chart. Can also be used to automa cally align Voltage, Tem-
perature or Humidity.
f. F12 Auto Min Max: Will automa cally align display data to ver-
cally u lize the en re chart view using the maximum and minimum data values.
N. Auxiliary Chart Control Window
When the Le Panel Control is closed to maximize the chart display the Auxiliary Chart Control
window may be opened and posi oned anywhere for opera onal convenience.
1. Open this window by selec ng Chart Control on the Edit drop down
menu.
2. Use the mouse to drag and posi on the window in a convenient loca-
on.
Display Temperature & Humidity Data
Temperature and Rela ve humidity are sensed and measured by the PGA-710B. The sensor is mounted
in the bo om shell opening of the case for exposure to ambient condi ons. It measures temperature and
humidity external to the PGA-710B. Assuming the PGA-710B is stored
in the area overnight, it requires only a few minutes for the system to
reach op mum performance.
To display temperature and, or humidity, check the Show Temperature
and Show Humidity boxes listed under Charts in the le panel (Figure
28). The default temperature display is Celsius (°C). To display Fahren-
heit (°F) or both °C and °F:
1. Open Document drop down menu and select Appearance Op ons.
The “Chart Proper es” window is opened (Figure 29).
2. In the Appearance sec on click TempaxesVisibility drop down menu
arrow. Select desired temperature scale(s).
The Appearance Op ons, Chart Proper es window (Figure 29) estab-
lishes what is to be displayed, i.e., Celsius (°C), Fahrenheit (°F) or both.
Checking, or un-checking the “Show” boxes (Figure 28, above) deter-
mines whether or not the selected items are displayed in the chart.
See Temperature & Rela ve Humidity Sensor Factory Calibra on & Adjustments for specifi ca ons and set-
ng Rh or temperature bias.
Figure 27: Short Cut Key
Controls
Figure 28: Check Show Tempera-
ture and Humidity Boxes to display
related

20 Rev. E / October 4, 2018
PGA-710B Autoanalysis System
Basics of Analyzing Body Voltage Genera on
For detailed measurement sugges ons, see “How to Measure” manual. Once a recorded data fi le is estab-
lished, use the following guidelines for analysis:
1. Trim unwanted data from beginning or ending traces by using the Edit menu and click on Trim-
ming…. A fl oa ng Edit window will open (Figure 30, below).
2. Press Trim Le tab and place the cursor on the plot trace at the selected point. Repeat with
Trim Right.
3. Take care in selec ng trim points to clearly defi ne data to be evaluated by the so ware.
OPERATIONAL HINT
The System’s algorithm looks for pa erns in Minimum and Maximum peak
values. One needs to defi ne the beginning and end of a set of Minimum and
Maximum peaks. Every Minimum Peak must have a Maximum Peak.
a. Posi on the Le trim point to defi ne a star ng point
for the analysis. It should represent an ini al
Minimum or Maximum value. Referring to Figure 30,
the Le trim cursor is placed before a Minimum peak
as shown by the circle.
b. Posi on the Right trim point to defi ne the ending
point of the analysis. It should represent a fi nal Mini
mum or Maximum value. Referring to Figure 30, the
Right trim cursor is placed just a er a Maximum peak
as shown by the circle at the right of the fi gure.
IMPORTANT NOTE: Maximum Peaks are posi oned ver -
cally “Highest” on the chart, while Minimum Peaks are
posi oned “Lowest” on the chart.
Figure 29: Chart Proper es Window
Figure 30: Trim Data Trace to Iden fy Range
of Minimum & Maximum Peaks to be used for
Analysis and repor ng.
/