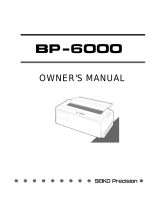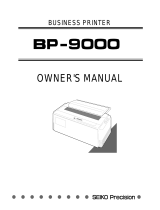Page is loading ...

F
F
B
B
3
3
0
0
0
0
U
U
s
s
e
e
r
r
M
M
a
a
n
n
u
u
a
a
l
l
Rev. 001

T
T
a
a
b
b
l
l
e
e
o
o
f
f
C
C
o
o
n
n
t
t
e
e
n
n
t
t
s
s
Table of Contents.................................................ii
Printer Presentation.............................................1
Unpacking the Printer..........................................3
Printer Parts..........................................................4
Front view.................................................................4
Rear View.................................................................5
Printer Installation................................................6
Choosing a Suitable Location...................................6
Installing the Paper Stand........................................7
Installing the Power Cable........................................9
Installing the Ribbon Cartridge...............................10
Paper Handling...................................................12
Loading Paper........................................................12
Loading Cut sheet and Multiparts.......................12
Loading fanfold paper.........................................15
The Operator Panel ............................................18
Function keys..........................................................18
Display....................................................................20
Leds........................................................................21
Software Driver Selection..................................22
Connection to the Host......................................23
Setting the Interface Parameters ...........................24
Parallel Interface.................................................24
Serial Interface....................................................24
Printing a Test Page ...........................................26
Printer Setup.......................................................28
Printing the Printer Setup Forms............................28
Filling in the Printer Setup Forms...........................31
Reading the Preprinted Forms...............................31
Printer Setup Flow Chart........................................32
Setup Parameters...................................................33
Offset Adjustments.................................................42
Troubleshooting .................................................45
Clearing Paper Jams..............................................45
Print Quality Problems............................................48
Hexadecimal Dump................................................49
Paper Specifications...........................................50
Cut Sheets..............................................................51
Fanfold Paper.........................................................52
Technical Specifications....................................53
FCC Notes..............................................................56
Canadian D.O.C. Radio Interference Regulation...56
EEC Regulations....................................................56

1
P
P
r
r
i
i
n
n
t
t
e
e
r
r
P
P
r
r
e
e
s
s
e
e
n
n
t
t
a
a
t
t
i
i
o
o
n
n
This dot-matrix printer is a multi-purpose printer for counter applications. Its compact structure
is designed to be integrated in an ergonomic environment. The printer provides a high level of
reliability, form-handling accuracy and data integrity. Its main features are:
• Printing on different types paper: cut sheets, multiparts and fanfold paper
• High print pressure for multipart documents
• High print quality supplied by a 24 wire print head
• High reliability paper handling
The straight paper path allows the printing on particular documents such as multipart forms.
• Automatic paper thickness adjustment
The print head detects automatically the paper thickness for correct printing on any type of
document.
• Easy paper handling
The cut sheets are placed on the front table by the operator and the printer loads it without
any other user intervention. The paper ejection towards the front or the rear of the printer
allows an easy access to the printed document.
For the fanfold paper the printer offers the zero tear-off feature, which allows a paper
handling without waste of paper, and the paper parking feature.

2
• Automatic switching between cut sheets and fanfold paper
If the paper path is empty (i.e. the fanfold paper is in the first line position), when inserting a
cut sheet into the printer, it is automatically loaded after the printer automatically parked
the fanfold paper. The fanfold paper can then be loaded again simply pressing the
LOAD/PARK
key.
• Automatic document alignment feature
The printer checks automatically the alignment of the top margin and the left margin of the
document and adjusts it, if necessary. The printout is therefore performed correctly
independently from the paper loading position.
• Storage of four complete configurations for instant recall
• Standard parallel and serial interface and automatic switch-over function.
• Easy printer setup
• Supported emulations: IBM Proprinter XL24E, XL24E AGM, 2390+ and Epson 570

3
U
U
n
n
p
p
a
a
c
c
k
k
i
i
n
n
g
g
t
t
h
h
e
e
P
P
r
r
i
i
n
n
t
t
e
e
r
r
Together with the printer the following items are included in the shipment box:
Notify any damage to your supplier.
• Paper stand
• Ribbon cartridge
• Power cable
• CD-ROM with the printer documentation and drivers.
Always keep the packing material in a safe place as you must repack the printer into it, when you
need to move it.

4
P
P
r
r
i
i
n
n
t
t
e
e
r
r
P
P
a
a
r
r
t
t
s
s
Never remove any printer part unless it is expressly indicated in this manual.
F
F
r
r
o
o
n
n
t
t
v
v
i
i
e
e
w
w
Paper Stand
Operator Panel
Printer Cover

5
R
R
e
e
a
a
r
r
V
V
i
i
e
e
w
w
Rear cover

6
P
P
r
r
i
i
n
n
t
t
e
e
r
r
I
I
n
n
s
s
t
t
a
a
l
l
l
l
a
a
t
t
i
i
o
o
n
n
C
C
h
h
o
o
o
o
s
s
i
i
n
n
g
g
a
a
S
S
u
u
i
i
t
t
a
a
b
b
l
l
e
e
L
L
o
o
c
c
a
a
t
t
i
i
o
o
n
n
Consider the following points when you choose the location for your printer:
• The distance between the printer and the host computer must not exceed the length of the
interface cable;
• The location must be sturdy, horizontal and stable;
• Your printer must not be exposed to direct sunlight, extreme heat, cold, dust or humidity;
• You need an AC power outlet compatible with the plug of the printer’s power cord. The voltage
of the outlet must match the voltage shown on the printer’s Name Plate;
• When printing on standard paper formats, the paper is partially ejected on the rear side of the
printer. Make sure that behind the printer there is sufficient clearance to correctly move the
paper;
• Make sure that behind the printer there is sufficient clearance to easily load the fanfold
paper;
• Make sure that the power and interface cables do not hamper the fanfold paper while it is
loaded into the printer.

7
I
I
n
n
s
s
t
t
a
a
l
l
l
l
i
i
n
n
g
g
t
t
h
h
e
e
P
P
a
a
p
p
e
e
r
r
S
S
t
t
a
a
n
n
d
d
1. Open the printer cover.
2. Match the hooks on the lower side of the
paper stand with the clefts on the printer
front part.

8
3. Holding the paper stand oblique insert the hooks into the printer clefts.
4. Lower the paper stand to horizontal position making sure that the two holders on both sides
are correctly inserted into the corresponding slots. Press the paper stand down until it clips
into place.
5. Close the printer cover.

9
I
I
n
n
s
s
t
t
a
a
l
l
l
l
i
i
n
n
g
g
t
t
h
h
e
e
P
P
o
o
w
w
e
e
r
r
C
C
a
a
b
b
l
l
e
e
1. Find the power cable connector and the rating plate on the rear side of the printer.
Make sure that your power supply matches the power rating of the printer.
In case the power rating does not correspond DO NOT CONNECT THE PRINTER TO THE MAINS.
Consult your dealer for help.
Always use a grounded outlet.
2. Insert the power cable into the
connector on the printer and the other
end into a convenient mains outlet.
3. Press the key on the operator panel
to power the printer on.
LQ

10
I
I
n
n
s
s
t
t
a
a
l
l
l
l
i
i
n
n
g
g
t
t
h
h
e
e
R
R
i
i
b
b
b
b
o
o
n
n
C
C
a
a
r
r
t
t
r
r
i
i
d
d
g
g
e
e
To install the ribbon cartridge, the printer must be powered on.
1. Remove the cartridge from its bag. Turn
the tension knob in the direction of the
arrow to tighten the ribbon.
2. Open the printer cover, the print head
moves to the ribbon installation position.

11
3. Hold the ribbon cartridge slightly
inclined with the ribbon mask in front of
the print head.
4. Insert the ribbon cartridge into the print
head carriage, leading the cartridge pins
into the fixing guides. In this way you
assure the correct ribbon mask position in
front of the print head. Push the cartridge
onto the print carriage until it clicks into
place.
5. Turn the tension knob in the direction of the arrow to tighten the ribbon.
6. Close the printer cover.

12
P
P
a
a
p
p
e
e
r
r
H
H
a
a
n
n
d
d
l
l
i
i
n
n
g
g
This printer is designed for versatile an reliable paper handling. The flat-bed mechanism allows
the handling of special documents, such as multiple invoices, postcards, labels and tickets.
The print head detects the paper edges automatically, the sheet can therefore be inserted in any
position within the detection area according to the rules described in the following paragraph.
The paper alignment sensors determine the alignment of the upper and left paper margins,
adjusting them if necessary.
The print head determines the thickness of the documents and matches its position.
L
L
o
o
a
a
d
d
i
i
n
n
g
g
P
P
a
a
p
p
e
e
r
r
L
L
o
o
a
a
d
d
i
i
n
n
g
g
C
C
u
u
t
t
s
s
h
h
e
e
e
e
t
t
a
a
n
n
d
d
M
M
u
u
l
l
t
t
i
i
p
p
a
a
r
r
t
t
s
s
• The inserted documents must not have folds, tears, pins, clips, staples or any foreign material.
Fold
Clip
Pin
Tear
Staple
Foreign
material
If you insert damaged documents or paper with foreign material, you can seriously damage the
printer.

13
When inserting the paper into the printer, keep the following points in mind:
• The document may not exceed the limits of the paper stand.
Left Limit
Right Limit
• The documents having a width of at least 90 mm must be inserted on the left hand side over
the grooved area on the paper stand.
The documents must cover the whole grooved area, otherwise the printer will not accept the
paper.
NO
OK

14
• To load the documents having a width of less than 90 mm:
− make sure that in the program menu the MANUAL LOADING item is enabled.
− hold the paper against the left paper guide of the paper support while inserting it into the
printer

15
L
L
o
o
a
a
d
d
i
i
n
n
g
g
f
f
a
a
n
n
f
f
o
o
l
l
d
d
p
p
a
a
p
p
e
e
r
r
The fanfold paper is loaded form the rear of the printer.
1. Lower the two levers of the rear printer cover and unhook it from the printer.
2. Unhook the right tractor moving the tractor lever towards the outside of the printer.

16
3. Open the two tractor covers.
4. Insert the perforation of the fanfold paper on the left paper tractor. Close the tractor door.
Insert the paper on the right paper tractor and close the tractor door.
The upper margin of the inserted paper should not exceed the tractors.

17
Make sure, that the paper is inserted correctly (straight).
5. Move the right paper tractor towards the right to slightly tighten the paper. Lock the tractor
in that position moving the tractor lever towards the inside of the printer.
Make sure, that the paper is not too taught, otherwise it may tear.
6. Hook the rear tractor cover into the corresponding slots (1) and push it against the printer
until both rear tractor levers (2) firmly hook into the printer.
2
1
7. Press
LOAD/PARK
to load the paper into the printer.
To remove the paper from the printer follow the above sequence backwards.

18
T
T
h
h
e
e
O
O
p
p
e
e
r
r
a
a
t
t
o
o
r
r
P
P
a
a
n
n
e
e
l
l
The operator panel is located on the front left side of the printer and is composed of function keys
and leds with which you can easily check the printer status and select the functions as described
below:
LQ
LF FF
LOAD
PARK
PROGRAM
MICRO FEED
P3
P1
P4
P2
ONLINE
F
F
u
u
n
n
c
c
t
t
i
i
o
o
n
n
k
k
e
e
y
y
s
s
Turns the printer on or off.
To turn the printer off, this key must be pressed for at least 3 seconds.
LQ
Toggles between Letter Quality and Draft printing mode.
This key is active, when the printer is offline or when the printer is online and no
print data are in the buffer.
When pressed while powering the printer on, selects the printer setup mode. See “Printer
Setup” later in this manual.
/