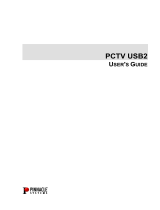Video Playback
To play a recorded file, click on the
“Open recorded le” button (see Page
5) to access the le (in whichever
folder it was saved to). Double-click
on the file, or highlight it and click
“Open.” While the le plays, the
control panel will display time
information and the status of
associated playback functions.
Snapshot
To capture a
picture while
watching TV
(and save it as
a .bmp le),
click on the “Snapshot” button (see Page 5). Save the image when prompted,
and double-click on the image to perform edits. If you don’t wish to save the
image, click on “Delete.”
TV Channel Preview
Complete the channel scan before previewing.
Most channel preview/selection
functions are controlled with standard keys and buttons.
To view the next or previous channel on the menu list while watching TV: Click
on the Channel Up/Channel Down buttons.
To view a specific channel: Enter the channel number using the numeric keys.
To return to the previous channel: Click on the “TAB” button.
To preview 16 channels simultaneously: Click on the “16” button. To select one
of these 16 channels for viewing, click on the channel image.
Time-Shifting
Time-shift lets you skip commercials (not automatically, however), pause and
replay while watching real-time TV — without interrupting any ongoing recording
— by temporarily saving the “live” video to your hard disk for a specied period
of time.
In Time-shift, you are recording to and playing back from the same video file or
buffer. You can play back from various locations in that buffer. As with video
playback, you can pause, fast-forward and rewind. A major difference,
however, is that the software is simultaneously recording real-time television
while playing back from the buffer.
NOTE: Time-shift can use a significant amount of disk space. There is greater CPU
utilization during Time-shift because you are simultaneously recording and playing
recorded videos. At full DVD quality, Time-shift can require up to a 1.7-GHz CPU.
10
OPERATION