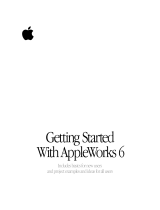Page is loading ...

Addendum to SMART Ideas Software User’s Guide for Mac OS X Operating System 1
Addendum to SMART Ideas® Software User’s Guide for
Mac OS X Operating Systems
SMART Ideas software works equally well with Windows® and Macintosh computers, but
there are slight differences in functionality between the two versions, including:
• converting handwritten text
• exporting to word processing applications
• sending your diagram in an e-mail message
• using keyboard shortcuts
Converting Handwritten Text
If you have SMART Board™ software open on your computer, you can use its handwriting
conversion feature to change your handwritten text into typed text inside symbols and
connectors. SMART Board software, which converts your pen strokes to typed text, works
differently on different operating systems.
With the Windows operating system, you can convert your handwriting by pressing either of
these two buttons:
With the Mac OS operating system version 10.2 or later, you can use Apple’s Inkwell
application to convert your handwriting to typed text inside the selected object. While Inkwell is
open, write on the SMART Board interactive whiteboard with your finger, not a pen tray stylus.
When you do this, the Inkwell application converts your handwritten words to typed text and
inserts it into the selected object.
Because the Inkwell application is optimized for printing, you’ll have more success if you don’t
use cursive writing. For more details on using Inkwell, refer to the Apple Help file.
Exporting to Word Processing Applications
You can export your SMART Ideas file to word processing applications for further editing, or to
share with other people. The options available to you depend on your operating system.
If you’re using the Windows operating system, you can export the file as a Word or a
WordPerfect file. If you’re using a Macintosh computer, you can export the file as a Word or an
Appleworks file. In the Appleworks file, only the text of your SMART Ideas diagram appears.
To export the SMART Ideas file to a word processing application, select Export to Word
Document from the File menu and then select the appropriate format from the menu.
Press this button to insert the converted text into the
next object that you touch.
Press this button to insert the converted text into the
selected object.

SMART Technologies Inc.
300, 1207 – 11th Avenue SW
Calgary, AB CANADA T3C 0M5
Main Switchboard: 1.888.42.SMART (Canada/U.S.) or +1.403.245.0333 (all other countries)
Support Tel: 1.866.518.6791 (Canada/U.S.) or +1.403.228.5940 (all other countries)
Support Fax: +1.403.806.1256
[email protected] www.smarttech.com
© 2004 SMART Technologies Inc. All rights reserved. SMART Ideas is a registered trademark of SMART Technologies Inc. in Canada
and the U.S. SMART Board and the SMART logo are trademarks of SMART Technologies Inc. Apple, Macintosh and Inkwell are
trademarks of Apple Computer, Inc., registered in the U.S. and other countries. Windows is either a registered trademark or a
trademark of Microsoft Corporation in the U.S. and/or other countries.
TM
E-Mailing Your SMART Ideas File
You can share your diagram with others by sending it as an e-mail attachment. If you’re using
the Windows operating system, you can select File > Send Mail. In the Send Mail dialog box,
specify the options that you want and press OK. Your SMART Ideas file appears in the body of
an e-mail message. Simply address and send your message.
If you’re using a Macintosh computer, you can save or export your diagram, attach it to an
e-mail message and then send the message.
Using Keyboard Shortcuts
Keyboard shortcuts are available for your operating system throughout the SMART Ideas
interface. These shortcuts use your operating system conventions. For example, on Windows
computers, press the ALT key along with the shortcut letter key. On Macintosh computers,
press the key and the shortcut letter key.
For both operating systems, the shortcut letter key is the underlined letter for the menu
command.
/