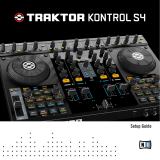Table of Contents
1 Welcome to TRAKTOR KONTROL X1 ............................................................................
5
1.1 What is Included in the Box? ...................................................................................................... 5
1.2 About this Setup Guide ............................................................................................................... 5
1.3 Caution ....................................................................................................................................... 5
1.4 Notice ......................................................................................................................................... 6
1.4.1 Disposal of the Product ............................................................................................. 6
1.4.2 Specifications Subject to Change .............................................................................. 6
1.4.3 Disclaimer ................................................................................................................. 6
2 Setup Overview .........................................................................................................
7
3 Installing the TRAKTOR KONTROL X1 Software on Mac OS X ........................................
8
3.1 Installing as Part of TRAKTOR .................................................................................................... 9
3.1.1 Select the Components to Install ............................................................................... 9
3.1.2 Select the Location .................................................................................................... 11
3.1.3 Complete the Software Installation ........................................................................... 12
3.2 Installing the TRAKTOR KONTROL X1 Driver Only ........................................................................ 12
4 Installing the TRAKTOR KONTROL X1 Software on Windows .........................................
13
4.1 Installing as Part of TRAKTOR .................................................................................................... 13
4.1.1 Confirm the Features to Install .................................................................................. 16
4.1.2 Confirm the Application Installation Path ................................................................. 16
4.1.3 Choose the Hardware Driver ...................................................................................... 18
4.1.4 Complete the Software Installation ........................................................................... 21
4.2 Installing the TRAKTOR KONTROL X1 Driver Only ........................................................................ 21
4.3 Connecting the TRAKTOR KONTROL X1 Hardware ....................................................................... 22
4.3.1 Connecting the TRAKTOR KONTROL X1 on Mac OS X .................................................. 22
4.3.2 Connecting the TRAKTOR KONTROL X1 on Windows ................................................... 22
4.4 Ready to KONTROL ...................................................................................................................... 22
Table of Contents
TRAKTOR KONTROL X1 - Setup Guide - 4