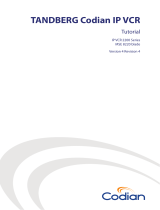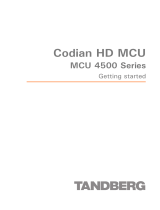Page is loading ...

Codian IP VCR
IP VCR 2200 Series
MSE 8220 Blade
Printable Online Help
Version 2.3(1.1)
June 2008

3
Table of contents
Logging into the web interface ..................................................................................................................................................................... 7
Watching a recording from the IP VCR........................................................................................................................................................ 8
Using a video endpoint to watch recordings............................................................................................................................................ 9
Connecting directly using a phone number........................................................................................................................................ 9
Connecting via the auto attendant......................................................................................................................................................... 9
Being called by the IP VCR.......................................................................................................................................................................... 9
Using playback controls from a video endpoint ..............................................................................................................................10
Using an auto attendant.................................................................................................................................................................................12
Calling an auto attendant.........................................................................................................................................................................12
Accessing the main menu........................................................................................................................................................................12
Using streaming to view recordings...........................................................................................................................................................14
Playback controls when web streaming .............................................................................................................................................14
Using the IP VCR to make a recording .......................................................................................................................................................15
Automatically recording a conference on a Codian MCU...................................................................................................................16
Configuring the MCU to call the IP address of the IP VCR.............................................................................................................16
Using gatekeeper IDs to record conferences directly into folders on the IP VCR..................................................................16
Configuring the IP VCR as a gateway on the MCU...........................................................................................................................17
Non-interactive recording of an endpoint...............................................................................................................................................18
Understanding non-interactive recordings .......................................................................................................................................18
Connecting in order to make a recording...........................................................................................................................................18
Controlling the recording.........................................................................................................................................................................19
Using the recording console.........................................................................................................................................................................20
Connecting to the recording console ..................................................................................................................................................20
Understanding the recording console display..................................................................................................................................20
Controlling the recording console ........................................................................................................................................................21
Recording point-to-point calls .....................................................................................................................................................................22
Calling out from the IP VCR ...........................................................................................................................................................................23
Calling out to watch a recording ...........................................................................................................................................................23
Calling out to make a recording.............................................................................................................................................................23
Understanding the playback and recording parameters pages .................................................................................................24
H.239 (content channel video) support ....................................................................................................................................................26
Recording H.239 ..........................................................................................................................................................................................26
Playing back content channel video ....................................................................................................................................................26
Understanding the recordings list ..............................................................................................................................................................28
Folders ............................................................................................................................................................................................................28
Stored recordings........................................................................................................................................................................................29
Recording controls......................................................................................................................................................................................30
Name and numeric ID clashes.................................................................................................................................................................30
Viewing and updating recording details ..................................................................................................................................................31
Recording configuration...........................................................................................................................................................................31
Recording status..........................................................................................................................................................................................32
Recording controls......................................................................................................................................................................................32
Summary information ...............................................................................................................................................................................33
Transferring recordings ..................................................................................................................................................................................34
Uploading recordings onto the IP VCR ................................................................................................................................................34
Downloading recordings from the IP VCR..........................................................................................................................................34
Understanding the folder list........................................................................................................................................................................36
Moving recordings and folders ..............................................................................................................................................................36
Deleting folders ...........................................................................................................................................................................................36

4
Adding and updating folders .......................................................................................................................................................................38
Storing recordings externally .......................................................................................................................................................................42
About external storage .............................................................................................................................................................................42
Consistency of file information across multiple IP VCRs................................................................................................................42
H.323 gatekeeper registration of externally stored recordings...................................................................................................43
NFS server information..............................................................................................................................................................................43
Understanding the connections list ...........................................................................................................................................................44
Active connections .....................................................................................................................................................................................44
Connection controls...................................................................................................................................................................................44
Viewing connection status ............................................................................................................................................................................45
Connection status.......................................................................................................................................................................................45
Endpoint status............................................................................................................................................................................................45
Extended endpoint information ............................................................................................................................................................45
Viewing a connected endpoint's display..................................................................................................................................................46
Viewing a connected endpoint's camera .................................................................................................................................................47
Viewing a connected endpoint's audio signals......................................................................................................................................48
Viewing a connected endpoint's media statistics .................................................................................................................................49
Media statistics.............................................................................................................................................................................................49
Control statistics..........................................................................................................................................................................................52
Viewing a connected endpoint's diagnostics .........................................................................................................................................54
Participant diagnostics..............................................................................................................................................................................54
Displaying the endpoint list..........................................................................................................................................................................55
Configuring H.323 endpoints .......................................................................................................................................................................56
Configuring SIP endpoints.............................................................................................................................................................................58
Displaying the gateway list ...........................................................................................................................................................................60
Adding and updating gateways ..................................................................................................................................................................61
Displaying the built-in gatekeeper registration list...............................................................................................................................62
Configuring the built-in gatekeeper.....................................................................................................................................................62
Gatekeeper status .......................................................................................................................................................................................63
System defined users.......................................................................................................................................................................................65
Modifying the "admin" User ....................................................................................................................................................................65
Modifying the "guest" User......................................................................................................................................................................66
User privilege levels .........................................................................................................................................................................................67
Displaying the user list....................................................................................................................................................................................69
Adding and updating users...........................................................................................................................................................................70
Adding a user................................................................................................................................................................................................70
Updating a user ...........................................................................................................................................................................................70
Updating your user profile.............................................................................................................................................................................71
Configuring network settings.......................................................................................................................................................................72
IP configuration settings...........................................................................................................................................................................72
IP status...........................................................................................................................................................................................................73
Ethernet configuration..............................................................................................................................................................................73
Ethernet status.............................................................................................................................................................................................74
Configuring IP routes settings......................................................................................................................................................................75
Port preferences ..........................................................................................................................................................................................75
IP routes configuration..............................................................................................................................................................................75
Current IP status ..........................................................................................................................................................................................77
Configuring IP services....................................................................................................................................................................................78
Configuring SNMP settings ...........................................................................................................................................................................81
System information....................................................................................................................................................................................81
Configured trap receivers.........................................................................................................................................................................81
Access control ..............................................................................................................................................................................................82
Configuring QoS settings...............................................................................................................................................................................83
About QoS configuration settings.........................................................................................................................................................83
ToS configuration........................................................................................................................................................................................83

5
DiffServ configuration ...............................................................................................................................................................................84
Default settings............................................................................................................................................................................................84
Displaying and resetting system time .......................................................................................................................................................85
System time...................................................................................................................................................................................................85
NTP...................................................................................................................................................................................................................85
Configuring encryption settings..................................................................................................................................................................86
Configuring global connection settings...................................................................................................................................................87
Connection settings ...................................................................................................................................................................................87
Advanced settings ......................................................................................................................................................................................88
Configuring gatekeeper settings.................................................................................................................................................................92
Gatekeeper settings ...................................................................................................................................................................................92
Gatekeeper status .......................................................................................................................................................................................95
Active registrations page..........................................................................................................................................................................96
IP VCR gatekeeper registration behavior..................................................................................................................................................97
Choice of registered IDs............................................................................................................................................................................97
Matching incoming called numbers.....................................................................................................................................................97
Which IDs are registered with the gatekeeper..................................................................................................................................98
Load balancing.............................................................................................................................................................................................99
Configuration rules.....................................................................................................................................................................................99
Configuring SIP settings .............................................................................................................................................................................. 100
Configuring H.239 settings......................................................................................................................................................................... 102
Adding a custom auto attendant banner.............................................................................................................................................. 103
Configuring recording settings................................................................................................................................................................. 104
Recording settings................................................................................................................................................................................... 104
Media settings........................................................................................................................................................................................... 105
Upgrading the firmware.............................................................................................................................................................................. 108
Upgrading the main IP VCR software image................................................................................................................................... 108
Upgrading the loader software image.............................................................................................................................................. 108
Enabling IP VCR features........................................................................................................................................................................ 109
Shutting down and restarting the IP VCR.............................................................................................................................................. 110
Displaying general status............................................................................................................................................................................ 111
Displaying recording status........................................................................................................................................................................ 112
Displaying hardware health status .......................................................................................................................................................... 114
Working with the event logs...................................................................................................................................................................... 115
Event log ..................................................................................................................................................................................................... 115
H.323/SIP log.............................................................................................................................................................................................. 116
Logging using syslog.................................................................................................................................................................................... 117
Syslog settings .......................................................................................................................................................................................... 117
Using syslog ............................................................................................................................................................................................... 118
SIP: Advanced.................................................................................................................................................................................................. 119
SIP implementation................................................................................................................................................................................. 119
Authentication details............................................................................................................................................................................ 119
Customizing the user interface ................................................................................................................................................................. 120
Controlling the auto-refreshing of status pages on the IP VCR................................................................................................ 120
Controlling the display of thumbnail preview images................................................................................................................ 120
Customizing voice prompts on the IP VCR...................................................................................................................................... 120
Voice prompt specification................................................................................................................................................................... 124
Customization: More information............................................................................................................................................................ 126
The factory default file set..................................................................................................................................................................... 126
Localization files ....................................................................................................................................................................................... 126
Customization files .................................................................................................................................................................................. 126
Backing up and restoring the configuration......................................................................................................................................... 127
Network connectivity testing .................................................................................................................................................................... 128
Configuring SSL certificates ....................................................................................................................................................................... 129
Contact details and license information ................................................................................................................................................ 130

6
Codian.......................................................................................................................................................................................................... 130
Software licenses...................................................................................................................................................................................... 130
A........................................................................................................................................................................................................................... 136
B ........................................................................................................................................................................................................................... 136
C........................................................................................................................................................................................................................... 136
D........................................................................................................................................................................................................................... 137
E ........................................................................................................................................................................................................................... 137
F ........................................................................................................................................................................................................................... 138
G........................................................................................................................................................................................................................... 138
H........................................................................................................................................................................................................................... 138
I............................................................................................................................................................................................................................. 138
L ........................................................................................................................................................................................................................... 139
M.......................................................................................................................................................................................................................... 139
N........................................................................................................................................................................................................................... 139
P ........................................................................................................................................................................................................................... 139
Q .......................................................................................................................................................................................................................... 140
R ........................................................................................................................................................................................................................... 140
S ........................................................................................................................................................................................................................... 140
T ........................................................................................................................................................................................................................... 141
U........................................................................................................................................................................................................................... 141
V........................................................................................................................................................................................................................... 141
W.......................................................................................................................................................................................................................... 142

7
Logging into the web interface
The Codian IP VCR web interface is used for administering the IP VCR device, managing recordings, users, and pre-
defined endpoints. You can also perform many recording-related tasks using the web interface that you cannot otherwise
do.
When connecting to the Codian IP VCR web interface, you must log in so that the IP VCR can associate the session with
your configured user and a set of access privileges. The IP VCR has a set of configured users, and each user has an ID and
password that are used for logging in.
1. Using a web browser, enter the host name or IP address of the IP VCR.
2. Click on the
Log in button.
3. Enter your assigned
User name and Password.
The main menu appears, restricting the available options based on your access privileges. Administrators have full access;
standard users can upload new recordings and manage their profiles; guest users typically can access publicly available
recordings.

8
Watching a recording from the IP VCR
The IP VCR offers a variety of ways to watch stored recordings. These include watching recordings using an H.323
endpoint and watching recordings by web streaming. Watching recordings can be an interactive experience. The
following pages provide detailed explanations of the options available. Refer to these for more information.
• Using a video endpoint to watch recordings
• Using an auto attendant
• Using streaming to view recordings

9
Using a video endpoint to watch recordings
You may watch recordings stored on the IP VCR using an H.323 or SIP video endpoint. There are a number of ways to
connect to the IP VCR; refer to the sections below for details of the options available to you:
• Connecting directly using a phone number
• Connecting via the auto attendant
• Being called by the IP VCR
Note that in the current release, HD recordings cannot be played back by an endpoint.
Watching recordings is an interactive experience. Playback may be paused, rewound and so on. Refer to the section
below for an explanation of the playback controls available:
• Using playback controls from a video endpoint
Connecting directly using a phone number
Your system administrator may have configured the IP VCR to allow you to use your video endpoint to watch a recording
by dialing a particular phone number. Each recording will have a different number to call. Consult your system
administrator for details.
If the recording is protected, you will be required to enter a PIN before you can start playback (see
Entering a PIN ).
Connecting via the auto attendant
The IP VCR features a sophisticated auto attendant menu system that allows you to see a list of which recordings are
available, and select the one you wish to watch with the aid of video previews for unprotected recordings. Refer to
Using
an auto attendant for full details on how to navigate the menu.
If you choose to watch a protected recording, you will be prompted to enter a PIN before you can start playback (see
Entering a PIN ).
Depending on how your system administrator has configured the IP VCR, you may be able to connect to the auto
attendant by dialing a phone number, or by dialing the IP address of the IP VCR. Consult your system administrator for
which options are available to you.
Being called by the IP VCR
As an alternative to calling the IP VCR from your video endpoint, you may instead use the web interface to initiate a call
from the IP VCR to your endpoint. Refer to the section
Calling out from the IP VCR for details.
Once connected, the playback experience is identical to if you had called the IP VCR using one of the methods described
above. Similarly, you may be asked to enter a PIN before playback of protected recordings will start.

10
Entering a PIN
If you connect to a protected recording, you will be presented with the PIN entry screen, and will hear audio prompts
playing.
Use your endpoint's numeric keypad to enter the PIN, followed by #. (Note that some endpoints require you to activate
the keypad before dialing, for example by pressing the # key.)
Using playback controls from a video endpoint
It is possible to control the playback directly from your video endpoint while watching a stored recording using the Far-
End Camera Controls (FECC). Refer to the sections below for details of the controls available, and for the meanings of
on-screen status icons that may be displayed.
Basic control
To play and pause recordings:
1. Change the camera control to “far”.
2. Use the
down control to pause playback.
3. Use the
up control to resume playback.
4. When playback reaches the end of the recording, it will stop or automatically return to the start of the recording
and continue playing, depending on how the IP VCR is configured.
5. When you have finished watching the recording, simply hang up the call
Refer to the table below for assistance interpreting the icons that appear on-screen.
Icon Icon description
Playback is in progress. The icon will disappear after a few seconds.
Playback is paused. The icon will remain on screen (blinking) while playback is paused.
Playback finished. The icon will remain on screen.
Further control
To advance quickly though a recording (fast-forward):
1. Change the camera control to “far”.
2. Use the
right control to engage fast forward mode. The video will rapidly advance, and the playback time will be
shown in the corner of the screen.
3. When you reach the point from which you wish to resume playback, press either
up to resume or down to pause
playback as required.
4. If the end of the recording is reached, fast forward will stop.
5. Continue to watch the recording as normal, using playback controls as required.

11
To skip quickly backwards though a recording (fast rewind):
1. Change the camera control to “far”.
2. Use the
left control to engage rewind mode. The video will rapidly rewind, skipping several seconds backwards
at a time, and the playback time will be shown in the corner of the screen.
3. When you reach the point from which you wish to resume playback, press either
up to resume or down to pause
playback as required.
4. If the start of the recording is reached, rewind will stop and playback will pause.
5. Continue to watch the recording as normal, using playback controls as required.
Refer to the table below for assistance interpreting the icons that appear on-screen.
Icon Icon description
Playback is in fast forward mode. The icon will blink while the recording is being fast forwarded.
Playback is in fast rewind mode. The icon will blink while the recording is being rewound.

12
Using an auto attendant
Your system administrator may have set up an auto attendant for you to use to view stored recordings. An auto attendant
presents you with a menu from which you can choose a recording to watch.
For further information about watching and creating recordings, refer to the document "Watching Recordings", available
in the Documentation area of the web site.
Calling an auto attendant
There are typically two ways to call an auto attendant using your video endpoint. Depending on how the IP VCR is
configured, neither, one or both of these will be available to you. Your system administrator should provide you with
information about which method you should use:
• Enter the IP address or host name of the IP VCR device
• Dial using a standard E.164 phone number
Accessing the main menu
When you successfully connect to the IP VCR, the main menu displays on your video screen, and you should also hear the
audio instructions.
Navigate the auto attendant using the Far-End Camera Controls (FECC) on your video endpoint. Use the up and down
controls to highlight the option or item you require; use right to make your selection. To return to a parent folder from a
sub-folder, use left.
You can jump to the end of the menu when at the start by using the up control; similarly, you will loop back to the start if
you are at the end and use the down control. Note that there is a scroll bar in the bottom right of the video display to
indicate where you are in the auto attendant menu. From anywhere in the menu, you can jump to the first entry with #2
and to the last entry with #8.
By default, the number keys on your endpoint are used to play back a recording by entering its configured numeric ID,
followed by a '#'. If the recording has a configured security PIN, you will be prompted to enter that PIN before the play
back will start. As you start to enter a numeric ID, the sequence you have typed will be shown at the base of the auto
attendant screen. You may cancel the numeric ID entry (for instance to correct an error) by pressing '*'.
If you have connected to the auto attendant using an endpoint that has no FECC capability (for example many SIP
endpoints), you can use the number keys on your endpoint to navigate the menus; this is called "DTMF navigation
mode". DTMF navigation mode enables you to use the number keys: 2, 4, 6, and 8 in the place of up, left, right, and
down respectively.
To enter DTMF navigation mode:
• on connecting to the auto attendant, press the pound (hash) key twice as follows:
##
The message "DTMF menu navigation enabled" appears briefly at the bottom of the auto attendant display.

13
To exit DTMF navigation mode:
• press the pound (hash) key twice as follows:
##
The message "DTMF menu navigation disabled" appears briefly at the bottom of the auto attendant display.
When in DTMF navigation mode, you will not be able to use the number keys to enter the numeric ID of a recording.
Typically, you will have these options:
Record this session
This option enables you to record the video your endpoint is sending to the IP VCR. You will be presented with the
recording console (see
Using the recording console). From here you will be able to monitor your video before and during
recording.
Replay a recording
All recordings stored on the IP VCR in the current folder display here, listed in the order of most recently made first.
The default auto attendant corresponds to the top-level (root) folder.
Unless a recording is PIN-protected, highlighting a recording will show a small preview.
If you select a protected recording, you will be presented with the PIN entry screen, and will hear audio prompts playing.
Use your endpoint's numeric keypad to enter the PIN, followed by #. (Note that some endpoints require you to activate
the keypad before dialing, for example by pressing the # key.)
Access other folders
If the IP VCR has been configured with a hierarchy of folders, you can access child folders of the current location, giving
you access to the recordings in those folders.
When you have finished watching a recording or making a new recording, simply hang up. If you need to make or watch
another recording, you will need to make a new call to the auto attendant.

14
Using streaming to view recordings
The Codian IP VCR supports streaming, which involves sending recorded media (audio and video) to a remote computer,
allowing the user to watch and listen to the recording.
To view a recording using streaming:
1. Go to
Recordings.
2. Click
Watch next to a stored or in-progress recording. (Note that HD recordings cannot be streamed until the
recording has completed and the video has been transcoded into streaming media.)
3. If you want to display and choose advanced streaming settings, click the link. Choose the settings you require
referring to the table below for tips.
4. Click
Start streaming to view the recording.
Field Field description More information
Media
The preferred bandwidth to use for streaming.
The exact options available depend on how the IP
VCR was configured when the recording was
made; typically you may choose to stream the audio
portion only, or audio and video at one of two
bandwidths.
Consider your network speed when choosing a
bandwidth. For example, you might use a lower
bandwidth if you are connecting over ISDN or a
higher bandwidth over a T1.
Use Audio only if you are not interested in the video
or are connecting over a very low bandwidth link.
Prefer
multicast
For live 'in progress' recordings, where more than
one user will be viewing the recording, select Prefer
multicast.
Multicast streaming allows an unlimited number of
people to view a recording while it is being made
on an IP VCR. It cannot be used for streaming
completed IP VCR recordings: more than one
person can view the same completed recording at
the same time, but each does so on their own
unicast connection. Note that you cannot use
Windows Media Player to view a live recording on
the IP VCR in multicast mode.
Play audio
and main
video
Check this option to stream the audio and video. If you uncheck this option, then neither the audio
nor video will play.
Video size
Choose a size (resolution) for the video. This option affects the size of the media player
when it opens.
View content
channel
Check this option to stream the content channel. If you uncheck this option, the content channel will
not play.
Content size
Choose a size (resolution) for the content channel. This option affects the size of the media player
when it opens.
Playback controls when web streaming
If you watch a recording using web streaming, control of playback is performed using the streaming application you are
using. To play, pause, fast-forward and so on, refer to the documentation that accompanies your streaming viewer. The
player size can be chosen from the drop-down list on the 'View Stream' page.

15
Using the IP VCR to make a recording
The IP VCR allows you to create recordings in a number of different ways. These include recording conferences on the
MCU, recording single video endpoints non-interactively and via the recording console, and transparent recording of
point-to-point calls with another endpoint. The following pages provide detailed explanations of the options available.
Refer to these for more information.
• Automatically recording a conference on a Codian MCU
• Non-interactive recording of an endpoint
• Using the recording console
• Recording point-to-point calls
In addition to creating recordings using the IP VCR, it is possible to upload existing recordings. Refer to
Transferring
recordings for more information.

16
Automatically recording a conference on a Codian MCU
There are a number of different ways in which you can configure your IP VCR and MCU to record conferences that take
place on the MCU. The following are described here:
• Configuring the MCU to call the IP address of the IP VCR
• Using gatekeeper IDs to record conferences directly into folders on the IP VCR
• Configuring the IP VCR as a gateway on the MCU to record conferences directly into folders on the IP VCR
Configuring the MCU to call the IP address of the IP VCR
When you add a new conference, you can add the IP address of the IP VCR as one of the participants. If you have set the
default incoming call action of the IP VCR to be Record session, then when the conference begins, the IP VCR will record
the conference. Recordings made using this method will always be made into the root folder of the IP VCR.
1. On the IP VCR, go to
Settings > Connections and for Default incoming call action select Record session.
2. On the MCU, go to
Conferences and click Add new conference. For information about conference
configuration, refer to the MCU's online help.
3. From the
Conference list, select the conference you have created and click Add participant. In the Address field,
type the IP address of the IP VCR and complete the page using the MCU's online help for more information.
Note that Codian recommends that you configure the call to the IP VCR to use the H.323 protocol and not SIP
(because SIP calls do not support the content channel or encryption).
When the conference starts, the IP VCR will start recording into its root folder. Note that the name of the conference
will be the name of the MCU and will also include the date and time if the
Use date and time in new recording names
option is checked on the
Settings > Recordings page.
Using gatekeeper IDs to record conferences directly into folders on the IP VCR
By using a gatekeeper and gatekeeper IDs, you can automatically record conferences directly into the folders of your
choice on the IP VCR.
1. Set up a gatekeeper: go to
Settings > Gatekeeper. For more information about using a gatekeeper, refer to
Configuring gatekeeper settings. To use the method described in this procedure, ensure that you select Register
folder IDs
.
2. For each folder into which you want to directly record, ensure you have set a
Recording ID. The IP VCR will
register these IDs with the gatekeeper.
3. On the MCU, go to
Conferences and click Add new conference. For information about conference
configuration, refer to the MCU's online help.
4. From the
Conference list, select the conference you have created and click Add participant. In the Address field,
type the recording ID of the folder into which you want to record the conference and complete the page using
the MCU's online help for more information. Note that you might want to set
Initial video status and Initial
video status
to Muted. Enable Automatic disconnection; this ensures that the IP VCR stops recording when the
conference ends.
When the conference starts, the IP VCR will start recording the session into the folder with the recording ID that you
used in step 4.

17
Note that if you are intending to use this method frequently with the same folder, it will be quicker to configure the
recording ID as an endpoint on the MCU. The procedure is the same as when you configure an H.323 endpoint on the
MCU. For more information, on the MCU, go to
Endpoints > Add H.323 endpoint and view the online help.
Configuring the IP VCR as a gateway on the MCU
By configuring the IP VCR as a gateway on the MCU in conjunction with using recording IDs on the IP VCR, you can
automatically record conferences directly into the folders of your choice on the IP VCR without the need for a
gatekeeper.
1. Configure the IP VCR as a gateway on the MCU: on the MCU, go to
Gateways and click Add new H.323
gateway
. Enter the name and IP address of the IP VCR and complete the page using the MCU's online help for
more information.
2. On the MCU, go to
Conferences and click Add new conference. For information about conference
configuration, refer to the MCU's online help.
3. From the
Conference list, select the conference you have created and click Add participant.
4. In the
Address field, type the recording ID for the IP VCR folder into which you want to record.
5. Select the gateway you configured in step 1 and complete the page using the MCU online help for more
information. Note that you might want to set
Initial video status and Initial video status to Muted. Enable
Automatic disconnection; this ensures that the IP VCR stops recording when the conference ends.
When the conference starts, the IP VCR will start recording the session into the folder with the recording ID that you
used in step 4.
Note that if you are intending to use this method frequently with the same folder, it will be quicker to configure the
recording ID as an endpoint on the MCU. The procedure is the same as when you configure an H.323 endpoint on the
MCU. For more information, on the MCU, go to
Endpoints > Add H.323 endpoint and view the online help.

18
Non-interactive recording of an endpoint
Depending on the configuration of the IP VCR, you may be able to make recordings non-interactively. That is, once
connected to the IP VCR, recording takes place automatically, and with no feedback to the user. If you would prefer to
have more feedback when making recordings, consider using the recording console (see
Using the recording console).
Otherwise, refer to the sections below for further information on making non-interactive recordings:
• Understanding non-interactive recordings
• Connecting in order to make a recording
• Controlling the recording
Understanding non-interactive recordings
Non-interactive recording gives no feedback as to the status of recording. The IP VCR will not send video to your
endpoint, typically causing your endpoint to display a blank screen. You will not be able to monitor how the recording
will look.
When the call to or from the IP VCR is connected, recording will typically start immediately. However, the IP VCR may
have been configured to delay recording until coherent video is seen. Your system administrator may have configured the
IP VCR in this way to ensure the best quality of recordings.
If you are unsure of whether the IP VCR will start recording immediately or not, wait a few seconds before starting to
speak; this will ensure the best quality recording in all circumstances.
Connecting in order to make a recording
Calling the IP VCR from a video endpoint
To make a non-interactive recording by calling the IP VCR using your video endpoint, follow these steps:
1. Confirm with your system administrator that the Default incoming call action of the IP VCR is to answer incoming
calls by recording them immediately (non-interactively) (see
Configuring global connection settings).
Alternatively, determine whether the IP VCR has any Recording IDs configured and registered with a gatekeeper,
allowing you to make a recording by dialing a phone number (see
Configuring gatekeeper settings).
2. Connect to the IP VCR using the method chosen in the previous step.
3. Recording will start when the call is answered.
Being called by the IP VCR
You may use the IP VCR web interface to call out to your video endpoint and record the session non-interactively. To
make a recording in this way, follow these steps:
1. Log in to the IP VCR web interface as an administrator or user (see
Logging in to the web interface).
2. Use your browser to navigate to
Recordings.
3. Press
Call out and record. The recording parameters page will be displayed (see Calling out from the IP VCR).
4. Name your recording, and identify the endpoint you wish to call out to.
5. Ensure
Use recording console display is not selected.

19
6. Press Call endpoint or Call selected endpoint.
7. Answer the call on the video endpoint. Recording will start.
Controlling the recording
The nature of non-interactive recording is that the user has little or no control over recording. When you have finished
recording, simply hang up the call to end and store the recording.

20
Using the recording console
The recording console allows you to make recordings interactively. That is, it allows you to monitor the recording while
it is in progress, to check that the view is as you require.
Refer to the sections below for further information on using the recording console:
• Connecting to the recording console
• Understanding the recording console display
• Controlling the recording console
Connecting to the recording console
Calling in via the auto attendant
To access the recording console by calling the IP VCR via the auto attendant, follow these steps:
1. Confirm with your system administrator that you may call the auto attendant of the IP VCR, either by using the
IP address of the IP VCR or by dialing a phone number.
2. Connect to the auto attendant using the method chosen in the previous step.
3. Navigate the auto attendant menus (see
Using an auto attendant) to select Record this session.
4. The recording console will be displayed.
Being called by the IP VCR
The may use the IP VCR web interface to call out to your video endpoint and display the recording console. To connect
to the recording console in this way, follow these steps:
1. Log into the IP VCR web interface as an administrator or user (see
Logging in to the web interface).
2. Use your browser to navigate to
Recordings.
3. Press
Call out and record. The recording parameters page will be displayed (see Calling out from the IP VCR).
4. Name your recording, and identify the endpoint you wish to call out to.
5. Select
Use recording console display.
6. Press
Call endpoint or Call selected endpoint.
7. Answer the call on the video endpoint. The recording console will be displayed.
Understanding the recording console display
The recording console display is intentionally simple. Refer to the table below for a description of the different parts of
the display:
Control Control Description
Preview window
In the center of the screen, a window shows a live preview of the video being sent by the
endpoint to the IP VCR. Use this preview to ensure the recorded view is composed as you
require before starting to record. You may also monitor this view whilst recording.
Note that although the audio portion of the call will also be recorded, this is not sent back to the
endpoint like the video preview, as this would cause undesirable feedback effects.
/