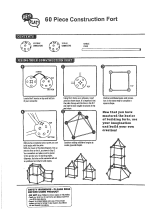Page is loading ...

Quickstart Manual
3D FOR THE REAL WORLD
CINEMA 4D RELEASE 12 • Quickstart Manual
CINEMA 4D
RELEASE 12

I
CINEMA 4D R12 Quickstart
The software described in this document is subject to a license agreement and may only be used in accordance with the
regulations thereof.
Programming Christian Losch, Philip Losch, Richard Kurz, Aleksander Stompel, Tilo Kühn, Per-
Anders Edwards, Sven Behne, Wilfried Behne, Thomas Kunert, David O’Reilly,
Paul Everett, Cathleen Bastian, Ole Kniemeyer, Kent Barber, Jens Uhlig, Frank Willeke,
Sebastian Rath
Plugin programming Michael Breitzke, Kiril Dinev, David Farmer, Jamie Halmick, Reinhard Hintzenstern,
Jan Eric Hoffmann, Eduardo Olivares, Nina Ivanova, Markus Jakubietz, Eric
Sommerlade, Hendrik Steffen, Jens Uhlig, Michael Zeier, Matthias Bober, Markus
Spranger, Michael Kloß, Ralph Reichl, Timm Dapper, Paul Everett, G.E.M. Team Solutions,
Michael Welter, Eberhard Michaelis
Product management Marco Tillmann, Bernd Lutz
Quickstart authors Glenn Frey, Dirk Beichert, Fabian Rosenkranz, Sven Hauth
Layout Scot Wardlaw
Copyright © 1989 - 2010 by MAXON Computer GmbH all rights reserved.
This manual and the accompanying software are copyright protected. No part of this document may be translated, reproduced,
stored in a retrieval system or transmitted in any form or by any means, electronic or mechanical, for any purpose, without
the express written permission of MAXON Computer. Although every precaution has been taken in the preparation of the
program and this manual, MA XON Computer assumes no re sponsibilit y for errors or omissions. Neither is any liabilit y assume d
for damages resulting from the use of the program or from the information contained in this manual. This manual, as well as
the software described in it, is furnished under license and may be used or copied only in accordance with the terms of such
license. The content of this manual is furnished for informational use only, is subject to change without notice, and should
not be construed as a commitment by MAXON Computer. MAXON Computer assumes no responsibility or liability for any
errors or inaccuracies that may appear in this book.
The trademarks [MAXON] (DE 1 139 896, CTM 4639191, IR 950 459; registered in the European Union, the Russian Federation
and Australia), [CINEMA 4D] (DE 2 068 891, CTM 4959698, IR 664 160, JP 4 385 968, KR 40-2008-0033230; registered in the
European Union, Switzerland, the Russian Federation, USA, Japan, South Korea and China), [MAXON FORM] (CTM 4518569;
registered in the European Union) and [MOGRAPH] (CTM 4926771; registered in the European Union) are registered trademarks
of M A XON Computer GmbH. In addition, trade mark right s c an ex ist for MA XON Computer GmbH or MA XO N Computer Inc. in
various territories for the aforementioned or other trademarks, e.g. BodyPaint 3D, RayBrush, C.O.F.F.E.E. or HyperNURBS.
Acrobat, the Acrobat logo, PostScript, Acrobat Reader, Photoshop, Flash and Director and Illustrator are trademarks of Adobe
Systems Incorporated registered in the U.S. and other countries. Apple, AppleScript, AppleTalk, ColorSync, Mac OS, QuickTime,
Macintosh and TrueType are trademark s of Apple Computer, Inc. re gistered in the U.S. and other countr ie s. QuickTime and the
QuickTime logo are trademarks used under license. Microsoft, Windows, and Windows NT are either registered trademarks
or trademarks of Microsoft Corporation in the U.S. and/or other countries. UNIX is a registered trademark only licensed to X/
Open Company Ltd. All other brand and product names mentioned in this manual are trademarks or registered trademarks
of their respective companies, and are hereby acknowledged. HDRI material preview: Creative Market.
Bullet Time is a registered trademark from Warner Bros. Entertainment, Inc.
The information in this document are subject to change without notice.
CINEMA 4D Release 12 Quickstart Manual

II
CINEMA 4D R12 Quickstart
Contents
Preface ................................................................................................................................ IV
Welcome to CINEMA 4D R12 .............................................................. 2
1. Introduction ..................................................................................................................... 2
2. General Information / Interface ........................................................................................ 3
3. Sample Images ................................................................................................................. 6
4. Quick Tutorial – Materials ............................................................................................... 10
5. Quick Tutorial – Lighting ................................................................................................. 17
6. Tips & Tricks .................................................................................................................... 24
BodyPaint 3D .................................................................................... 26
1. Introduction ................................................................................................................... 26
2. General Information / Interface ...................................................................................... 27
3. Sample Images .............................................................................................................. 29
4. Quick Tutorial – First Painting Lesson .............................................................................. 31
5. Tips & Tricks .................................................................................................................... 35
CINEMA 4D Renderer ....................................................................... 38
1. General Information / Interface ...................................................................................... 38
2. Quick Tutorial – Rendering .............................................................................................. 40
3. Sample Images ............................................................................................................... 45
4. Quick Tutorial – Global Illumination ................................................................................ 47
5. ProjectionMan ................................................................................................................ 51
6. Quick Tutorial - ProjectionMan ....................................................................................... 51
7. Tips & Tricks .................................................................................................................... 56
Sketch and Toon .............................................................................. 58
1. Introduction ................................................................................................................... 58
2. General Information / Interface ...................................................................................... 58
3. Sample Images ............................................................................................................... 61
4. Quick Tutorial – Shaders and Tags ................................................................................... 63
5. Tips & Tricks .................................................................................................................... 66
Character Tools ................................................................................. 68
1. Introduction ................................................................................................................... 68
2. General Information/Interface (Joints and Rigging) ........................................................ 69
3. Quick Tutorial – Forward Kinematics / Inverse Kinematics (FK/IK) .................................... 75
4. Pose Morph .................................................................................................................... 78
5. Tips and Tricks ................................................................................................................ 81
6. Quick Tutorial – Cloth ..................................................................................................... 83
HAIR .................................................................................................. 89
1. Introduction ................................................................................................................... 89
2. General Information / Interface ...................................................................................... 90
3. Sample Images ............................................................................................................... 91
4. Quick Tutorial – Fur ......................................................................................................... 92
5. Tips & Tricks .................................................................................................................. 102

III
CINEMA 4D R12 Quickstart
MoGraph ........................................................................................ 103
1. Introduction ................................................................................................................. 104
2. General Information / Interface .................................................................................... 104
3. Sample Images ............................................................................................................. 107
4. Target Effector .............................................................................................................. 108
5. Quickstart Tutorial: MoDynamics .................................................................................. 113
6. Tips & Tricks .................................................................................................................. 114
Dynamics ........................................................................................ 116

IV
CINEMA 4D R12 Quickstart
Note:
As a result of continued product development, differences between the current and printed documentation
with regard to referenced files can occur. The most current versions can be found on the product DVD
included in your order, or can be downloaded from the MAXON website or via the Online Updater.
Preface
MAXON always strives to make the learning process for new CINEMA 4D and BodyPaint 3D users as easy as
possible. This includes not only the interface and workflow but also the accompanying documentation. To
best serve the needs of our users we have divided the MAXON documentation into four categories, which are
designed for users ranging from absolute beginners through to professional user levels:
1. Intro Movies
• Level: 3D newbies who want to get to know CINEMA 4D and BodyPaint 3D
• Topics: Navigation and interface, movement, scaling and rotation, creating objects, modifying
objects and materials, animation, lighting and rendering
• Location: http://www.maxon.net/downloads.html
2. Quickstart Manual
• Level: Novice users with basic CINEMA 4D or BodyPaint 3D skills
• Topics: see Quickstart manual’s table of contents
• Location: Quickstart manual
3. Context-Sensitive Help System Tutorials
• Level: Users with solid CINEMA 4D or BodyPaint 3D basic skills who want to advance their overall
level of expertise in specific areas
• Topics: Mechanical modeling, character modeling, materials, lighting and shading, camera and
render settings, MoGraph, XPresso, animation, After Effects
• Location: http://www.maxon.net/de/downloads/updates-co/documentation.html
4. Reference Documentation
• Level: All CINEMA 4D users from beginner to professional.
• Topics: All aspects of CINEMA 4D and BodyPaint 3D are explained
• Location: Can be accessed via the application’s main menu: Help / Reference Documentation...
(documentation must be installed: either automatically via Online Updater or manually as online
download).
http://www.maxon.net/downloads/updates-co/documentation.html

1
CINEMA 4D R12 Quickstart – Sample Images

2
CINEMA 4D R12 Quickstart
Welcome to CINEMA 4D R12
After you have worked through this tutorial you will have a good basic user knowledge which you can apply to
future projects. In this Quickstart manual you will be asked to open certain files for demonstration purposes.
These can be found on your Goodies DVD or on the MAXON homepage on the download / documentation
page.
1. Introduction
No mat ter if you’re just checking CINEMA 4D out or if you alr e ady own your own
copy of CINEMA 4D Prime or Studio, yo u alr e ady know about the incredible thin gs
CINEMA 4D can do. We have been working very closely with our customers for several years now in order to
satisfy their needs and wishes. This has lead to the creation and introduction of new functionality, according
to their needs. These ideas and concepts are then creatively implemented to satisfy the needs of our customers
and those of the 3D markets.

3
CINEMA 4D R12 Quickstart – Interface
No matter if you work in the field of print, advertising, design, visualization or film, CINEMA 4D gives you all
the tools you need to make your ideas reality. The intuitive interface and the ease with which CINEMA 4D can
be learned makes entering the versatile world for 3D a snap. CINEMA 4D places a link between your job or
hobby, and your creativity in the palm of your hand. You can create what your fantasy demands. CINEMA 4D
will be your dependable partner.
2. General Information / Interface
CINEMA 4D Release 12 offers many new functions that will again speed up and improve your workflow.
Let’s start with the most important step - starting CINEMA 4D. After starting CINEMA 4D you will see an image
similar to the following screenshot:

4
CINEMA 4D R12 Quickstart – Interface
Clicking on the light blue Cube icon opens the group window “Add Cube Object“. It contains all of CINEMA 4D’s
available predefined parametric objects.
Click on the very first icon to create one of these objects. Click and hold to see all available parametric objects.
This is where you choose the initial shape you will need. Note: After an object has been initially created it is
basically a parametric object. A parametric object can only be modified as a whole and not its individual surfaces
(an exception are special deformers from the Deformer menu). Before you begin modeling, the parametric
object must be converted to a polygonal object. To do so, select the object you want to convert and run the
Make Editable command by pressing the c-key on your keyboard. You can now move or modify individual points
and surfaces.
Two symbols to the right of the Cube Primitive symbol (black cage with white points and turquise inner) are the
NURBS objects. The most important of these is the HyperNURBS object.
If a polygon object is a sub-object of a HyperNURBS object it will be virtually subdivided to a higher degree.
Visually it will be comprised of many more smaller polygons than before the subdivision (the object automatically
looks softer / rounder). As you can see in the next screen shot: The outer mesh (light blue) shows the polygon
cube’s actual subdivision.
The finer inner mesh (blue) shows the subdivision of the HyperNURBS object. Change the cubes’ display mode
by selecting (deactivating) Tools / Isoline Editing in the main CINEMA 4D menu and switching to Gouraud
Shading (Lines) in the Editor’s Display menu. In the end it’s up to you how you want your objects displayed in
the Editor. However, for this tutorial, this is the most effective way to show the effect HyperNURBS objects have
on polygonal objects or primitives since it shows how the cubes are subdivided and the final result is therefore
also easier to visualize.

5
CINEMA 4D R12 Quickstart – Interface
The advantages, especially in modeling, are obvious. Since the object contains few points (edges / polygons)
that can be edited it remains very manageable. You can drag just one point of the original wire frame and the
HyperNURBS mesh, with its finer subdivision, will follow the point being dragged (The image below shows
the same Cube object - one with HyperNURBS and one without).
If the polygon object were made up of such fine subdivision modeling, it would be much more complicated.
You would pull one point and only one point would be moved. All other surrounding points would retain their
position. You would have to move each one individually in order to achieve the desired shape.

6
CINEMA 4D R12 Quickstart –Sample Images
3. Sample Images
© Milan Soukup © Damian Aimer
© G. Ferrero Moya gferrerom@gmail.com

7
CINEMA 4D R12 Quickstart – Sample Images
© Chris McLaughlin © Anders Kjellberg, www.dogday-design.com
© Sven Hauth www.pixeldoggy.com

8
CINEMA 4D R12 Quickstart – Interface
We will continue with navigation in CINEMA 4D.
The first symbol (click – hold – move mouse) moves the view. The second symbol (foreshortened double arrow)
lets you dolly in and out and the third (curved arrows with a dot in the center) lets you rotate the scene. Selecting
the little rectangle to the right will again divide the entire view panel into four views, giving you a better overall
view of the scene. Each of the four views has its own little rectangle which, when clicked, enlarges the respective
window. Create a new scene (main menu: File / New) and subsequently a new Cube in that scene. Zoom out a
little and select the word Cube in the Object Manager. The cube’s axis will be visible in the editor window.
Each of the axis‘ arrows can be selected and dragged in its respective direction. This prevents the object from
being dragged in the wrong direction in the editor view. It is often impossible to see in which direction an object
is being dragged in a 3D view. A similar method of moving an object in a single direction is to lock a specific
axis in the command palette. This prevents an object from being moved in the direction of an axis that has been
locked unless you click and drag one of the object’s own axis arrows. These objects are not locked. Select the
“Cube” object and then click on the “Scale” function at top.
The ends of the axis‘ arrows have changed from arrows to boxes. Dragging these boxes will scale the object along
that particular axis. Parametric objects (not converted polygon objects) will display little orange handles.
They make it possible to stretch and squash the parametric object on the respective axis. The final icon in this
group activates the rotation mode. A series of rings will appear around your object - clicking and dragging one
of these rings will allow you to rotate the object in the respective direction (heading, pitch or bank).

9
CINEMA 4D R12 Quickstart – Sample Images
© Carlos Agell, homepage.mac.com/agel

10
CINEMA 4D R12 Quickstart – Materials
4. Quick Tutorial – Materials
A well-modeled object can make a mediocre impression if the right textures aren’t used. Textures give a model
color, highlights, structure and other important surface properties. A texture placed into the bump channel, for
example, gives the object’s surface an uneven, bumpy look without actually altering the geometric structure.
This effect can be used to imitate skin wrinkles, scars or the surface of an orange. The displacement channel
works in a similar fashion, only that it actually does change an object’s geometric structure. Using the luminance
channel you can give an object’s surface a self-illuminating property or integrate an subsurface scattering effect
(sub-surface scattering) which lends the surface a slight translucent / reflective look, like human skin or candle
wax, for example. In short: Textures have the same significance as the outer shape of an object because they
are necessary for achieving the desired atmosphere, coloring and surface structure.
We will begin with a brief introduction to the individual material channels:
Color: This is where the material’s color or the base color for the texture is set.
Diffusion: This channel makes your texture “irregular“. Through the application of a noise shader
or a texture your object receives a dirty or dusty look. If desired it can also influence the specular,
reflection and luminance channels respectively.
Luminance: The material is given an illuminative property which is also taken into account in the
Global Illumination calculation.
Transparency: This is where you determine the material’s opacity.
Reflection: Gives the material reflective characteristics.
Environment: A texture is used to simulate an environment reflection.
Fog: This channel lets you apply a fog property to a material.
Bump: Uses an optical trick to translate light and dark elements of a texture or a shader to simulate
the height and depth of an uneven surface. Scars, wrinkles or scratches can be simulated using this
channel.
Normal: This channel is meant for use with “normal textures”. Normals give a low-res polygon
object a hi-res look when RGB textures containing the required properties are applied. This lets a
hi-res polygon object be replaced by a low-res object, thus saving a lot of render time and offering
the same visual result.
Alpha: A texture’s transparency is determined by a material’s light and dark areas. Black equals a
transparency of 100% and white makes it opaque.
Specular: This determines a material’s specular properties.
Specular Color: This determines the color of the material’s specularity and can be influenced by
a texture.
Glow: Gives the object a self-emitting glow.
Displacement: Deforms an object using light and dark values (calculates differences in height). Do
not confuse this with the Bump channel which only imitates an uneven surface.
We will now create our own material. Open the “QS_Material.c4d” file. You can see in the Object Manager to
the right that the object does not yet have a texture applied to it. Click on file / new material in the Material
Manager at the lower left.

11
CINEMA 4D R12 Quickstart – Materials
A standard material has been created. If you click on this material its properties will be made visible in the
Attribute Manager to the right. In the “Basic“ tab you can determine which channels should be activated for
this material. Go ahead and activate the Bump channel. As soon as you have done that a new tab will appear in
the Attribute Manager for the Bump channel. Now click on the “Color“ tab and load a texture into the material
by clicking on the small arrow next to “Texture“. Choose “Load Image“ and load Iristexture.jpg.
In the mini-preview of the Material Manager at the lower left of your screen you will see the texture displayed
as soon as it has been loaded. This gives you a good overview of the materials being used in the scene.
Repeat this procedure for the “Bump“ channel and load Iristexture_bump.jpg into the channel. This JPEG
contains the grayscale version of the iris texture which we need to create a relief effect for the surface. You can
also choose “Filter“ (click on the small light gray arrow next to the word “Texture” in the Bump channel) and
load the color texture here and set its saturation to -100%. This saves you from having to load a second image.
The bright areas of the image will later appear to be raised on the object and the dark areas of the image will
appear to be somewhat indented.
A true deformation of the object will only take place in the “Displacement“ channel. The “Bump“ channel does
not alter the polygon’s surface but uses an optical illusion to give the surface its structure.

12
CINEMA 4D R12 Quickstart – Materials
Click on the material in the Material Manager with the left mouse button and drag it onto the Eyeball object in
the Object Manager (when you drag the material over the object you can let go once the arrow points down).
Alternatively you can drag the material onto the desired object (the eyeball) directly in the Editor. Just make
sure you drop the material onto the correct object if there are several in the scene or in close proximity to one
another. You can check in the Object Manager to make sure the material was dropped onto the correct object
- the material icon will appear next to the object onto which it was dragged.
You have probably noticed that the eyeball brightened somewhat after you applied the material but you aren’t
able to see the actual texture. We still have to change the offset properties and the mapping size so the texture
will be aligned properly on our object. At the moment the actual image of the iris is lying distorted on the right
side of the eyeball. You can check this by making both HyperNURBS eyelid objects invisible for the editor. To do
this double-click on the top small gray dot to the right of the object in the Object Manager (until it turns red).
Double-click on the dot again and it will turn green, which makes the objects visible again independent of the
visibility settings of any parent object. The dot directly below has the same function except that it affects the
rendering.
Once you have made the eyelids invisible and have rotated the view a little the eyeball should look as follows:
Switch the visibility of the HyperNURBS objects back by clicking again on the dots next to the object in the
Object Manager, making them gray. Click on the “Texture Tag“ at the right of the Object Manager next to the
object. It’s the material that we applied to the eyeball. You can recognize it in the mini preview of the texture
in the Object Manager.

13
CINEMA 4D R12 Quickstart – Materials
Once you have selected it you will see its parameters in the Attribute Manager. Adopt the settings you see in
the next screenshot:
We have just aligned the texture on the eyeball mesh by changing the “Length U“ and “Length V“ parameters.
The offset setting put the texture in the correct position. If you rotate your view again you will see that the iris
texture is positioned correctly.
Tip: If you want to undo an accidental change to the view just press Ctrl+Shift+Z (Mac: Cmd+Shift+Z). This
function is useful if you have inadvertently rotated the perspective view instead of the editor view. You can also
select edit / undo view in the main menu of the editor view. The texture will complete our model. Experiment
with the parameters of the individual channels to find out how they affect the material. At this point we would
like to offer you a few additional tips.

14
CINEMA 4D R12 Quickstart – Materials
If you own CINEMA 4D Visualize or CINEMA 4D Studio, you can render human skin realistically using Subsurface
Scattering. The Sub Surface Scattering makes it possible. By placing this shader in the luminance channel (Effects
/ SubSurface Scattering) the effect is created when rays of light meet a slightly transparent object. Some rays
infiltrate the object further and are dispersed, others are directly absorbed or bounce off.
Further possible uses for this effect would be for materials such as plastic, milk, candle wax or figurines made of
jade. You can load black & white textures into the alpha channel to influence the material based on the texture’s
brightness, similar to the way you would use them for the bump or displacement channels. The texture’s black
areas would be rendered with a transparency of 100%. As the texture becomes brighter the transparency is
reduced accordingly. White would have a transparency of 0%
If you choose “Shader“ instead of “New Material“ under “File“ in the Material Manager you will see a list of 3D
shader presets. The advantage of these shaders is that you don’t have to worry about mapping your texture
or seams in your texture because a 3D shader will be calculated for the 3D space. Here are a couple described
in detail:
Cheen: Generates an electron microscope effect good for the depiction of bacteria or mites.

15
CINEMA 4D R12 Quickstart – Materials
Danel: Very good for simulating high-gloss finish. Banzi: Lets you depict various types of wood.
Banji: Calculates complex lighting situations with glass and even makes rear-projection (shadow casting) on
partially transparent materials such as rice- or canvas paper possible.
/