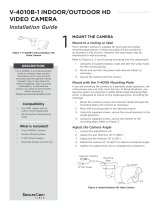Page is loading ...

V‑5052D INDOOR/OUTDOOR HD
VIDEO CAMERA
Installation Guide
DESCRIPTION
The V‑5052Dis a 2Megapixel
indoor/outdoor video camera
that allows users to view live and
recorded HD video clips in Virtual
Keypad™.
To activate the camera, you need an
active Dealer Admin account at
dealer.securecomwireless.com.
Compatibility
• Any active Virtual Keypad
account with Cameras & NVRs
enabled
What is Included?
• One V‑5052D Camera with
Mounting Plate
• Mounting Template
• Hardware Pack with Security
Torx L‑key
1WIRE THE CAMERA
Before connecting the Ethernet cable, install the waterproof
Ethernet cap if desired. Refer to Figure 2.
Standard Power Connection
Connect a 12 VDC power supply (not included) to the camera
power connector. Connect a network cable to the camera Ethernet
connector. For compatible power supplies, refer to “Accessories”.
PoE Connection
Connect a network cable to the camera Ethernet connector.
Connect the cable to a 48 V PoE switch or injector.
Figure 1: V‑5052D Camera
A
B
A
B
C
D
D
12 VDC Power Connector
Ethernet Connector
Cover
Reset Button
E
E
F
Mounting Snaps
FMounting Holes
C
Figure 2: Installing the Waterproof Ethernet Cap
Figure 3: Camera Details
AB

2 V‑5052D INSTALLATION GUIDE | DIGITAL MONITORING PRODUCTS
Figure 4: Standard Mounting Figure 5: Heavy Duty Mounting
MOUNT THE CAMERA
2The camera design oers two options for mounting: standard mount using the included mounting base or
heavy duty mount using the included anchoring hardware.
Standard Mount
Refer to Figure 4 during standard mounting. Use the included screws and wall anchors to secure the mounting
base to a wall or ceiling, then snap the camera onto the mounting base.
Heavy Duty Mount
Refer to Figure 5 during heavy duty mounting. Drill holes in a wall or ceiling for mounting. Thread the included
mounting bolts into the bottom of the camera base. Insert the bolts through the mounting surface. Thread the
anchoring discs onto the bolts and tighten to the surface.
Adjust the Camera
Refer to Figure 6 when adjusting the camera.
1. Use a the included L‑key to remove the
camera’s cover.
2. Use the camera’s 3‑axis gimbal to adjust the
pan and tilt angle as needed.
3. Reattach the cover.
Figure 6: Adjusting the Camera
Tilt
0° - 70°
Pan
0° - 360°

V‑5052D INSTALLATION GUIDE | DIGITAL MONITORING PRODUCTS 3
ACTIVATE THE CAMERA
After you’ve connected the camera to the network, activate it in Dealer Admin.
1. Log in to Dealer Admin.
2. Find the customer and select the relevant account number. Select Edit.
3. In Video, enable Cameras & NVR, then press Save.
4. On the System Information page, press the Add Camera button and enter the camera’s 12‑digit MAC
ADDRESS. Press Next.
5. Enter a name for the camera.
6. Select the camera’s time zone.
7. If the camera image needs to be inverted due to mounting position, toggle Flip Image.
8. To configure clip recording options, select Clips.
a. If you don’t want this camera to record video clips any time it detects motion, choose Never Record
Motion.
b. If you want this camera to record video clips any time it detects motion, choose Always Record on
Motion.
c. If you want the camera to record motion‑triggered clips only when the system is armed, choose
Record Motion When Armed.
d. To record video clips continuously during the first minute after the system triggers an alarm, select
Record on Alarm.
9. Press Save.
Enable Email Clips
If the user would like to be emailed video clips, enable Email Video Clips in Dealer Admin. When this feature is
enabled, video clips are emailed to the app user.
1. Find the customer and select their name.
2. In App Users, find the user’s row, select the More icon, then select Edit.
3. Select Email Video Clips, then press Save.
3
CONNECT A CAMERA TO THE NVR (Optional)
4When managing 5000 Series cameras with both the V‑4408D NVR and Dealer Admin, cameras must be
connected to the NVR through a switch.
Default Camera Username and Password
The default username is scwuser. The password depends on the camera firmware version:
• For V‑5052D cameras with firmware Version D3.2.1_20200818_DMP and higher, the default password is
scw plus the last six alphanumeric characters in the camera’s MAC address. As an example, if the MAC
address 1A:2B:3C:4D:5E:6F, the default password is scw4D5E6F.
• For V‑5052D cameras with lower than D3.2.1_20200818_DMP firmware, the default password is
scw12345user.
Set Up a Static IP
When connecting the camera directly to the V‑4408D NVR, configure the camera with a static IP address
before connecting the camera to an NVR.
Leave the camera disconnected from the NVR until you’ve finished configuring the static IP.
1. On the NVR monitor, right‑click in the window and select Menu. Enter the username and password that
you used during activation.
2. Select Camera to open the Camera Management window. Find the NVR camera port that you want to
connect the camera to and record its IP address. This IP address may be in a dierent address range
than other IP addresses used on the network.
3. Connect the camera to the local network.
4. Using the camera’s MAC address, determine the IP that the camera is currently using.
5. Open a web browser and enter the camera’s IP address.
6. Enter the camera’s default username and password.

LT-2159 22151
V-5052D INDOOR/
OUTDOOR HD VIDEO
CAMERA
Specifications
Sensor and Lens
Image Sensor 2MP, 1/2.7” CMOS
Network
LAN 802.3 compliant 10/100 LAN
IP Protocol IPv4
Hardware
Power Consumption
12 VDC Max 5.2 W
PoE (802.3af) 48 V
Weight 1.5 lbs (0.68 kg)
Dimensions 4.9” x 2.9” (12.5 cm x 7.4 cm)
Housing Material Aluminum
Environmental
Operating Temperature -4 °F to 122 °F (-20 °C to 50 °C)
Operating Humidity Less than 90% RH, non-condensing
Ordering Information
V-5052D 2MP Indoor/Outdoor HD Video Camera
Accessories
371-500B-W 12 VDC Power Supply
Compatibility
Any DMP system with an active Virtual Keypad™ account
INTRUSION • FIRE • ACCESS • NETWORKS
2500 North Partnership Boulevard
Springfield, Missouri 65803-8877
800.641.4282 | DMP.com
© 2022
7. Go to Network > Network Settings.
8. In Network Type, select Static.
9. In IP setup, enter the IP address the NVR assigned to the port that you want to use.
10. Change the gateway address to the first address on the NVR’s subnet: 192.168.254.1.
11. Press Apply. Disconnect the camera from the network, then connect it to the NVR port that you want
to use.
Add the Camera to the NVR
1. On the NVR monitor, right‑click in the window and select Menu.
2. Select Camera to open the Camera Management window.
3. Select Edit to open the Edit IP Camera window.
4. Set the Adding Method to Manual.
5. Set the camera configuration specifics:
• Protocol: ONVIF
• Management Port: 80
6. Enter the username and password:
• Username: scwuser
• Password: scw12345user or scw + [last 6 of MAC uppercase]
7. Press OK. The NVR attempts to connect to the camera.
/