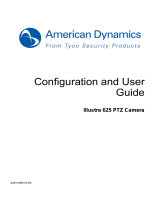Page is loading ...

illustra 600/610 Outdoor Wide Angle HD Mini-dome
Quick Start Guide
Version: 20110902
8200-2755-0700 A0


Copyright
Copyright
Under copyright laws, the contents of this manual may not be copied, photocopied, reproduced,
translated or reduced to any electronic medium or machine-readable form, in whole or in part, without
prior written consent of Tyco International Ltd. © 2010 and its Respective Companies. All Rights
Reserved.
American Dynamics
6600 Congress Avenue
Boca Raton, FL 33487 U.S.A.
Notice of Use
This manual is designed for administrators and users of the network camera. Please read it
carefully before use. All requirements should be followed before using this camera.
We are not responsible for any technical or typographical errors and reserve the right to change
the product and manuals without notice.
Keep this document for future reference.
The camera is intended to be supplied from power source either 24V AC or PoE complying with
LPS requirement. Only connect the camera to this required power system.
The camera must be installed on a solid mounting surface.
Keep the camera and other accessories dry.
We are not responsible for any damage caused by inappropriate use.
All the installation should be performed by qualified personnel.
For outdoor application with a power supply: If the power supply is installed outdoors, it shall be a
listed rainproof/raintight Class 2/LPS power supply or a listed Class2/LPS power supply
complying with UL 60950-1 Part 1 and Part 22.
For wiring method for the power source: The wiring method should comply with Article 725 and
300 in National Electrical Code for Class 2 circuits and Wiring in Ducts.
1

1. Camera Installation
1. Camera Installation
Accessory List
Security Torx Key x 1
Screw hole plug x 4
Screw x 4
Anchor x 4
Guide Pattern Template x 2
CD-ROM x 1
Quick Start Guide x 1
Mounting the Camera
Step 1. Preparation – Remove the dome cover, camera liner and back case
1. Use the supplied
security torx key to loosen
(but not remove) the three cover screws.
2. Remove the camera liner.
3. Loosen the three screws (marked with
triangle icon) on the dome base.
4. Remove the back case.
2 Quick Start Guide

1. Camera Installation
Step 2. Use the template to mark-out and prepare the mounting area
Method 1: To flush mount using screws
1. Create a circular opening in the mounting surface with
a diameter of 120 mm (4.7”) with tolerances of -0/+5 mm (-
0/.0.2”).
2.
Create three 6 mm (0.2”) holes at the T3 template
positions. Then insert the screw anchors into the holes.
Notes:
- Not intended for drop ceiling installation without
appropriate lanyard.
- Not intended for installation in ceilings used for
environmental air return.
Method 2: To surface mount
1. According to your needs, create 6 mm (0.2”) holes at the T1/T2 template positions. Then insert the
screw anchors into the holes.
2. If you want to feed wiring from the hole on the top of the back case, create a circular opening (bottom
conduit hole) in the mounting surface.
Method 3: To surface mount using junction box
No need to mark-out and prepare the mounting areas. Skip to next section for mounting instructions.
3

1. Camera Installation
Step 3. Connect the wiring and make adjustments
AC Power: Connects to AC 24V power adapter. If you are to use power from Ethernet
connection, this connector is not used when the power is provided by PoE.
IP Network Connector: Connects to the LAN port of a standard 10Base/100Base-TX device,
e.g., hub, switch or router.
Audio In: Connects to an external microphone.
Audio Out: Connects to speaker.
Alarm In 1 & 2: Connects to devices that trigger alarm signals. Up to two 2 input devices can be
connected.
Alarm Out: Connects to device that responds to alarm signals, such as buzzers or lights.
GND: Ground (electricity) in electrical circuits
Note
To connect the Audio In/Out, Alarm In/Out or GND wires, press the relevant spring terminal tab
inward using an appropriate small tool and insert the wire into the opening. Then release the tab to
secure the wire.
Spring terminal tab
4 Quick Start Guide

1. Camera Installation
Micro SD
Video System
Default
Video Out
Reset
Video Sy
stem: PAL / NTSC system switch. Default is NTSC. Use a suitable small tool to operate
the switch.
Note:
After switching the video system mode from NTSC to PAL or vice versa, you have to restore
defaults to apply the changes. You can do this by either of these methods:
1. Press the Default button on the camera and release within 4 seconds to restart the camera.
2. Enter the web-based illustra utility > System > Firmware and press the Factory Default
button.
Micro SD: Micro SDHC card slot.
Default:
- Factory Default: Press and release within 4 seconds to restart the camera and restore factory
defaults, excluding IP settings*.
- Hardware Factory Default: Press for more than 5 seconds and then release to restart the
camera and restore factory defaults, including IP settings*.
*The IP settings include DHCP, IP address, subnet mask, default gateway, DNS and HTTP
port, which are configured under Network > IP & Ethernet in the illustra utility .
Reset: Using a paper clip or thin object, press the button for at least one second and release to
restart the camera.
Video Out: Analog video out RCA jack. Connects to video in connector of a monitor.
5

1. Camera Installation
Step 4. Mount the dome enclosure
Method 1: To flush mount the dome using screws
1. Fasten the three TP4 screws to the inserted anchors to secure the dome enclosure in place.
2. Adjust the focusing position by rotating and panning the camera base. When rotating the camera base,
do not rotate it past the stop point.
3. Loosen the Zoom/Focus lever and adjust the lens. After adjustment is done, re-tighten the Zoom and
Focus levers.
Zoom: Adjust the zoom lever for desired image view.
Focus: Adjust the focus lever for optimum picture sharpness.
Zoom (Tele/Wide) lever
Focus (Near/Far) leve
r
4. Use the
supplied security torx key to tighten the three cover screws to replace the dome cover.
5. Use the supplied Allen key to tighten the three cover screws to replace the dome cover.
6. Finally, insert the screw hole plugs to the three cover screws.
6 Quick Start Guide

1. Camera Installation
Method 2: To surface mount
1. According to your needs, use the top or side conduit hole on the back case for cable entry and connect
the wiring. Then mount the back case on a surface with screws.
2. Align the back case and the lens, and then fasten the TP4 screws into the inserted anchors. There is a
red dot on the base case and the lens base respectively. Use the dots to align the case and the base.
Use the red dots on back
case and lens base fo
r
alignment.
If you are going to use the
side conduit hole, note that:
Use a 3/4" NPT (National Pipe Thread) pipe to feed the cables.
Before inserting the pipe to the side conduit hole, use a tape to seal the threads of the pipe.
Wrap at least 12 full loops of seal tape around the threads. Ensure that all the 100mm of tape is
wrapped around the threads of the pipe to ensure a tight seal and to prevent leaks.
Ensure all areas of the thread on the pipe are covered with seal tape.
Only those seal tapes complying with the UL’s requirements should be considered (Category
Code: JNGR).
7

1. Camera Installation
3. Adjust the focusing position by rotating and panning the camera base. Note that the back case side
conduit hole is the point where the camera will not rotate past.
4. Loosen the Zoom/Focus lever and adjust the lens. After adjustment is done, re-tighten the Zoom and
Focus levers.
Zoom: Adjust the zoom lever for desired image view.
Focus: Adjust the focus lever for optimum picture sharpness.
5. Fit the camera liner over the camera base so that it snaps into place.
5. Use the supplied security torx key to tighten the three cover screws to replace the dome cover.
7. Finally, insert the screw hole plugs to the three cover screws.
8 Quick Start Guide

1. Camera Installation
Method 3: To mount using junction box
1. Tie your wiring into a junction box and feed the leads through the top knock-out on the back case.
2. Tighten the screws to secure the back case to the junction box. Then connect the wiring.
3. Align the back case and the lens base, then fasten the three screws. There is a red dot on the base
case and the lens base respectively. Use the dots to align the case and the base.
Use the red dots on back
case and lens base fo
r
alignment.
4. Adjust the focu
sing position by rotating and panning the camera base. Note that the back case side
conduit hole is the point where the camera will not rotate past.
5. Loosen the Zoom/Focus lever and adjust the lens. After adjustment is done, re-tighten the Zoom and
Focus levers.
Zoom: Adjust the zoom lever for desired image view.
Focus: Adjust the focus lever for optimum picture sharpness.
6. Fit the camera liner over the camera base so that it snaps into place.
7. Use the supplied security torx key to tighten the three cover screws to replace the dome cover.
8. Finally, insert the screw hole plugs to the three cover screws.
9

2. Network Connection
2. Network Connection
Connect to a PC directly: Directly connect the camera to a PC using a standard Ethernet cable.
Connecting Camera(s) to a Local Area Network (LAN): To add the camera(s) to an existing LAN, just
connect the camera(s) to the hub or switch on your network. If you want to provide the camera power via
the Ethernet connection, a PoE-enabled hub/switch is required.
3. Configure PC Network Settings
The camera comes with a web-based setup utility, allowing you to view the video of the camera and
configure the camera for optimal use in your environment. To access the camera’s web-based control
utility, you need a PC that meets the following requirements:
Step 1: Check system requirements
Operating System: Windows Vista or Windows 7
Browser: Internet Explorer Version 8.0 or later
CPU: Intel Core 2 duo P8400 or higher
RAM: DDR3 4GB or more
Step 2: Set the IP address of your PC
The camera uses a default IP address of 192.168.1.168
and subnet mask of 255.255.255.0. To have your PC on
the same network with the camera, configure your PC’s
IP settings as below:
IP address: 192.168.1.X, where X is a number
between 2 to 254, excluding 168.
Subnet mask: 255.255.255.0.
Ignore all other settings and click OK.
10 Quick Start Guide

3. Configure PC Network Settings
Step 3: Verify the connection between the PC and the IP Cam
1. Launch the Command Prompt by clicking the Start menu, Programs, Accessories and then
Command Prompt.
2. At the prompt window, type ping x.x.x.x, where x.x.x.x is the IP address of the camera (the
default is 192.168.1.168).
If the message of “Reply from…” appears, it means the connection is established.
Step 4: Access the camera from IE browser
Open the IE browser and enter the IP address of the camera in the URL field. The default is
192.168.1.168.
When prompted to login, enter the user name and the password. (The defaults: admin, admin). Note that
the password is case-sensitive.
Upon successful login, you will see the live view screen of your camera.
11
/