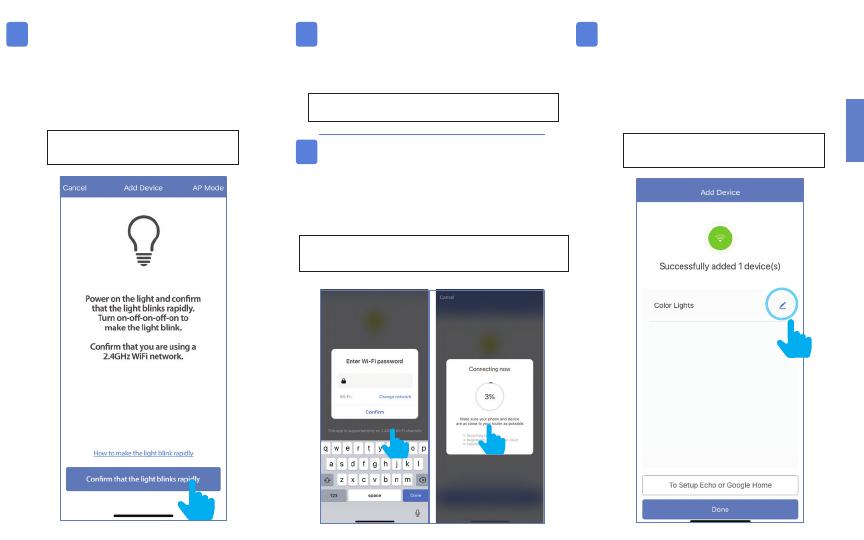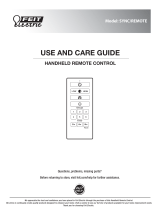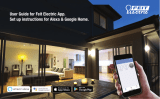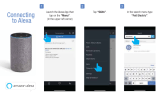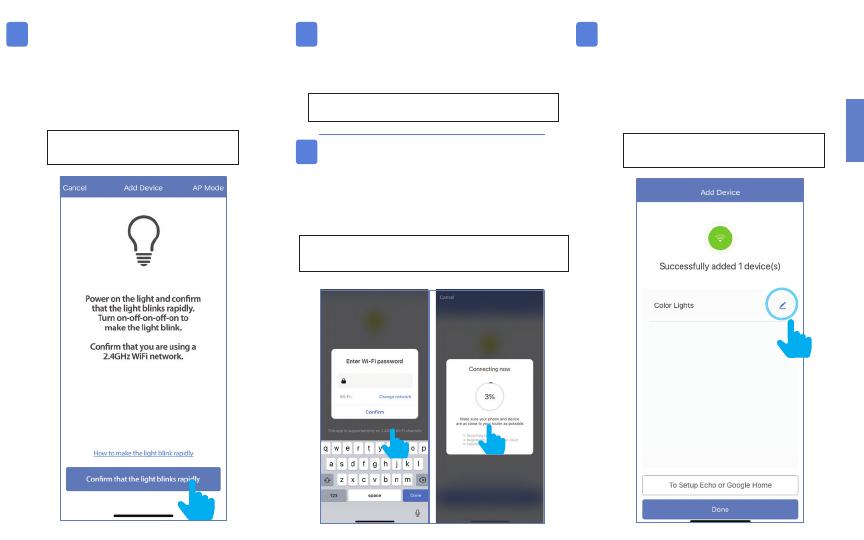
Make sure you are connected to
a 2.4GHz WiFi Network then tap on
the “Lighting devices (WiFi enabled)”.
Power On the bulb(s) and confi rm
the light(s) is blinking. Then tap
“Confirm that the light blinks rapidly”.
Choose a 2.4GHz WiFi network and
enter the WiFi password, then tap “Confirm”
To rename the bulb(s), tap the “Pen”
icon, enter the new name and tap
“Done”. The bulb(s) are now ready to
be controlled with the Feit Electric App.
The status window will appear once the
device(s) have successfully connected and the
3 bullets on the bottom will turn green.
Note: If unsuccessful, the “Failed to Add” screen will
appear. Close the App and repeat the previous steps.
Note: Only works with 2.4GHz WiFi networks.
Note: If the bulbs are not blinking,
turn bulbs ON-OFF-ON-OFF-ON.
Note: Constant power to the bulb(s)
is required at all times.
ENGLISH
7 8
9
10
8
9