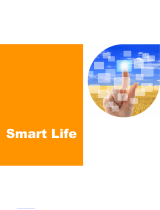Page is loading ...

2
Table of Contents
Basics
4 Read me first
7 Device overheating situations and
solutions
10 Device layout and functions
14 Charging the battery
16 SIM or USIM card (nano-SIM card)
18 Memory card (microSD card)
20 Turning the device on and off
21 Initial setup
21 Samsung account
22 Transferring data from your previous
device (Smart Switch)
25 Understanding the screen
33 Notification panel
34 Screen capture and screen record
36 Entering text
Apps and features
38 Installing or uninstalling apps
39 Phone
42 Contacts
44 Messages
45 Internet
46 Camera
60 Gallery
64 AR Zone
68 Bixby
70 Bixby Vision
71 Bixby Routines
73 Multi window
76 Samsung Health
77 Samsung Notes
77 Samsung Members
77 Galaxy Shop
78 Galaxy Wearable
78 Calendar
79 Reminder
80 Radio
81 Voice Recorder
82 My Files
82 Clock
82 Calculator
83 Game Launcher
84 Game Booster
85 Samsung Kids
85 SmartThings
86 Sharing content
87 Music Share
89 Smart View
89 Link to Windows
90 Samsung Global Goals
91 Google apps

Table of Contents
3
118 Privacy
118 Location
118 Google
119 Accounts and backup
119 Samsung Cloud
120 Advanced features
121 Motions and gestures
122 Dual Messenger
123 Digital Wellbeing and parental
controls
123 Battery and device care
123 Optimising your device
124 Battery
124 Storage
124 Memory
125 Device protection
125 Ultra data saving
125 Apps
126 General management
127 Accessibility
127 Software update
128 About phone
Appendix
129 Troubleshooting
135 About Hearing Aid Compatibility
(HAC)
Settings
92 Introduction
92 Samsung account
92 Connections
93 Wi-Fi
95 Bluetooth
96 NFC and contactless payments
97 Data saver
98 Mobile data only apps
98 Mobile Hotspot
99 More connection settings
100 Sounds and vibration
100 Sound quality and effects
101 Separate app sound
101 Notifications
102 Display
103 Motion smoothness
103 Changing the screen mode or
adjusting the display color
104 Wallpaper
104 Themes
104 Home screen
105 Lock screen
105 Smart Lock
106 Always On Display
107 Biometrics and security
108 Face recognition
110 Fingerprint recognition
113 Samsung Pass
115 Secure Folder

4
Basics
Read me first
Please read this manual before using the device to ensure safe and proper use.
•
Descriptions are based on the device’s default settings.
•
Some content may differ from your device depending on the region, service provider,
model specifications, or device’s software.
•
The device may require a connection to a Wi-Fi or mobile network when using some apps
or features.
•
Content (high quality content) that requires high CPU and RAM usage will affect the
overall performance of the device. Apps related to the content may not work properly
depending on the device’s specifications and the environment that it is used in.
•
Samsung is not liable for performance issues caused by apps supplied by providers other
than Samsung.
•
Samsung is not liable for performance issues or incompatibilities caused by edited
registry settings or modified operating system software. Attempting to customize the
operating system may cause the device or apps to work improperly.
•
Software, sound sources, wallpapers, images, and other media provided with this device
are licensed for limited use. Extracting and using these materials for commercial or other
purposes is an infringement of copyright laws. Users are entirely responsible for illegal
use of media.
•
You may incur additional charges for data services, such as messaging, uploading and
downloading, auto-syncing, or using location services depending on your data plan. For
large data transfers, it is recommended to use the Wi-Fi feature.
•
Default apps that come with the device are subject to updates and may no longer be
supported without prior notice. If you have questions about an app provided with
the device, contact a Samsung Service Center. For user-installed apps, contact service
providers.
•
Modifying the device’s operating system or installing softwares from unofficial sources
may result in device malfunctions and data corruption or loss. These actions are violations
of your Samsung license agreement and will void your warranty.

Basics
5
•
Depending on the region or service provider, a screen protector is attached for protection
during production and distribution. Damage to the attached screen protector is not
covered by the warranty.
•
You can see the touchscreen clearly even in strong outdoor sunlight by automatically
adjusting the contrast range based on the surrounding environment. Due to the nature
of the product, displaying fixed graphics for extended periods may result in afterimages
(screen burn-in) or ghosting.
–
It is recommended not to use fixed graphics on part or all of the touchscreen for
extended periods and turn off the touchscreen when not using the device.
–
You can set the touchscreen to turn off automatically when you are not using it.
Launch the
Settings
app, tap
Display
→
Screen timeout
, and then select the length
of time you want the device to wait before turning off the touchscreen.
–
To set the touchscreen to automatically adjust its brightness based on the
surrounding environment, launch the
Settings
app, tap
Display
, and then tap the
Adaptive brightness
switch to activate it.
•
Depending on the region or model, some devices are required to receive approval from
the Federal Communications Commission (FCC).
If your device is approved by the FCC, you can view the FCC ID of the device. To view the
FCC ID, launch the
Settings
app and tap
About phone
→
Status information
. If your
device does not have an FCC ID, it means that the device has not been authorized for sale
in the U.S. or its territories and may only be brought to the U.S. for the owner’s personal
use.
•
The use of mobile devices on airplanes or ships may be subject to federal and local
guidelines and restrictions. Check with the appropriate authorities and always follow
crew instructions regarding when and how you may use your device.
•
Your device contains magnets. Keep a safe distance between your device and objects
that may be affected by magnets such as credit cards and implantable medical devices. If
you have an implantable medical device, consult your physician before use.

Basics
6
Maintaining water and dust resistance
Your device supports water- and dust-resistance. Follow these tips carefully to maintain the
water- and dust-resistance of your device. Failure to do so may result in damage to your
device.
•
Do not immerse the device in fresh water deeper than 1 m or keep it submerged for more
than 30 minutes. If you immerse the device in any liquid other than fresh water, such as
salt water, ionized water, or alcoholic beverage, liquid will enter the device faster.
•
Do not expose the device to water moving with force.
•
If the device is exposed to fresh water, dry it thoroughly with a clean, soft cloth. If the
device is exposed to other liquids, such as salt water, swimming pool water, soapy water,
oil, perfume, sunscreen, hand cleaner, or chemical products such as cosmetics, rinse it
with fresh water and dry it thoroughly with a clean, soft cloth. If you do not follow these
instructions, the device’s performance and appearance may be affected.
•
If the device has been immersed in water or the microphone or speaker is wet, sound
may not be heard clearly during a call. After wiping the device with a dry cloth, dry it
thoroughly before using it.
•
The touchscreen and other features may not work properly if the device is used in water.
•
If the device is dropped or receives an impact, the water- and dust-resistant features of
the device may be damaged.
•
Your device has been tested in a controlled environment and certified to be water-
and dust-resistant in specific situations (meets requirements of classification IP67 as
described by the international standard IEC 60529-Degrees of Protection provided
by Enclosures [IP Code]; test conditions: 15-35 °C, 86-106 kPa, fresh water, 1 meter, 30
minutes). Despite this classification, it is still possible for your device to be damaged in
certain situations.
Instructional icons
Warning: situations that could cause injury to yourself or others
Caution: situations that could cause damage to your device or other equipment
Notice: notes, usage tips, or additional information

Basics
7
Device overheating situations and solutions
When the device heats up while charging the battery
While charging, the device and the charger may become hot. During wireless charging or fast
charging, the device may feel hotter to the touch. This does not affect the device’s lifespan or
performance and is in the device’s normal range of operation. If the battery becomes too hot,
the charging speed may decrease or the charger may stop charging.
Do the following when the device heats up:
•
Disconnect the charger from the device and close any running apps. Wait for the
device to cool down and then begin charging the device again.
•
If the lower part of the device overheats, it could be because the connected USB
cable is damaged. Replace the damaged USB cable with a new Samsung-approved
one.
•
When using a wireless charger, do not place foreign materials, such as metal objects,
magnets, and magnetic stripe cards, between the device and the wireless charger.
The wireless charging or fast charging feature is only available on supported models.
When the device heats up during use
When you use features or apps that require more power or use them for extended periods,
your device may temporarily heat up due to increased battery consumption. Close any
running apps and do not use the device for a while.
The following are examples of situations in which the device may overheat. Depending on
the functions and apps you use, these examples may not apply to your model.
•
During the initial setup after purchase or when restoring data
•
When downloading large files

Basics
8
•
When using apps that require more power or using apps for extended periods
–
When playing high-quality games for extended periods
–
When recording videos for extended periods
–
When streaming videos while using the maximum brightness setting
–
When connecting to a TV
•
While multitasking (or, when running many apps in the background)
–
When using Multi window
–
When updating or installing apps while recording videos
–
When downloading large files during a video call
–
When recording videos while using a navigation app
•
When using large amount of data for syncing with the cloud, email, or other accounts
•
When using a navigation app in a car while the device is placed in direct sunlight
•
When using the mobile hotspot and tethering feature
•
When using the device in areas with weak signals or no reception
•
When charging the battery with a damaged USB cable
•
When the device’s multipurpose jack is damaged or exposed to foreign materials, such as
liquid, dust, metal powder, and pencil lead
•
When you are roaming
Do the following when the device heats up:
•
Keep the device updated with the latest software.
•
Conflicts between running apps may cause the device to heat up. Restart the device.
•
Deactivate the Wi-Fi, GPS, and Bluetooth features when not using them.
•
Close apps that increase battery consumption or that run in the background when
not in use.
•
Delete unnecessary files or unused apps.
•
Decrease the screen brightness.
•
If the device overheats or feels hot for a prolonged period, do not use it for a while. If
the device continues to overheat, contact a Samsung Service Center.

Basics
9
Precautions for device overheating
If you begin to feel uncomfortable due to the device overheating, stop using the device.
When the device heats up, the features and performance may be limited or the device may
turn off to cool down. The feature is only available on supported models.
•
If the device overheats and reaches a certain temperature, a warning message will appear
to prevent device failure, skin irritations and damages, and battery leakage. To lower the
device’s temperature, the screen brightness and the performance speed will be limited
and battery charging will stop. Running apps will be closed and all calling and other
features will be limited, except for emergency calls, until the device cools down.
•
If the second message appears due to a further increase of the device’s temperature, the
device will turn off. Do not use the device until the device’s temperature drops below the
specified level. If the second warning message appears during an emergency call, the call
will not be disconnected by a forced shut down.
Precautions for operating environment
Your device may heat up due to the environment in the following conditions. Use caution to
avoid shortening the battery’s lifespan, damaging the device, or causing a fire.
•
Do not store your device in very cold or very hot temperatures.
•
Do not expose your device to direct sunlight for extended periods.
•
Do not use or store your device for extended periods in very hot areas, such as inside a
car in the summertime.
•
Do not place the device in any areas that may overheat, such as on an electric heating
mat.
•
Do not store your device near or in heaters, microwaves, hot cooking equipment, or high
pressure containers.
•
Do not use a cable whose covering is peeled off or damaged, and do not use any charger
or battery that is damaged or malfunctioning.

Basics
10
Device layout and functions
Package contents
Refer to the quick start guide for package contents.
•
The items supplied with the device and any available accessories may vary
depending on the region or service provider.
•
The supplied items are designed only for this device and may not be compatible with
other devices.
•
Appearances and specifications are subject to change without prior notice.
•
You can purchase additional accessories from your local Samsung retailer. Make sure
they are compatible with the device before purchase.
•
Use only Samsung-approved accessories. Using unapproved accessories may cause
the performance problems and malfunctions that are not covered by the warranty.
•
Availability of all accessories is subject to change depending entirely on
manufacturing companies. For more information about available accessories, refer to
the Samsung website.

Basics
11
Device layout
Speaker
Fingerprint recognition
sensor
Side key
Volume key
Touchscreen
Front camera
Light sensor
Earphone jack
Multipurpose jack
(USB Type-C)
SIM card / Memory card
tray
Rear camera
Flash
Microphone
Main antenna
Speaker
Microphone
NFC antenna
GPS antenna

Basics
12
•
When using the speakers, such as when playing media files or using speakerphone,
do not place the device close to your ears.
•
Be careful not to expose the camera lens to a strong light source, such as direct
sunlight. If the camera lens is exposed to a strong light source, such as direct sunlight,
the camera image sensor may be damaged. A damaged image sensor is irreparable
and will cause dots or spots in pictures.
•
If you use the device with its glass or acrylic body broken, there may be a risk of
injury. Use the device only after it has been repaired at a Samsung Service Center.
•
If dust or foreign materials enter the microphone, speaker, or receiver, the device’s
sound may become quiet or certain features may not work. If you attempt to remove
the dust or foreign materials with a sharp object, the device may be damaged and its
appearance may be affected.
•
Connectivity problems and battery drain may occur in the following situations:
–
If you attach metallic stickers on the antenna area of the device
–
If you attach a device cover made with metallic material to the device
–
If you cover the device’s antenna area with your hands or other objects while
using certain features, such as calls or the mobile data connection
•
Using a Samsung-approved screen protector is recommended. Unapproved screen
protectors may cause the sensors to malfunction.
•
Do not cover the light sensor area with screen accessories, such as a screen protector,
stickers, or a cover. Doing so may cause the sensor to malfunction.

Basics
13
Hard keys
Key Function
Side key
•
When the device is off, press and hold to turn it on.
•
Press to turn on or lock the screen.
•
Press and hold to start a conversation with Bixby. Refer to Using
Bixby for more information.
•
Press twice or press and hold to launch the app or feature you set.
Side key +
Volume Down key
•
Press simultaneously to capture a screenshot.
•
Press and hold simultaneously to turn off the device.
Setting the Side key
Select an app or feature to launch by pressing the Side key twice or pressing and holding the
Side key.
Launch the
Settings
app, tap
Advanced features
→
Side key
, and then select an option you
want.
Soft buttons
Back button
Home button
Recents button
When you turn on the screen, the soft buttons will appear at the bottom of the screen. Refer
to Navigation bar (soft buttons) for more information.

Basics
14
Charging the battery
Charge the battery before using it for the first time or when it has been unused for extended
periods.
Use only Samsung-approved battery, charger, and cable specifically designed for your
device. Incompatible battery, charger, and cable can cause serious injuries or damage to
your device.
•
Connecting the charger improperly may cause serious damage to the device. Any
damage caused by misuse is not covered by the warranty.
•
Use only USB Type-C cable supplied with the device. The device may be damaged if
you use Micro USB cable.
To save energy, unplug the charger when not in use. The charger does not have a power
switch, so you must unplug the charger from the electric socket when not in use to
avoid wasting power. The charger should remain close to the electric socket and easily
accessible while charging.
Wired charging
Connect the USB cable to the USB power adaptor and plug the cable into the device’s
multipurpose jack to charge the battery. After fully charging, disconnect the charger from the
device.

Basics
15
Quick charging
Launch the
Settings
app, tap
Battery and device care
→
Battery
→
More battery settings
,
and then activate the feature you want.
•
Fast charging
: To use the fast charging feature, use a battery charger that supports
Adaptive fast charging.
You can charge the battery more quickly while the device or its screen is turned off.
Reducing the battery consumption
Your device provides various options that help you conserve battery power.
•
Optimize the device using the device care feature.
•
When you are not using the device, turn off the screen by pressing the Side key.
•
Activate power saving mode.
•
Close unnecessary apps.
•
Deactivate the Bluetooth feature when not in use.
•
Deactivate auto-syncing of apps that need to be synced.
•
Decrease the backlight time.
•
Decrease the screen brightness.
Battery charging tips and precautions
•
If the battery is completely discharged, the device cannot be turned on immediately
when the charger is connected. Allow a depleted battery to charge for a few minutes
before turning on the device.
•
If you use multiple apps at once, network apps, or apps that need a connection to
another device, the battery will drain quickly. To avoid losing power during a data
transfer, always use these apps after fully charging the battery.
•
Using a power source other than the charger, such as a computer, may result in a slower
charging speed due to a lower electric current.
•
The device can be used while it is charging, but it may take longer to fully charge the
battery.
•
If the device receives an unstable power supply while charging, the touchscreen may not
function. If this happens, unplug the charger from the device.

Basics
16
•
While charging, the device and the charger may heat up. This is normal and should not
affect the device’s lifespan or performance. If the battery gets hotter than usual, the
charger may stop charging.
•
If you charge the device while the multipurpose jack is wet, the device may be damaged.
Thoroughly dry the multipurpose jack before charging the device.
•
If the device is not charging properly, take the device and the charger to a Samsung
Service Center.
SIM or USIM card (nano-SIM card)
Insert the SIM or USIM card provided by the mobile telephone service provider.
For dual SIM models, you can insert two SIM or USIM cards so you can have two phone
numbers or service providers for a single device. In some areas, data transfer speeds may be
slower if two SIM cards are inserted in the device than when one SIM card is inserted.
Some services that require a network connection may not be available depending on
the service provider.
Installing the SIM or USIM card
21 3 4
Single SIM card tray
Dual SIM card tray

Basics
17
1 Insert the ejection pin into the hole next to the tray to loosen the tray.
2 Pull out the tray gently from the tray slot.
3 Place the SIM or USIM card on the tray with the gold-colored contacts facing downwards
and gently press the SIM or USIM card into the tray to secure it.
4 Insert the tray back into the tray slot.
•
Use only a nano-SIM card.
•
Use caution not to lose or let others use the SIM or USIM card. Samsung is not
responsible for any damages or inconveniences caused by lost or stolen cards.
•
Ensure that the ejection pin is perpendicular to the hole. Otherwise, the device may
be damaged.
•
If the card is not fixed firmly into the tray, the SIM card may leave or fall out of the
tray.
•
If you insert the tray into your device while the tray is wet, your device may be
damaged. Always make sure the tray is dry.
•
Fully insert the tray into the tray slot to prevent liquid from entering your device.
Correct card installation (dual SIM card tray)
Nano-SIM card 1
Nano-SIM card
Nano-SIM card 2
microSD card
SIM card manager (dual SIM models)
Launch the
Settings
app and tap
Connections
→
SIM card manager
.
•
SIM cards
: Activate the SIM card to use and customize the SIM card settings.
•
Preferred SIM card
: Select to use specific SIM cards for some features, such as voice calls,
when two cards are activated.
•
More SIM card settings
: Customize the call settings.

Basics
18
Memory card (microSD card)
Installing a memory card
Your device’s memory card capacity may vary from other models and some memory cards
may not be compatible with your device depending on the memory card manufacturer and
type. To view your device’s maximum memory card capacity, refer to the Samsung website.
21 43
1 Insert the ejection pin into the hole next to the tray to loosen the tray.
2 Pull out the tray gently from the tray slot.
3 Place a memory card on the tray with the gold-colored contacts facing downwards and
gently press the memory card into the tray to secure it.
4 Insert the tray back into the tray slot.
•
Some memory cards may not be fully compatible with the device. Using an
incompatible card may damage the device or the memory card, or corrupt the data
stored in it.
•
Use caution to insert the memory card right-side up.
•
Ensure that the ejection pin is perpendicular to the hole. Otherwise, the device may
be damaged.
•
When you remove the tray from the device, the mobile data connection will be
disabled.
•
If the card is not fixed firmly into the tray, the memory card may leave or fall out of
the tray.
•
If you insert the tray into your device while the tray is wet, your device may be
damaged. Always make sure the tray is dry.
•
Fully insert the tray into the tray slot to prevent liquid from entering your device.

Basics
19
•
The device supports the FAT and the exFAT file systems for memory cards. When
inserting a card formatted in a different file system, the device will ask to reformat
the card or will not recognize the card. To use the memory card, you must format it. If
your device cannot format or recognize the memory card, contact the memory card
manufacturer or a Samsung Service Center.
•
Frequent writing and erasing of data shortens the lifespan of memory cards.
•
When inserting a memory card into the device, the memory card’s file directory
appears in the
My Files
→
SD card
folder.
Removing the memory card
Before removing the memory card, first unmount it for safe removal.
Launch the
Settings
app and tap
Battery and device care
→
Storage
→
→
Advanced
→
SD card
→
Unmount
.
Do not remove external storage, such as a memory card or USB storage, while the
device is transferring or accessing information, or right after transferring data. Doing
so can cause data to be corrupted or lost or cause damage to the external storage or
device. Samsung is not responsible for losses, including loss of data, resulting from the
misuse of external storage devices.
Formatting the memory card
A memory card formatted on a computer may not be compatible with the device. Format the
memory card on the device.
Launch the
Settings
app and tap
Battery and device care
→
Storage
→
→
Advanced
→
SD card
→
Format
.
Before formatting the memory card, remember to make backup copies of all important
data stored in the memory card. The manufacturer’s warranty does not cover loss of
data resulting from user actions.

Basics
20
Turning the device on and off
Follow all posted warnings and directions from authorized personnel in areas where the
use of wireless devices is restricted, such as airplanes and hospitals.
Side key
Volume Down key
Turning the device on
Press and hold the Side key for a few seconds to turn on the device.
Turning the device off
1 To turn off the device, press and hold the Side key and the Volume Down key
simultaneously. Alternatively, open the notification panel, swipe downwards, and then tap
.
2 Tap
Power off
.
To restart the device, tap
Restart
.
You can set the device to turn off when you press and hold the Side key. Launch the
Settings
app, tap
Advanced features
→
Side key
, and then tap
Power off menu
under
Press and hold
.
Forcing restart
If your device is frozen and unresponsive, press and hold the Side key and the Volume Down
key simultaneously for more than 7 seconds to restart it.
/