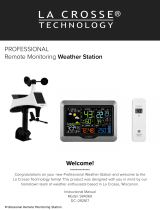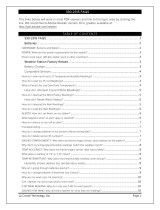Page | 20Wi-Fi Wind Station
HELP US, HELP YOU
For detailed product videos, manuals, and more, visit our support website:
www.lacrossetechnology.com/support/
Make sure you have your product’s model number handy (79400)
Online: bit.ly/contact_techsupport
Phone Number: 1.844.200.8752
Representatives are available Monday-Friday, 8:00am to 6:00pm CST
If you need additional support, get in touch with our friendly customer support team:
Follow La Crosse Technology on Youtube, Facebook, Twitter, and Instagram.
Ask questions, watch set up videos, and provide feedback on our social media outlets.
STAY IN TOUCH
• Do not mix old and new batteries.
• Do not mix Alkaline, Standard, Lithium, or Rechargeable Batteries.
• Always purchase the correct size and grade of battery most suitable for intended use.
• Replace all batteries of a set at the same time.
• Clean the battery contacts and also those of the device prior to battery installation.
• Ensure the batteries are installed with correct polarity (+ and -).
• Remove batteries from equipment when it is not used for an extended period of time.
• Promptly remove expired batteries.
La Crosse Technology, Ltd. provides a 1-year limited time warranty (from date of purchase) on this product
relating to manufacturing defects in materials & workmanship.
Before returning a product, please contact our friendly customer support with questions or visit our online
help:
Phone: 1-844-200-8752
Online Product Support and Registration: bit.ly/contact_techsupport
WARNING: This product can expose you to chemicals including styrene, which is known in the State of
California to cause cancer. For more information go to: www.P65Warnings.ca.gov/
CARE & MAINTENANCE
WARRANTY & SUPPORT