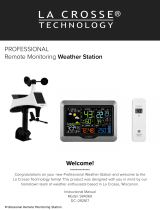Page is loading ...

SET UP GUIDE
MODEL NUMBER C80758
Wi-Fi WIND + WEATHER
STATION

Table of Contents
WINDBASICS
TEMP. & HUMIDITY (TH)
LA CROSSE VIEW
FORECAST PRESSURE
APPENDIXEXTRA SENSORS SUPPORT
Viewing Your Wind Data
History Records
Wind Speed Alert
Initial Setup
Station Settings
Buttons
LCD Display Brightness
Auto-Dim Settings
Mounting Your Sensor
Viewing Your TH Data
History Records
“Feels Like” Temp.
Connecting to the App
Connecting Your Station
Add-On Sensor Info
Operating Requirements
Seasonal Trees
Standalone Forecast Icons
Enhanced Forecast Data
Daily/Hourly Forecast
Relative Pressure
Specifications
Warranty
Recycling & Disposal
Cautions/Statements
Add-On TH Sensor
Add-On Sensor Info
Adding an Extra Sensor
Support Information
Factory Reset
Stay in Touch
02
Initial Setup
Power Up
02
05
06
07
07
08
11
12
12
17
18
18
18-19
15
16
16
20
20
20
03
04
16
17
13
13
14
14
15
09
10
10
Note: It may take up to 10 minutes for your sensor data to appear on your
station’s screen.
BASICS
1. Remove the Insulation Tab from the
Battery Compartment of your Breeze
Pro Sensor, and make sure the power
switch is turned ON.
2. Insert the 5V Power Adapter into
an outlet, and then plug it into the
Power Jack on the back of the
station. Next, remove the Insulation
Tab from the station’s Battery
Compartment.
Bottom of Breeze Pro Sensor
Model No. LTV-WSDTH01
Back of Station
Model No. C80758

03 04
Connecting to the App Connecting Your Station
LA CROSSE VIEW LA CROSSE VIEW
Connecting to Your Wi-Fi Network
Download the La Crosse View
Visit the App Store or Google Play Store to download the free La Crosse View
app onto your mobile device.
Having troubles connecting? Make sure your mobile device is connected to your router’s
separate 2.4GHz Wi-Fi network, and that you’ve correctly entered your Wi-Fi password.
Stay connected to your home anytime, anywhere
with the La Crosse View app.
Monitor home conditions and set alerts so your home
can get ahold of you when something seems o.
Connecting your station is optional and the display
will function as a standalone unit without the Wi-Fi
connection. However, we recommend connecting
during the initial setup, as it will save you time and
unlock all of the advanced features right away.
Launch the App
Open the La Crosse View app and follow the on-screen setup instructions.
Stay Connected to Your Home
Anytime, Anywhere.
Checking Your Station’s Wi-Fi Status
Press the SET button on the top of the station to view your Wi-Fi Status.
• ALL OK CONNECTED: Your station is
connected to your Wi-Fi and its data should
be available on the station and in the app.
• SEE APP TO CONNECT: Check your La Crosse
View app for notifications.
• NO WEATHER SERVICE: Your Internet weather
and time services are not connecting. These
should resolve on their own, please be patient.
• LOST WIFI: Check your router and network
connections.
For more troubleshooting tips and support, scan the QR code or visit:
www.lacrossetechnology.com/lacrosseviewsupport
Now that you’ve created your La Crosse View account, it’s time to connect your
station to your home router using the La Crosse View app.
Ensure your station’s Wi-Fi Indicator
is flashing. This is located on
the bottom of the station’s LCD
and indicates that the station is
searching for your Wi-Fi network.
1.
If the icon isn’t flashing, press and
hold the +/- buttons down together
until it begins to flash.
2.
When connected, the indicator
will become solid.
3.

Station Settings Buttons
BASICS BASICS
1. WIND ALERTS
Hold to enter Wind Alert
Settings. Press to turn Wind
Alert on/o.
2. WIND
Press to view Wind Speed
History. While viewing, hold the
MINUS button to delete the
history reading.
3. TEMP.
Press to view Temperature
and Humidity History. While
viewing, hold MINUS button
to delete the history reading.
6. EXTRA
Press to toggle through extra
sensors and pressure. Hold to
add sensors. While viewing,
hold the MINUS button delete
the sensor.
9. DAILY/HOURLY
Press to see Daily or Hourly
Forecast*
4. SET
Press to view Wi-Fi status.
Hold to enter Settings Menu.
7. SENSOR
Press to view sensor ID
numbers. While viewing, hold
the MINUS button delete the
sensor.
5. PLUS/MINUS (+/-)
Use to adjust values. Hold both
together to search for Wi-Fi
signal.
8. LIGHT
Press to adjust backlight. Hold
to enter Auto-Dim settings.
1
3
2
6 8
7
4
5
9
Side View
* Your display must be connected to Wi-Fi to receive Daily/Hourly forecast information.
* The default pressure reading is 29.92 INHg (1013 hPa). The station will acclimate on it’s own if the pressure
number is not set. Learn more on page 15
Use the +/- buttons on the
top of the station to adjust
the values.
Press the SET button to
confirm selection and move
to next step.
You may exit the Settings
Menu at any time by pressing
the LIGHT button.
Settings Menu Order
Language • Greeting • 12/24 Hour Time • Hour • Minutes • Year • Month
Date • Fahrenheit/Celsius • Pressure Units (InHg/hPa) • Pressure Number
Setting* • Wind Speed Units (MPH or KMH) • Wind Direction (Letters or Degrees)
1.
2.
When the station is first power on, it will begin searching for your outdoor
sensor, which should connect shortly.
To manually set your time, date, and other settings, hold the SET button to
enter the Settings Menu.
05 06
Notes: Weekday will set automatically after year, month, & date settings are adjusted.
If you’re connected to the Wi-Fi, the time and date will automatically update from the
Internet. See pages 3-4 for more information.

07 08
LCD Display Brightness Positioning the Breeze Pro Sensor
Adjusting the LCD Display Brightness
For Accurate Measurements
Auto-Dim Settings
Press the LIGHT button to adjust the backlight intensity.
There are 4 brightness levels, plus an o option.
• Mount the Breeze Pro Sensor horizontally and ensure it’s level.
• The sensor should be mounted with the wind cups on top.
• Your Breeze Pro Sensor should be the tallest object in the area to
avoid reduced wind speed values.
• To optimize the use of the Breeze Pro Sensor’s Solar Panel, battery
life, and wind direction readings, ensure that the sensor is mounted
with the solar panel facing directly to the South.
• Make sure all the screws on the mounting bracket, wind cups, wind
vane, and battery compartment are securely fastened.
• Ensure the knob on the mounting bracket is secure and stays in
your desired configuration.
1.
2.
3.
4.
Hold the LIGHT button to enter
the Auto-Dim Settings Menu.
Program your display to automatically
dim during preselected times.
Press the +/- buttons to turn the
Auto-Dim feature on or o. Press
LIGHT to confirm.
Press the +/- buttons to adjust the
starting hour. Press LIGHT to confirm.
Press the +/- buttons to adjust the
stopping hour. Press LIGHT to
confirm and exit.
The icon will appear on the LCD when the Auto-Dim feature activated.
BASICS BASICS
Avoid areas that may obstruct
wind gusts such as eaves,
rooflines, or trees.
The Breeze Pro Sensor should
be the tallest object in the area.
An unobstructed rooftop is an
ideal location.
The sensor may be mounted on
a pole away from any objects that
may cause inaccurate readings.
The illustrations above are not to scale and are for informative purposes only.
For additional sensor information, visit: www.lacrossetechnology.com/support

09 10
Viewing Your Wind Data Wind Speed History and Alerts
WIND WIND
1
2
3
5
4
6
8
7
1. WIND SPEED TREND
INDICATOR
Shows wind speed trends
over the past 60 minutes
2. COMPASS ROSE
Displays cardinal direction
with animated arrows
(16 directions total)
5. RECEPTION INDICATOR
Indicates if the station is
receiving data from the
sensor
8. TOP WIND SPEED
The top wind speed in
the past 60 minutes
3. LOW BATTERY ICON
Appears when the sensor
battery needs to be
replaced
6. “NOW” WIND SPEED
The top wind speed in the
past 31 seconds
4. WIND DIRECTION
Choose between cardinal
points (letters) or degrees
in the Settings Menu
7. WIND SPEED ALERT
Appears if a wind speed
alert is set & active
Viewing Wind Speed History Records
Activate/Deactivate Wind Speed Alert Important Notes:
Press the WIND button to toggle
through wind speed history records
with time and date stamps.
The wind speed records include:
past 24 hours, 7 days, 1 month, & 1 year.
Press and release the WIND ALERTS button to
activate/deactivate the alert. WIND SPEED ALERT
ON or OFF will appear on the bottom of the LCD.
• The alert is defaulted to be o.
• When the armed alert value is reached, the station
will beep and the icon will flash. Press any button
to stop the alert sound.
• The Alert Icon will remain flashing until out of the
alert range.
• This Wind Speed Alert is for the station only
and will not aect the app.
1. Hold the WIND ALERTS button for to enter the Alert Settings Menu.
2. Use the +/- buttons adjust the on/o and wind speed settings. Press the
WIND ALERTS button to confirm your selection.
3. Your wind speed alert is active when the icon on.
Setting the Wind Speed Alert
Monthly Wind Speed Record Example

1
2 3
5
4
7
6
8
7. INDOOR TEMPERATURE
Current Indoor Temperature
8. INDOOR HUMIDITY
Current Indoor Humidity

13 14
Viewing Your Forecast Data Viewing Your Forecast Data
FORECAST FORECAST
Forecast Icons
Please Note: The Forecast Icons may not represent your current weather. They are a future prediction
of the weather to come over the next 12 hours.
Daily & Hourly Forecast Buttons
When using as a standalone station, the display
will use changes in barometric pressure to predict
your weather to come in the next 12 hours. This is
represented by the 6 forecast scenes below.
However, when connected to Wi-Fi, the station
will receive additional weather icons, chance of
precipitation values, and future forecast information.
These enhanced Internet features are powered by
AccuWeather.*
When connected to Wi-Fi, use the DAILY & HOURLY buttons on the side of the station to view
future forecast information.
Seasonal Trees
Foliage Scenes
The foliage scene in the forecast section changes
seasonally. The dates are pre-programmed.
*Your display must be connected to Wi-Fi to receive AccuWeather forecast data.
Available Forecast Icons on Standalone Station
Sunny Clouds T-StormPartly Sunny Rain Snow
Spring (March 20
th
to June 20
th
)
Summer (June 21
st
to Sept. 20
th
)
Fall (Sept. 21
st
to Dec. 20
th
)
Winter (Dec. 21
st
to March 19
th
)
Tip: The icon will appear in the top right corner of the forecast section when your display is
connected and receiving AccuWeather forecasts.
Sunny
Light Snow
Clouds
Wintry Mix
Rain
Ice
Partly Sunny
Snow
Light Rain
Windy
T-Storm
Fog
Available Forecast Icons when Connected*
Daily Forecast: Press the DAILY
button on the side of the station to
automatically scroll through 7 days
of forecast data, including forecast
icons and highs and lows.
Hourly Forecast: Press the
HOURLY button to view 12 hours
of future forecasts, including
forecast icons and forecasted
temp. & humidity with time stamps.

15 16
Relative Pressure
Add-On Temperature & Humidity Sensor
Additional Add-On Sensors
PRESSURE
EXTRA SENSORS
EXTRA SENSORS
• Your Relative Pressure reading will come from your
station’s internal barometer.
• Please allow up to 10 days for automatic calibration, or
program your local pressure value in the Settings Menu.
• The arrows located to the left of the values represents
Pressure Tendency (rising/falling).
2. Hold the MINUS (-) button to delete these
Temperature & Humidity readings.
3. Press the SENSOR button until this Outdoor
Temp. and Humidity section lights up again.
Then hold the PLUS (+) button until the blue
Sensor Reception Indicator starts to animate.
Adding a Separate Temperature & Humidity Sensor
Pressure Reading Example
Rain Data Example
If you feel the temperature & humidity is not reading correctly from your
Breeze Pro Sensor, you can add a separate sensor to your system.
Visit: www.lacrossetechnology.com/view to learn more.
Whether you choose to connect with the La Crosse
View app or not, this station can display data for up
to 4 extra sensors. This data will appear in the green
EXTRA SENSOR section on the LCD, and in your
La Crosse View app if connected.
Scan the QR code above or visit:
www.lacrossetechnology.com/R3RainSensor
www.lacrossetechnology.com/view
Model Number
LTV-R3
1. Press the SENSOR button until you see the
Outdoor Temperature and Humidity section light
up on screen. “ID WTH 123” and “TWH SENSOR”
will appear below.
4.
5.
Install new batteries into the add-on sensor
and press the TX button inside its battery
compartment. The LED light on the sensor
will flash.
The sensor should connect almost instantly
with its data appearing on screen. The
icon will appear when an add-on TH sensor
is being used.
To learn about all of your
add-on sensor options,
scan the QR code or visit:
2. Install batteries into your sensor. If the sensor
has a TX button, press it to force a transmission
signal. This button is usually located in or near
the sensor’s battery compartment. The LED
light on the sensor will flash once.
3. Your sensor should connect within the next 3
minutes, briefly displaying its ID and type on
the LCD. The Sensor Reception Indicator will
show solid on the screen when a sensor is
connected.
Adding Sensors to Your StationWould you like backyard rain data as well?
1. Hold the EXTRA button until you see the Sensor
Reception Indicator start to animate.
Note: When first powering up, or after a factory
reset, extra sensors should automatically connect
to your station.
4. Press the EXTRA button to cycle through the
data you’d like displayed on the LCD. The
Auto Scroll Icon ( ) will appear if activated.

17
Specifications
APPENDIX
Wi-Fi NETWORK REQUIREMENTS
• Broadcast Frequency: 2.4GHz (802.11 b/g/n)
• Network Name/Password: Must Not Exceed
45 Characters
• Network Speed: Must Be Greater than 1 Mbps
Please Note: If you have multiple band router, be
sure your mobile device is connected to the 2.4GHz
frequency when connecting your station to the app.
MOBILE REQUIREMENTS
• Apple phones require iOS with cellular or Wi-Fi
service.
• Android phones require Android OS with cellular
or Wi-Fi service.
STATION SPECIFICATIONS (C80758)
• Indoor Temp. Range: 32°F to 122°F (0°C to 50°C)
• Indoor Humidity Range: 10 to 99%RH
• Relative Pressure Range: 23.62 to 32.48 InHg
(800 to 1100 hPa)
• Power Requirements:
• Primary Power: 5.0V AC Adapter (included)
XH0500-0600W
• Battery Backup: 1 “CR2032” Coin Cell Battery
(included)
• Station Dimensions: 8.22” L x 1.18” W x 5.83” H
(20.88cm L x 2.99cm W x 14.81cm H)
• LCD Brightness: 4 Intensity Levels + OFF
(Programmable Auto-Dim Backlight Option)
• Language Options:
English, Spanish, French, and German
(Translation Available for Menus & Calendar)
SENSOR SPECIFICATIONS (LTV-WSDTH01)
• Wind Speed Range: 0 to 111 mph (0 to 178 kMh)
• Degrees of Wind Direction: 360° with 16 Cardinal
Directions
• Outdoor Temp. Range: -40°F to 140°F (-40°C to 60°C)
• Outdoor Humidity Range: 10 to 99%RH
• Transmission Range: 400 Feet (121.92 Meters)
• Power Requirements: 1 Rechargeable ML2032
Coin Cell Battery (included)
Please Note: Using a non-rechargeable coin cell
battery can potentially ruin the sensor. Ensure the
replacement battery specifically states that it’s
a ML2032 Rechargeable Battery.
• Update Interval: Every 31 Seconds
• Sensor Dimensions:
• With Bracket: 6.21” L x 12.28” W x 9.87” H
(15.77cm L x 31.19cm W x 25.07cm H)
• Without Bracket: 6.21” L x 8.25” W x 6.67” H
(15.77cm L x 20.96cm W x 16.94cm H)
18
Warranty
Recycling & Disposal Caution!
La Crosse Technology, Ltd. provides a 1-year limited time warranty (from date of purchase) on
this product, relating to manufacturing defects in materials and workmanship.
For full warranty details, you can visit: www.lacrossetechnology.com/support
Please consider the environment when
deciding to dispose of this product.
Although household electronics are
generally safe to use on a daily basis,
incorrect disposal can cause negative
and potentially irreversible impacts on
our environment.
Check with local donation centers to
see if your product can be donated for
future use. If disposal is the only option,
federal agencies, local governments, and
certified retailers may have electronic
recycling programs in place. Programs
may vary based on location.
Please Recycle
The manufacturer is not responsible for
any radio or TV interference caused by
unauthorized changes or modifications
to this equipment. Such changes or
modifications could void the user authority
to operate the equipment.
All rights reserved. This manual may not
be reproduced in any form, even in part, or
duplicated or processed using electronic,
mechanical or chemical process without the
written permission of the publisher.
This booklet may contain errors or misprints.
The information it contains is regularly
checked and corrections are included
in subsequent editions. We disclaim any
responsibility for any technical error or
printing error, or their consequences. All
trademarks and patents are recognized.
La Crosse Technology, Ltd • 2830 S. 26
th
Street • La Crosse, WI 54601
APPENDIX
WARNING: KEEP BATTERIES OUT OF REACH OF CHILDREN
Swallowing may lead to serious injury in as little as 2 hours or death,
due to chemical burns and potential perforation of the esophagus.
If you suspect your child has swallowed or inserted a button battery,
immediately seek urgent medical assistance.
Examine devices and make sure the battery compartment is correctly
secured, e.g. that the screw or other mechanical fastener is tightened.
Do not use if compartment is not secure.
Dispose of used button batteries immediately and safely. Flat batteries
can still be dangerous.
Tell others about the risk associated with button batteries and
how to keep their children safe.
WARNING
This product contains a button battery.
If swallowed, it could cause severe injury or death in just 2 hours.
Seek medical attention immediately.
1.
2.
3.
4.
5.
6.
1.
2.
3.

19
FCC Statement
Canada Statement California Residents
This equipment has been tested and found to comply with the limits for a Class B digital device, pursuant to part
15 of the FCC Rules. These limits are designed to provide reasonable protection against harmful interference in a
residential installation. This equipment generates, uses and can radiate radio frequency energy and, if not installed
and used in accordance with the instructions, may cause harmful interference to radio communications. However,
there is no guarantee that interference will not occur in a particular installation. If this equipment does cause
harmful interference to radio or television reception, which can be determined by turning the equipment o and
on, the user is encouraged to try to correct the interference by one or more of the following measures:
• Reorient or relocate the receiving antenna.
• Connect the equipment into an outlet on a circuit dierent from that to which the receiver is connected.
• Increase separation between equipment & receiver.
• Consult the dealer or an experienced radio/TV technician for help.
This device must not be co-located or operating in conjunction with any other antenna or transmitter.
Operation is subject to the following two conditions:
(1) This device may not cause harmful interference, and (2) This device must accept any interference received,
including interference that may cause undesired operation.
This device complies with CNR Industry Canada
license-exempt devices.
Operation is subject to the following two conditions:
(1) This device may not cause interference; and
(2) This device must accept any interference,
including interference that may cause undesired
operation of the device.
Designed in La Crosse, Wisconsin • Made in China • Printed in China • DC 062019
This product can expose you to chemicals including
styrene, which is known in the State of California to
cause cancer.
For more information, go to: www.P65Warnings.ca.gov
WARNING:
APPENDIX
20
Having Trouble? We’re here to help.
SUPPORT
For detailed product videos, manuals, and more, visit our support website:
www.lacrossetechnology.com/lacrosse view support
Make sure you have your product’s model number handy (C80758)
Follow La Crosse Technology on Youtube,
Facebook, Twitter, and Instagram.
Factory Reset Stay in Touch
If you’re still experiencing issues, press and
hold the WIND ALERTS and LIGHT buttons
down together until the display beeps.
You do not need to remove the button cell
battery to restart the station.
Ask questions, watch set up videos, and
provide feedback on our social media outlets.
Apple and the Apple logo are trademarks of Apple Inc., registered in the U.S. and other countries.
App Store is a service mark of Apple Inc.
Google Play and the Google Play logo are trademarks of Google Inc.
Online: bit.ly/contact_techsupport
Phone Number: 1.844.200.8752
Representatives are available Monday-Friday, 8:00am to 6:00pm CST
If you need additional support, get in touch with our friendly customer
support team:

/