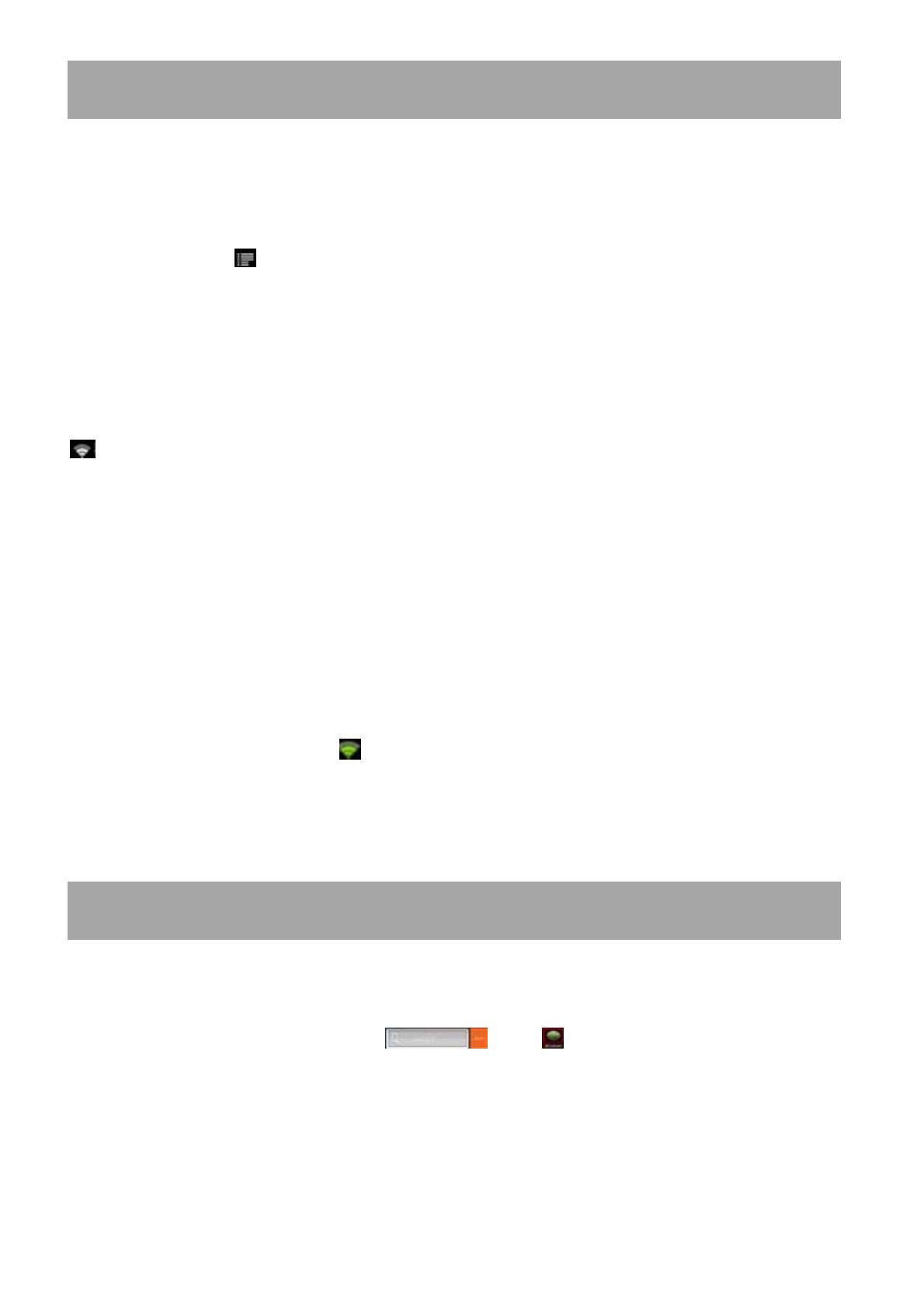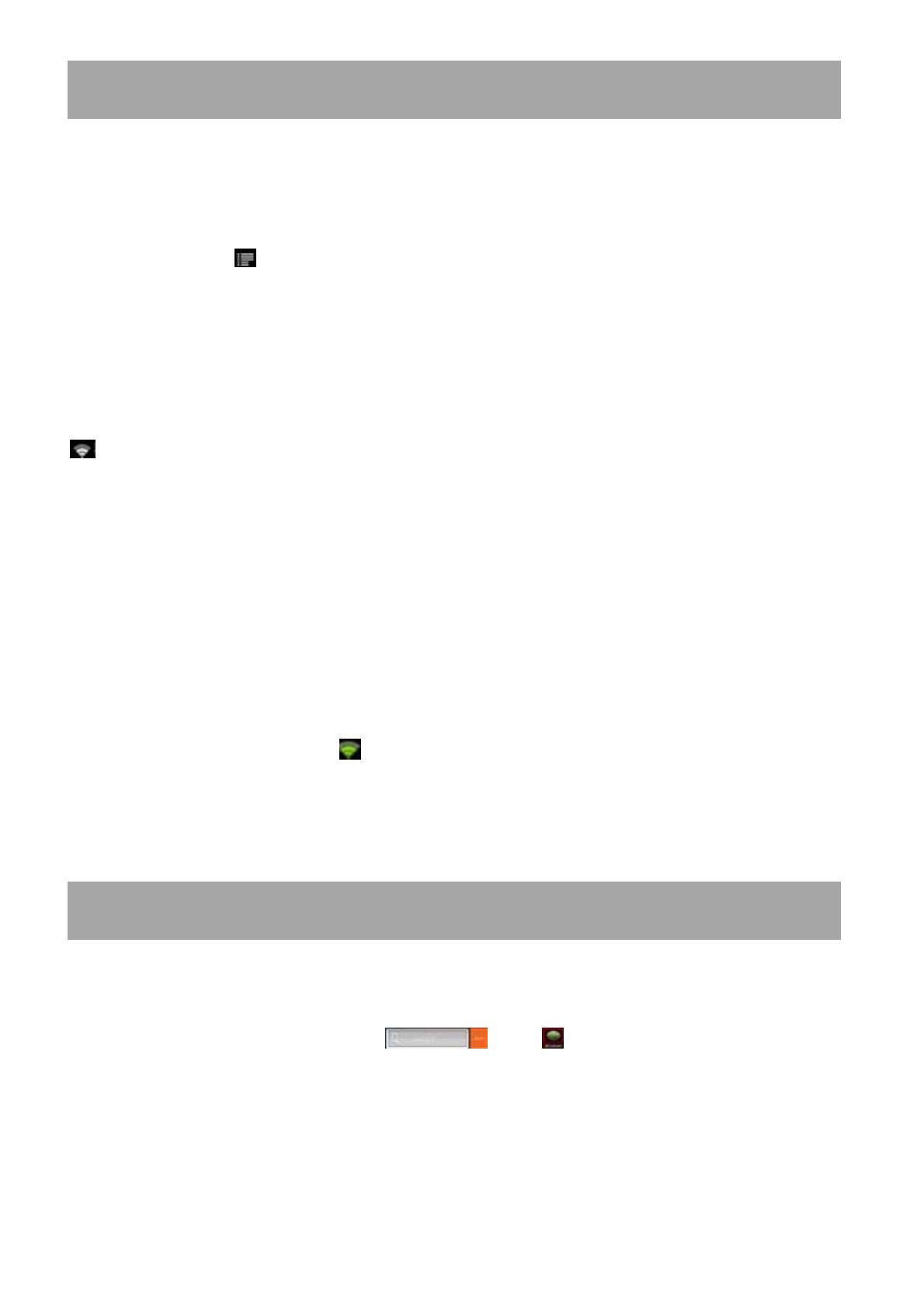
23
III. Network Connection
3.1 Wi-Fi
Wi-Fi can only be used when it connects with home Wi-Fi Access Point (AP) or a free unsecured Wi-Fi hotpot.
Under “Wireless & network”, tap “Wi-Fi settings”. Ensure that both Wi-Fi and Network Notification are enabled
with green check marks. After a moment, your Wi-Fi networks list should populate. If you need to rescan for
available networks, tap
, then tap Scan. For the secured one, you need to input password or some other form
of access agreement acknowledgement via a browser.
3.1.1 Turn on Wi-Fi
Within the App Panel, tap “Settings” → then “Wireless & networks” → “Wi-Fi” to turn on and scan. Your tablet
lists the networks it finds within range. Tap a network to connect. If necessary, enter Network SSID, Security,
and Wireless password, and tap “Connect”. When your tablet is connected to the network, the wireless indicator
appears in the status bar. Waves indicate connection strength
3.1.2 Turn off Wi-Fi
To turn off Wi-Fi, uncheck “Wi-Fi” under “Wireless & networks”. Turn off Wi-Fi when you’re not using it, to extend
the life of your battery between charges.
3.1.3 Add a Wi-Fi network
Users may also add a Wi-Fi network under “Wi-Fi settings”. In “Wi-Fi settings”, tap “Add Wi-Fi network”. Enter the
SSID (name) of the network. If necessary, enter security or other network configuration details. Touch Save.
3.1.4 Forget a Wi-Fi network
In the Wi-Fi settings screen, touch the name of the network. Touch “Forget” in the dialog that opens.
Note: Network status icons turn green
if you have a Google Account added to your tablet and the tablet is
connected to Google services, for syncing your Gmail, Calendar events, contacts, for backing up your settings,
and so on.
IV. Internet Browsing
4.1 Internet Browsing
Before using your browser, make sure Wi-Fi or internet is connected.
On the main screen, tap the Google text field
or the icon to open your browser.
In the address bar, tap the text field to make the Android keyboard appear for entry of keywords or URL.
Tap and hold the text field to edit text or change input method. To get a required keyboard that perfectly suits
your needs, you may download and install a .apk file of such keyboard on your tablet.