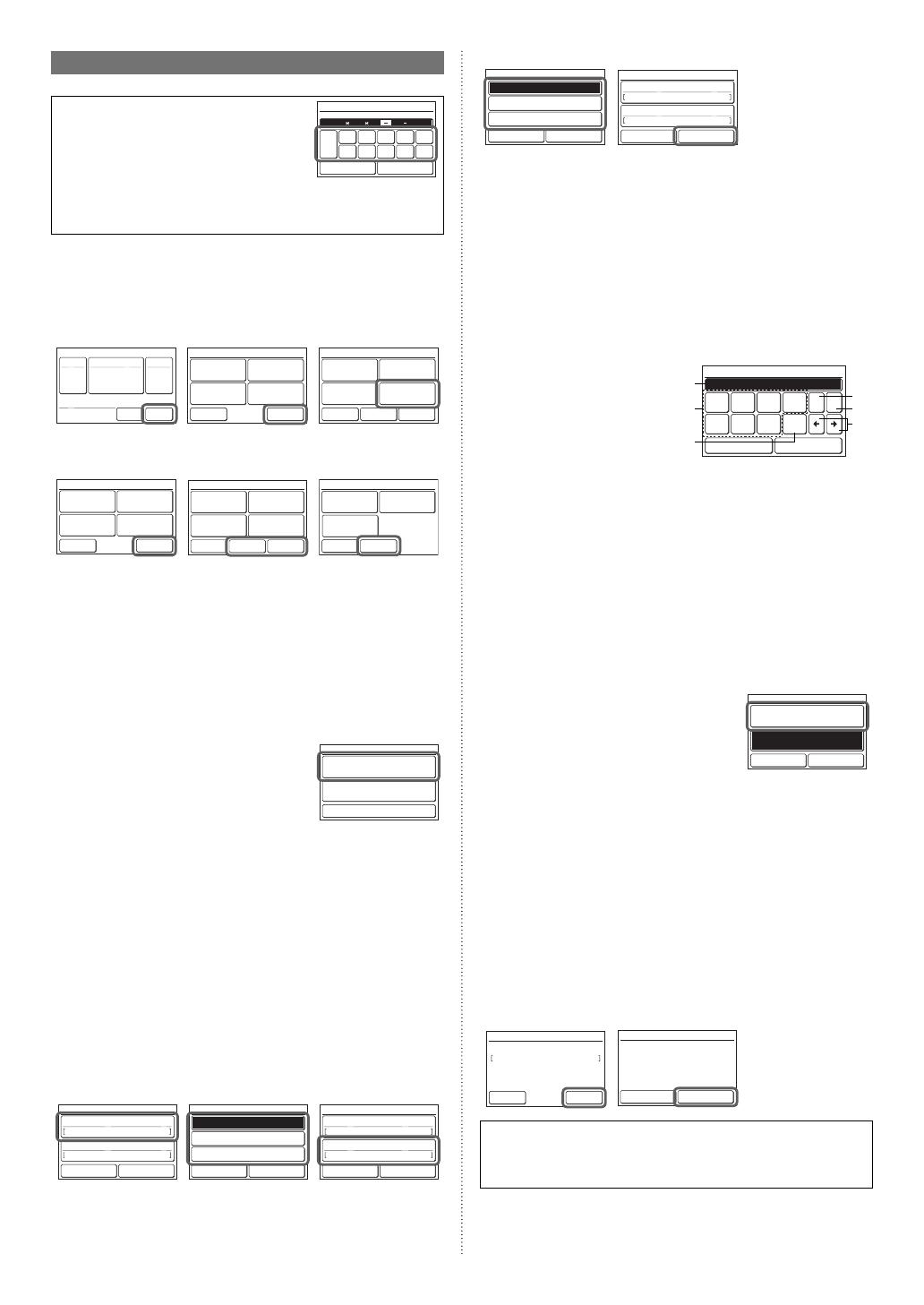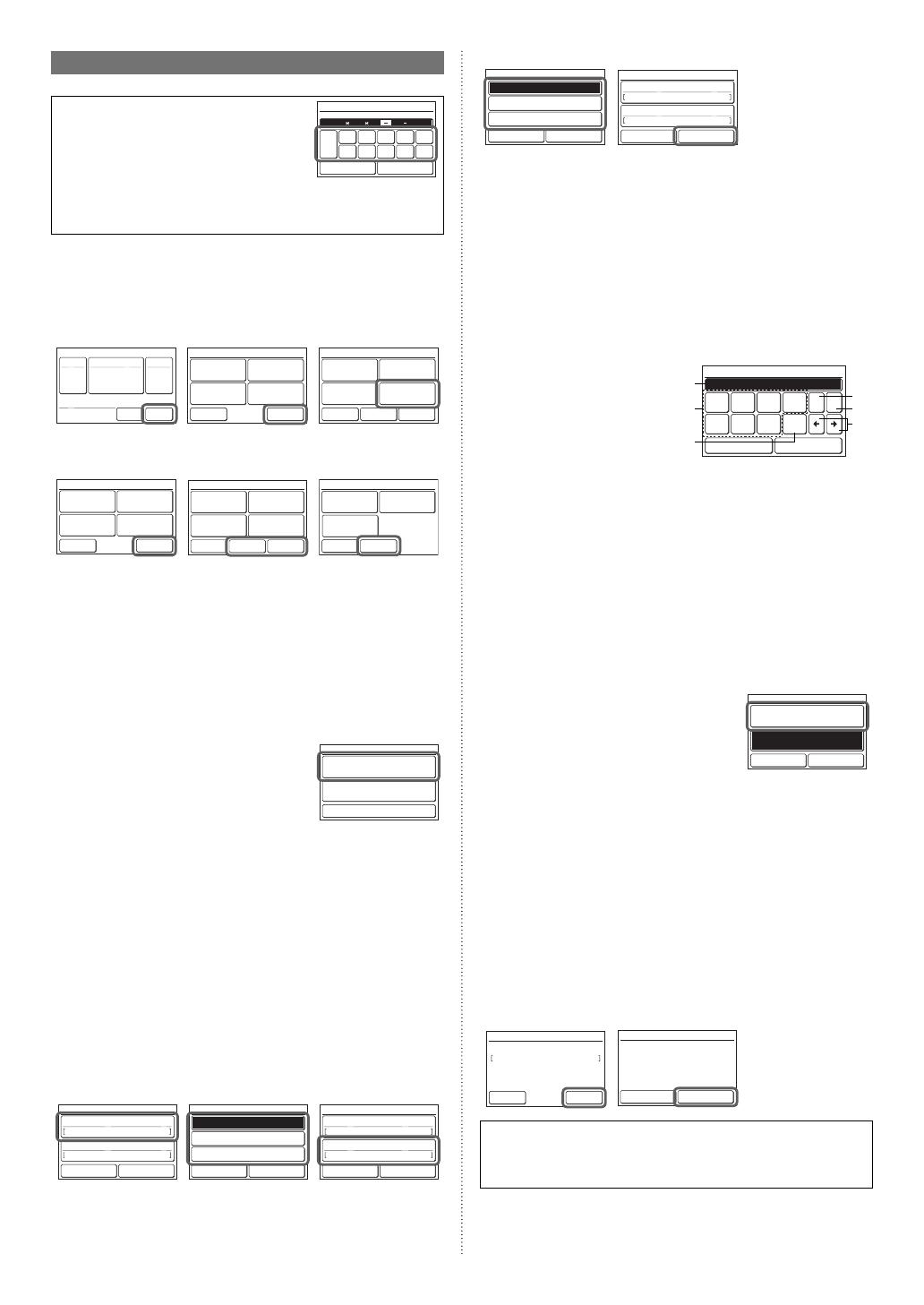
En-6
6.3. Initial setting
Confi gure settings required at the time of installation.
This unit has two kinds of passwords; pass-
word for administrators and password for
installers. Password for administrators cannot
be used for the settings related to the installa-
tion of this unit. Installer password can be used
to confi gure all of setting for this unit.
0
CL
5
1
6
2
7
3
8
4
9
Cancel OK
Password Verification
Enter Current Password
When “Password (Installer Password) Verifi cation” screen is displayed,
enter the password (installer password) and touch [OK]. The default
password is “0000” (4 digits).
1.
Touch the [Menu] on the “Monitor Mode screen”. The “Main Menu”
screen is displayed.
2.
Touch [Next Page] or [Previous Page] to switch between screens.
Touch the [Initial Setting].
(Items that indoor unit does not support are not displayed.)
1. 2.
Set Temp.
Mode
MenuStatus
Fan
Fri 10:00AM
Monitor
Next
Page
Page 1/ 3
Main Menu
Air Flow Direction
Setting
Weekly Timer
Setting
Timer Setting
Comfort
Monitor
Previous
Page
Page 2/ 3
Main Menu
Summer Time
Setting
Initial SettingPreference
Special Setting
Next
Page
3.
Touch [Next Page] or [Previous Page] to switch between screens.
Touch the items you wish to confi gure.
(Items that indoor unit does not support are not displayed.)
Back
Next
Page
Page 1/ 3
Initial Setting
Language Setting Date Setting
R.C.Group
Name Setting
Temp. Unit
Setting
Back
Previous
Page
Page 2/ 3
Initial Setting
R.C. Sensor
Setting
Password Setting
Display Item
Setting
Master Indoor
Unit Setting
Next
Page
Back
Previous
Page
Page 3/ 3
Initial Setting
RC Master/
Slave Setting
I.U. Display
Number Setting
Lead Lag Setting
If “Lead Lag Setting” is not displayed, refer to “Lead Lag Setting” in
the operation manual.
6.3.1. Language Setting
Touch the [Language Setting] on the “Initial Setting” screen. The “Lan-
guage Setting” screen is displayed.
For the method of setting language, refer to 6.2.2. Language Setting.
Select the language to be used, and touch [OK] on “Language Setting” to
return to the “Initial Setting” screen.
6.3.2. Date Setting
1.
Touch the [Date Setting] on the “Initial Set-
ting” screen. The “Date Setting” screen is
displayed.
Select and touch “Date and Time Setting”
or “Display Format Setting”.
Date Setting
Date and Time Setting
Display Format Setting
Back
When settings for all items are complete, the screen will return to the
home screen. Touch [Back] to return to the “Initial Setting” screen.
• Date and Time Setting
Touch the [Date and Time Setting] on the “Date Setting” screen. The “Date
and Time Setting” screen is displayed.
For the method of confi guration, refer to 6.2.4. Date and Time Setting. Set
all required items, and touch [OK] on the “Date and Time Setting” screen
to return to the “Date Setting” screen.
• Display Format Setting
1.
Touch the [Date Format] on the “Display Format Setting” screen.
The “Date Format” screen is displayed.
2.
Select and touch the data display format. Touch [OK] on the “Date
Format” screen to return to the “Display Format Setting” screen.
3.
Touch the [Time Format] on the “Display Format Setting” screen.
The “Time Format” screen is displayed.
1. 2. 3.
Display Format Setting
Cancel OK
Fri 10:00AM
Date Format
Time Format
Day/Month/Year
12:00–11:59AM/PM
Month/Dat/Year
Year/Month/Day
Date Format
Cancel OK
Day/Month/Year
Fri 10:00AM
Display Format Setting
Cancel OK
Fri 10:00AM
Date Format
Time Format
Day/Month/Year
12:00–11:59AM/PM
4.
Select and touch the data display format. Touch [OK] on the “Time
Format” to return to the “Display Format Setting” screen.
5.
Touch [OK] on the “Display Format Setting” screen to return to the
“Date Setting” screen.
4. 5.
00:00–11:59 AM/PM
00:00–23:59
Time Format
Cancel OK
12:00–11:59 AM/PM
Fri 10:00AM
Display Format Setting
Cancel OK
Fri 10:00AM
Date Format
Time Format
Day/Month/Year
12:00–11:59AM/PM
6.3.3. Temp. Unit Setting
Touch the [Temp. Unit Setting] on the “Initial Setting” screen. The “Temp.
Unit Setting” screen is displayed.
For how to confi gure, refer to 6.2.5. Temp. Unit Setting. Set temperature
units and touch [OK] on the “Temp. Unit Setting” to return to the “Initial
Setting” screen.
6.3.4. R.C. Group Name Setting
Touch the [R.C. Group Name Setting] on the “Initial Setting” screen. The
“R.C. Group Name Setting” screen is displayed.
• About the “R.C. Group Name Setting” screen
Touch the relevant key and enter a
name. Touch [OK] to return to the
“Initial Setting” screen after dis-
playing the “Confi rmation screen”.
R.C.Group Name Setting
Cancel OK
Fixed
Phrase
UVW
XY
Z./
_–
ABC
DE
ABCDEFGHIJKLM│ Over
FGH
IJ
KLM
NO
0–9
SP BS
PQR
ST
(a)
(b)
(d)
(e)
(f)
(c)
(a) Input area: If the number of input characters exceeds that permitted,
“Over” will be displayed on the right side.
(b) Character keys: Touch the same key until the character you wish to
use is displayed.
(c) Fixed Phrase key: Floor, Corridor, Offi ce, Conf Room, Recept Room,
Room, Room No., Front, Side, Entrance, Outlet, East, West, South,
North, Window are registered. Touch the [Fixed Phrase] key until the
sentence you wish to use is displayed.
(d) Space key
(e) Backspace key
(f) Cursor keys
6.3.5. RC Sensor Setting
1.
Touch the [RC Sensor Setting] on the
“Initial Setting” screen. The “RC Sensor
Setting” screen is displayed.
If a remote-control sensor is used, touch
[Used]. Touch [OK] to return to the “Initial
Setting” screen.
R.C. Sensor Setting
Cancel OK
Used
Not Used
6.3.6. Master Indoor Unit Setting
• One of the multiple indoor units connected to the same refrigerant sys-
tem or RB unit can be set as the “master unit”.
• The indoor unit defi ned as the “master unit” determines the priority mode
(cool or heat) within the refrigerant system or RB group.
• Switch setting on the outdoor unit or RB unit that is connected to the
indoor units. Refer to the installation manual of outdoor unit or RB unit.
1.
Touch the [Master Indoor Unit Setting] on the “Initial Setting”
screen. The “Master Indoor Unit Setting” screen is displayed.
To set a unit as the Master Indoor Unit, touch [Set].
2.
Touch [Yes] when the confi rmation screen is displayed to return to
the “Master Indoor Unit Setting” screen.
1. 2.
Master Indoor Unit Setting
Back Set
Master Indoor Unit Setting
Not Master Indoor Unit
No Yes
Master Indoor Unit Setting
The connected indoor unit will be
set as the master indoor unit. OK?
When changing the Master Indoor Unit, another indoor unit cannot be
made the master indoor unit unless the settings of the current master
indoor unit are cancelled beforehand.
(“Reset” cannot be performed while the indoor unit is operating.)
01-9373328537_IM_EN.indd 601-9373328537_IM_EN.indd 6 3/19/2021 9:19:39 AM3/19/2021 9:19:39 AM