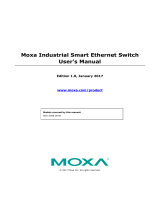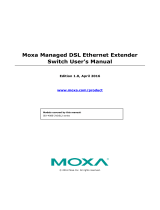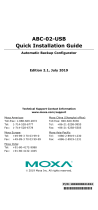Page is loading ...

Moxa Industrial Smart Ethernet Switch
User’s Manual
The software described in this manual is furnished under a license agreement and may be used only in accordance
with the terms of that agreement.
Copyright Notice
© 2021 Moxa Inc. All rights reserved.
Trademarks
The MOXA logo is a registered trademark of Moxa Inc.
All other trademarks or registered marks in this manual belong to their respective manufacturers.
Disclaimer
Information in this document is subject to change without notice and does not represent a commitment on the part of
Moxa.
Moxa provides this document as is, without warranty of any kind, either expressed or implied, including, but not
limited to, its particular purpose. Moxa reserves the right to make improvements and/or changes to this manual, or to
the products and/or the programs described in this manual, at any time.
Information provided in this manual is intended to be accurate and reliable. However, Moxa assumes no responsibility
for its use, or for any infringements on the rights of third parties that may result from its use.
This product might include unintentional technical or typographical errors. Changes are periodically made to the
information herein to correct such errors, and these changes are incorporated into new editions of the publication.
Technical Support Contact Information
www.moxa.com/support
Moxa Americas
Toll
-free: 1-888-669-2872
Tel:
+1-714-528-6777
Fax:
+1-714-528-6778
Moxa China (Shanghai office)
Toll
-free: 800-820-5036
Tel:
+86-21-5258-9955
Fax:
+86-21-5258-5505
Moxa Europe
Tel:
+49-89-3 70 03 99-0
Fax:
+49-89-3 70 03 99-99
Moxa Asia
-Pacific
Tel:
+886-2-8919-1230
Fax:
+886-2-8919-1231
Moxa India
Tel:
+91-80-4172-9088
Fax:
+91-80-4132-1045

Table of Contents
1. About this Manual ............................................................................................................................. 1-1
2. Quick Start Guide .............................................................................................................................. 2-1
Connecting to the Switch for the First Time ............................................................................................ 2-2
Important Reminders .......................................................................................................................... 2-4
Change the Default Password! ...................................................................................................... 2-4
Configure the Smart Switch's Date and Time Settings ...................................................................... 2-4
UI Dashboard ..................................................................................................................................... 2-5
Management Bar Buttons and Functionality ............................................................................................ 2-5
Configuration Panel Icons and Functionality ........................................................................................... 2-8
Rotary DIP Switch (SDS-3016 Series only) ............................................................................................ 2-8
Detailed Descriptions of Management Bar Buttons .................................................................................. 2-9
Management Interface Instructions ............................................................................................... 2-9
Port Mirror Instructions .............................................................................................................. 2-10
Inventory Report Download ........................................................................................................ 2-10
Log File Backup Instructions ....................................................................................................... 2-11
Configuration Backup and Restore Instructions ............................................................................. 2-12
Firmware Upgrade Instructions ................................................................................................... 2-14
User Account Instructions ........................................................................................................... 2-15
3. Management Functions ..................................................................................................................... 3-1
Switch Information ............................................................................................................................. 3-2
System Information ..................................................................................................................... 3-2
Network Information .................................................................................................................... 3-3
Date and Time Information ........................................................................................................... 3-5
Switch Panel and Profile ...................................................................................................................... 3-9
Switch Panel and Statistics ........................................................................................................... 3-9
Industrial Protocols and SNMP Settings ........................................................................................ 3-10
Port Settings ............................................................................................................................. 3-16
Static Port Lock Settings ............................................................................................................ 3-18
IP-Port Binding Settings ............................................................................................................. 3-19
Redundant Protocol ................................................................................................................... 3-20
VLAN Settings ........................................................................................................................... 3-24
Switch Log ....................................................................................................................................... 3-26
Switch Log Table ....................................................................................................................... 3-26
Warning Notification Settings ...................................................................................................... 3-27
A. The STP/RSTP Concept ..................................................................................................................... A-1
What is STP? ...................................................................................................................................... A-1
How STP Works .................................................................................................................................. A-2
STP Requirements ....................................................................................................................... A-2
STP Calculation ........................................................................................................................... A-3
STP Configuration ........................................................................................................................ A-3
STP Reconfiguration..................................................................................................................... A-3
Differences between STP and RSTP ....................................................................................................... A-3
B. The Virtual LAN (VLAN) Concept ....................................................................................................... B-1
What is a VLAN? ................................................................................................................................. B-1
Benefits of VLANs ........................................................................................................................ B-1
VLANs and the Rackmount switch .................................................................................................. B-2
Managing a VLAN ........................................................................................................................ B-2
Communication between VLANs .................................................................................................... B-2
VLANs: Tagged and Untagged Membership ..................................................................................... B-2
Sample Applications of VLANs Using Moxa Switches ................................................................................ B-3
C. The Concept of QoS ........................................................................................................................... C-1
QoS .................................................................................................................................................. C-1
The Traffic Prioritization Concept ................................................................................................... C-1

1
1. About this Manual
Thank you for purchasing a Moxa Industrial Smart Ethernet Switch. Read this user’s manual to learn how to
connect your Moxa Industrial Smart Ethernet Switch to Ethernet-enabled devices used for industrial
applications.
Read the following two chapters to learn how to use your Moxa smart switch:
Chapter 2: Quick Start Guide
In chapter 2, we explain how to configure your smart switch the first time you use it, and give an
overview of the management function icons that are accessible from the switch’s browser-based UI. The
easy-to-recognize icons that appear on the UI dashboard effectively reduce deployment time, simplify
maintenance, and enhance manageability.
Chapter 3: Management Functions
In chapter 3, we explain in detail how to access, configure, and use the various management functions
supported by your Moxa smart switch. All of the functions can be easily accessed and configured through
a web browser.

2
2. Quick Start Guide
The Moxa industrial smart Ethernet switch has a browser-based UI with easy-to-recognize icons on the UI
dashboard to effectively reduce deployment time, simplify maintenance, and enhance manageability. Read
this chapter before using your Moxa smart switch for the first time.
The following topics are covered in this chapter:
Connecting to the Switch for the First Time
Important Reminders
Change the Default Password!
Configure the Smart Switch's Date and Time Settings
UI Dashboard
Management Bar Buttons and Functionality
Configuration Panel Icons and Functionality
Rotary DIP Switch (SDS-3016 Series only)
Detailed Descriptions of Management Bar Buttons
Management Interface Instructions
Port Mirror Instructions
Inventory Report Download
Log File Backup Instructions
Configuration Backup and Restore Instructions
Firmware Upgrade Instructions
User Account Instructions

Moxa Industrial Smart Ethernet Switch Quick Start Guide
2-2
Connecting to the Switch for the First Time
To connect to your Moxa smart switch for the first time, use a standard Ethernet cable to connect your
computer’s Ethernet port to any of the switch’s Ethernet ports. You will need to know the switch’s factory
default settings, which are shown in the following table:
Smart Switch Factory Default Settings
Configuration Item Default Setting
IP Address 192.168.127.253
Subnet Mask 255.255.255.0
Usernames admin, user
Password moxa
Management VLAN 1
Step 1: Configure your computer's network settings
To establish a connection between your computer and the Moxa smart switch, the smart switch and
computer must be connected to the same logical subnet.
For example, for a Windows computer, open the Internet Protocol Version 4 (TCP/IPv4) Properties
page, set subnet mask to 255.255.255.0, and the IP address to 192.168.127.252.
Step 2: Configure the resolution of your computer screen
For best results, set the resolution of your PC’s display to 1024 x 768 pixels.
Step 3: Connect to the smart switch’s browser-based UI
1. Open your computer’s web browser and enter the IP address (default: 192.168.127.253) of the
connected smart switch in the Address or URL field at the top of the browser window.

Moxa Industrial Smart Ethernet Switch Quick Start Guide
2-3
2. When the smart switch’s web console opens, type in the Username (default: admin) and Password
(default: moxa) and then click the Login button to log in.
3. Click Continue on the welcome page to proceed.
4. After logging in, you may need to wait a few moments for the web console to appear.

Moxa Industrial Smart Ethernet Switch Quick Start Guide
2-4
Important Reminders
Change the Default Password!
IMPORTANT!
Be sure to
change the password of your Moxa smart switch the first time you use the switch.
To reduce the chance that hackers will access your smart switch and your network, be sure to change the
factory default password (moxa) the first time you use the switch. If the password has not been changed,
the following popup window will appear each time you log in:
See the User Account Instructions section in chapter 3 to learn how to change the password.
Configure the Smart Switch's Date and Time Settings
Configure the switch’s internal date and time settings the first time you log in to your Moxa smart switch.
Setting the correct date and time is important because the switch’s log and trap functions use a date/time
stamp.
See the Date and Time Information section in the chapter 3 for details.

Moxa Industrial Smart Ethernet Switch Quick Start Guide
2-5
UI Dashboard
The dashboard of the Moxa smart switch’s browser-based UI consists of three parts:
1.
Switch Information Bar: Displays basic switch information, including the model name, MAC address,
serial number, and firmware version.
2.
Management Bar: The clickable icons (referred to below as “management buttons” or simply
“buttons”) displayed on the Management Bar can be used to perform various management functions.
For
a detailed explanation of each button, refer to the Management Bar Icons and Functionality section
later in this chapter.
3.
Configuration Panels: The configuration panels section includes three panels:
Switch Information, Switch Profile, and Switch Log. Click any of the pencil icons to
configure the items nearest the icon. For a detailed explanation of each configuration
item, refer to Chapter 3: Management Functions.
Pencil Icon
Management Bar Buttons and Functionality
The 11 icons on the Moxa smart switch’s management bar can be used to perform a variety of
management-type operations. The name of each button and the button’s functionality are detailed below:
Icon Function Description
Statistics Click the Statistics button to view the system status, such as
bandwidth utilization, packet counter, data transmission packets,
or transmission error.
Multi-Language Click the Multi-Language button to select the language on the UI
display. Based on firmware v1.1. the smart switch supports
English, Traditional Chinese, Simplified Chinese, Japanese,
German, and French.

Moxa Industrial Smart Ethernet Switch Quick Start Guide
2-6
Icon Function Description
Switch Locator Click the Switch Locator button to locate the switch you are
currently connected to. When the button is clicked, the STATE
and FAULT LEDs on the switch will blink green and red,
respectively, twice per second for a period of 30 seconds.
Factory Default Click the Factory Default button to restore the smart switch
settings to factory default values. A popup window will appear
asking you to click OK to proceed with the reset action, or
Cancel to cancel the request.
A factory reset button is also located on the top panel of the
switch itself. Refer to the SDS-3008 Series Quick Installation
Guide, which can be downloaded from Moxa’s website, for
instructions on how to use the reset button.
Restart System Click the Restart System button to initiate a “warm restart” of
the Moxa smart switch’s operating system. A popup window will
appear asking you to click OK to proceed with the reset action,
or Cancel to cancel the request.
Management
Interface
Click the Management Interface button to update the TCP Port
numbers for various web protocols, the maximum number of
users who can be logged in simultaneously to various protocols,
and the auto logout time setting. These settings can be used to
better control network security. For a detailed explanation of
each setting, see the Management Interface Instructions
section later this chapter.
Port Mirror
Click the Port Mirror button to configure a monitored port,
sniffer mode, and mirror port. The mirror port can be configured
to transmit the same data being transmitted to and/or from the
monitored port, allowing the network administrator to “sniff” the
observed port to keep an eye on network activity. For a detailed
explanation of each setting, see the Port Mirror Instructions
section later in this chapter.
NOTE: Only sniffed traffic will be transmitted through the mirror
port.
NOTE: When the port mirror function is activated, the gray ports
on the Port Mirror Button will change to blue.
Inventory Report
Download
Click the Inventory Report Download button to download a
text file that summarizes information related to the switch. The
text file can be used to improve device management and for
archiving. The text file will be named as follows:
“[Switch Name]_inventory_report.txt”.
For an overview of the content that will be downloaded, see the
Inventory Report Download section later in this chapter.

Moxa Industrial Smart Ethernet Switch Quick Start Guide
2-7
Icon Function Description
Log File Backup
Click the Log File Backup button to back up the smart switch’s
log files. When the Log File Backup dialog window opens, select
one of three backup methods: to a local drive, to a remote TFTP
server, or save to Moxa Auto Backup Configurator (ABC-02). You
may also select the “Automatically back up the event log to
prevent it from being overwritten” option at the bottom of the
dialog window. For a detailed explanation of the settings, see the
Log File Backup Instructions section later in this chapter.
NOTE: Moxa industrial smart Ethernet switches can store a
maximum of 1000 event log entries. When the limit of 1000
entries is reached, the switch will overwrite and delete the oldest
saved event log.
Configuration
Backup and
Restore
Click the Configuration Backup and Restore button to enable
your Moxa smart switch’s configuration backup and restore
function. When the settings window opens, select one of three
backup and restore options: using a local computer, using a
remote TFTP server, or using a Moxa Auto Backup Configurator
(ABC-02). You may also require the configuration file to be
encrypted, and configure the configuration backup and restore
function to automatically load configurations from and back up
configurations to an ABC-02 device attached to the switch. For a
detailed explanation of the settings, see the Configuration
Backup and Restore Instructions section later in this chapter.
NOTE: When encryption is enabled, you must set a password,
and use the password when restoring the configuration from a
backup file.
Firmware Upgrade
Click the Firmware Upgrade button to upgrade the firmware
through either a local drive, remote TFTP server, or Auto Backup
Configurator (ABC-02). For a detailed description of this function,
see the Firmware Upgrade Instructions section later in this
chapter.
User Account
Click the User Account button to create, manage, or remove
accounts and corresponding settings. For a detail
ed description of
this setting, see the User Account Instructions section later in
this chapter.
NOTE: The active username and the user’s corresponding access
right are displayed to the right of the Management Bar buttons.
For example: [Admin] admin
Logout Click the Logout button to manually log out of the switch’s web
console. Note that you can use the Management Interface
function described above to configure the switch to automatically
log out of the web console if the connection with the user is idle
for a preset time period.

Moxa Industrial Smart Ethernet Switch Quick Start Guide
2-8
Configuration Panel Icons and Functionality
Icon Function Description
Edit
Click any of the Edit buttons in the Switch Configuration
Information section to edit the settings of items located near the
edit icon.
Industrial
Protocols and
SNMP Profiles
The Moxa smart switch supports three industrial protocols:
PROFINET, EtherNet/IP, and Modbus TCP; and one management
protocol: SNMP. When activated, PROFINET, Modbus TCP,
EtherNet/IP, and/or SNMP statuses are transmitted to, and
instructions are received from, devices connected to the switch.
Such information can be displayed on a SCADA HMI or NMS
system.
If the protocol is active, the protocol button will be green (as
shown at the left). If the protocol is inactive, the protocol button
will be gray. Click the protocol button once to change the
protocol from active to inactive or vice versa.
NOTE: If you need to integrate the smart switch with an
EtherNet/IP network for I/O operations, then IGMP Snooping and
IGMP Query may be needed; when you click the EtherNet/IP
button, the smart switch enables IGMP Snooping and IGMP
Query automatically.
NOTE: To configure additional SNMP settings, left click the SNMP
button to enter the SNMP settings page.
Rotary DIP Switch (SDS-3016 Series only)
The SDS-3016 switches are classified as smart Ethernet switches. The rotary DIP switches located on the
bottom panel of the SDS-3016 facilitate one-step configuration to enable Industrial Protocol and DHCP client
in only a few seconds without having to use a web browser.
The Rotary DIP switch has ten options that can be selected by pointing the arrow in that direction. The
default setting 0 is reserved for the Modbus TCP profile. The options 1 to 4 can be used for PROFINET,
Ethernet/IP Profile, and DHCP clients. The options 5 to 9 are reserved for future use. Please reboot the
device after changing the rotary DIP switch settings to enable the function.
NOTE
We strongly recommend to use
a 2.0 mm flathead screwdriver to rotate the DIP switch.
Rotary DIP Switch Settings for IA Profile:
Indicator Mode
0 Modbus TCP profile (Default)
1 PROFINET profile enabled
2 PROFINET profile and DHCP client enabled
3 Ethernet/IP profile enabled
4 Ethernet/IP profile and DHCP client enabled
Others Reserved (performs the same behavior as Indicator 0)

Moxa Industrial Smart Ethernet Switch Quick Start Guide
2-9
Detailed Descriptions of Management Bar
Buttons
Management Interface Instructions
The following screenshot gives an overview of the management interface settings page, including details of
each parameter.
Enable HTTP
Setting Description Factory Default
Select/Deselect Select the checkbox to enable HTTP. TCP Port: 80
Enable HTTPS
Setting Description Factory Default
Select/Deselect Select the checkbox to enable HTTPS. TCP Port: 443
Enable Moxa Service
Setting Description Factory Default
Select/Deselect Select the checkbox to enable Moxa Service.
NOTE: Moxa Service only applies to the Moxa network
management software suite.
TCP Port: 4000
UDP Port: 4000
Enable Moxa Service (Encrypted)
Setting
Description
Factory Default
Select/Deselect Select the checkbox to enable Moxa Service (Encrypted).
NOTE: Moxa Service (Encrypted) only applies to the Moxa
network management software suite.
TCP Port: 443
UDP Port: 40404
Maximum Number of Users for Web Log in
Setting Description Factory Default
Integer (1 to 10) Sets the maximum number of users who can log in to the
web configuration simultaneously.
5
Auto Logout Setting (min)
Setting Description Factory Default
Integer (0 to 1440) Sets the web auto logout period.
(Enter 0 to disable this function.)
5
NOTE: Press Apply once all settings have been properly set to activate the function.

Moxa Industrial Smart Ethernet Switch Quick Start Guide
2-10
Port Mirror Instructions
The following screenshot gives an overview of the port mirror settings page and details of each parameter.
Port Mirror
Setting Description
Monitored Port Select which ports will be monitored.
Sniffer Mode Select one of the following three watch direction options:
• RX: Select this option to monitor only those data packets coming into the Moxa
switch’s port.
• TX: Select this option to monitor only those data packets being sent out through
the Moxa switch’s port.
• TX/RX: Select this option to monitor data packets both coming into, and being
sent out through, the Moxa switch’s port.
Mirror Port Select the number of ports that will be used to monitor the activity of the monitored
port.
NOTE: Press Apply once all settings have been properly set to activate the function.
Inventory Report Download
This text file will be downloaded and saved with the following filename:
[Switch Name]_inventory_report.txt.
Information like factory and switch Information will be summarized in a systematic way in this file. Users
can also import this text file into Microsoft Excel. Here is example:

Moxa Industrial Smart Ethernet Switch Quick Start Guide
2-11
Log File Backup Instructions
The log file backup settings page has two main sections. The first section can be used to manually select the
destination to which the log file will be saved, and the second part can be used to activate the automatic
backup of the event log to prevent it from being overwritten.
Log File Backup Method
Setting Description Factory Default
Local Select Local and click the Backup button to back up the log
file to a local drive.
Local
TFTP Server Select TFTP Server, enter the Server IP and File Name, and
then click the Backup button to back up the log file.
Auto Backup
Configurator (ABC-02)
Select Auto Backup Configurator (ABC-02) and then click
Backup to save the configuration file to a connected ABC-02.
The file will be saved in the ABC-02’s Moxa folder with
filename and extension as Sys.log.
NOTE: Select the proper method and press Backup to start the backup.
Automatically Backup the Event Log
Setting
Description
Factory Default
Automatically backup
the event log to
prevent it from being
overwritten
This function is designed to maintain a long-term record of
the switch’s log files. Moxa Ethernet switches are capable of
saving 1000 event log entries. When the 1000-entry storage
limit is reached, the switch over write the oldest saved event
log. The ABC-02 can be used to back up these event logs.
When the number of switch log entries reaches 1000, the
oldest 100 log entries will first be copied from the switch to
the ABC-02 before they are over written.
Enable the Automatically backup the event log to
prevent it being overwritten option, and then click Apply.
After that, when the ABC-02 is plugged into the switch, the
event logs will always be saved to the ABC-02 automatically
when the number of switch log entries reaches 1000. Each
backup action saves the oldest 100 logs to the ABC-02 in one
file, with the filename generated by the current system time
as MMDDHHmm.log. The file is saved to the His_log folder.
NOTE: MM=month, DD=day, HH=hour, mm=minutes, from
the system time.
unchecked
NOTE: Press Apply once to activate the automatic backup function. Be sure an ABC-02 has been attached
to the Moxa industrial smart Ethernet switch’s USB storage port before activating the function.

Moxa Industrial Smart Ethernet Switch Quick Start Guide
2-12
The following information is included in a log file:
Index An event index assigned to identify the event sequence.
Bootup Number This field shows how many times the Moxa switch has been rebooted or cold started.
Date The date is updated based on how the current date is set on the System Settings page.
Time The time is updated based on how the current time is set on the System Settings page.
System Startup
Time
The system startup time related to this event.
Event Events that have occurred.
Configuration Backup and Restore Instructions
The configuration backup and restore settings page has three main sections. The first section is used to
manually select the destination for backing up and restoring the configuration, the second section is used to
set the password for encrypting the downloaded configuration files, and the third section is used to activate
automatically restoring the configuration file from an attached ABC-02 when the switch is booted up and
backing up the configuration automatically to the attached ABC-02 whenever there is any change.
Configuration Backup and Restore
Setting Description Factory Default
Local 1. Select Local and click the Backup button to back up the
configuration file (the file will be named Sys.ini
) to a local
drive.
2. Click Browse to search for a configuration on a local disk,
and then click the Restore button.
Local
TFTP Server 1. Select TFTP Server and enter the TFTP server’s IP
address.
2. Input the backup/restore file name (supports up to 54
characters, including the .ini file extension) and then click
the Backup/Restore button.
Auto Backup
Configurator (ABC-02)
1. Click Backup to save the configuration file to the ABC-02.
The file will be saved in the ABC-02’s Moxa folder as a
*.ini file (e.g., Sys.ini).
2. Click Browse to select the configuration file, and then
click Restore to start loading the configuration into the
switch.

Moxa Industrial Smart Ethernet Switch Quick Start Guide
2-13
Setting Description Factory Default
NOTE: Two files will be saved to the ABC-02-USB’s Moxa
folder: Sys.ini and MAC.ini. The purpose of saving the two
files is to identify which file will be used when Auto load
configuration from ABC to system when boot up is
activated. MAC.ini is named using the last 6 digits of the
switch’s MAC address, without spaces.
NOTE: Select the method you would like to use and then press Backup to start the backup operation.
Configuration File Encryption Setting
Setting Description Factory Default
Enable Password 1. In order to back up an encrypted configuration file from a
smart switch, select the checkbox and type in a password
to enable encrypting the configuration file when it is
downloaded.
2. When loading the encrypted configuration file into a smart
switch, first enable the function and type in the
corresponding password to decrypt the configuration file
while it is being loaded.
unchecked
Automatically Load and Restore the Configuration
Setting Description Factory Default
Automatically load
configurations from
the ABC-02 to the
system when booting
up
1. Enable this function by selecting the Automatically load
configurations from ABC-02 to the system when
booting up checkbox and then click Apply.
2. Power off your switch first, and then plug in the ABC-02.
When you power on your switch, the system will detect
the configuration file on the ABC-02 automatically. The
switch will recognize the file name, with the following
sequence priority:
• First priority: MAC.ini
• Second priority: Sys.ini
If no matching configuration file is found, the fault LED
light will turn on, and the switch will boot up normally.
NOTE: The MAC.ini configuration file should be named using
the last 6 digits of the switch’s MAC address, without spaces.
Checked
Automatically backup
to ABC-02 when
configurations change
1. Enable this function by checking the Automatically
backup to ABC-02 when configurations change
checkbox and then click Apply.
2. Attach a Moxa ABC-02 for backing up the switch
configuration files automatically. Once the current
configuration is modified, the switch will back up the
modified configuration to the /His_ini folder on the ABC-
02. The file name will be the system date/time
(MMDDHHmm.ini).
NOTE: MM=month, DD=day, HH=hour, mm=minutes, from
the system time.
unchecked

Moxa Industrial Smart Ethernet Switch Quick Start Guide
2-14
Firmware Upgrade Instructions
There are three ways to update the Moxa industrial smart Ethernet switch’s firmware: from a local *.rom
file, by remote TFTP server, and with Auto Backup Configurator (ABC-02).
Local
1. Download the updated firmware (*.rom) file from Moxa’s website (www.moxa.com
).
2. Click Browse to locate the (*.rom) file, and then click the Upgrade button.
TFTP Server
1. Enter the TFTP server’s IP address.
2. Input the firmware file name (*.rom) and click the Upgrade button.
Auto Backup Configurator (ABC-02)
1. Download the updated firmware (*.rom) file from Moxa’s website (www.moxa.com).
2. Save the file to the ABC-02’s Moxa folder. The filename cannot be longer than 8 characters, and the file
extension must be .rom.
3. Browse for the firmware (*.rom) file from the ABC-02, and then click the Upgrade button.

Moxa Industrial Smart Ethernet Switch Quick Start Guide
2-15
User Account Instructions
The Moxa industrial smart Ethernet switch supports the management of accounts, including establishing,
activating, modifying, disabling, and removing accounts. There are two levels of configuration access:
admin and user. Accounts with admin privilege have read/write access of all configuration parameters,
whereas accounts with user privilege only have read access to view configuration items.
NOTE
1.
In order to maintain a higher level of security, we strongly suggest that you change the password after
first logging in.
2.
By default, there will be an “admin” user account with admin privilege and a “user” user account with
user privilege. The accounts can be deleted or disabled but at least one account with admin privilege
activated must be maintained at all times.
3.
You can create up to a maximum of 10 accounts.
The User Account settings page is divided into a top section and a bottom section. To modify the settings
of a particular account, click the username for the account in the bottom section to highlight the line
associated with the account, and then change the settings for the account in the top section of the page.
Creating a New Account
Type in the user name and password, assign an authority to the new account, and then click Create.
Setting Description Factory Default
Active Check the Active checkbox to activate the account; uncheck
the checkbox to deactivate the account.
checked
Authority Select admin to assign read/write access to this account; the
user will be able to configure all parameters.
Select user to assign read-only access to this account; the
user will only be able to view configuration parameters.
admin
User Name (Max. of 30
characters)
User Name None
Password Password for the user account (between 4 and 16 characters) None
Confirm Password
Re-type in the password to further confirm the setting.
None
NOTE: The naming rule stipulated by SNMPv3 and industrial protocols requires passwords to be more than 8
characters in length; spaces are not allowed.

Moxa Industrial Smart Ethernet Switch Quick Start Guide
2-16
Modifying an Existing Account
Select an existing account from the Account List table, modify the account details (authority, user name,
password, etc.), and then click Apply to save the changes.
Activate or Deactivate an Existing Account
Select an existing account from the Account List table, check or uncheck the Active check box, and then
click Apply to save the changes.
/