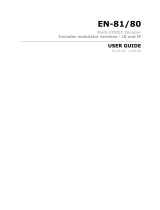1920x1080 29i 33.77M
1DD 192K 2DD 192K 48
Front Panel Status
Video Resolution Frame Rate Video Bit Rate
Audio Input 1 & 2 Sampling Rate
mediaHUB-Pro
TM
Quick Start Guide
mediaHUB Pro
High & Standard Definition MPEG2 Encoder
System LED Status
Power
Power is OFF
Power is ON
Alarm
No System Alarm
Minor Alarm
Major Alarm
Link
No Link Detected
Link Active
Busy
No Network Traffic
Network Traffic Present
HD
High Def. Encoding Disabled
High Def. Encoding Enabled
Adtec Digital Technical Support: 615.256.6619 www.adtecinc.com 06.09.2011
Encoder
Video
Encoder
Audio
Transmit
PID
Table
Prole
System
Login
Duration
Network
Time
NTP
Alarm
COM2
Firmware
Prole 1-10
Samp. Freq.
A1 A2
Sync
Input
Mode
Type
Bitrate
Volume
Front Panel Menus:
Use Mode Button to move through top layer menus.
Use arrows for navigation in submenus.
Use select to enter into edit mode and enter to save selection.
Encrypt.
Mode
Clear Word
Encrypt Word
User ID 1
UserID 2
Mux Rate
Vid. AutoFill
IP Destination 1-4
Units ship with the front panel
logged in by default. If you become
logged out and are prompted for a
password, use the following key
sequence for access.
Press <Select> when panel displays
‘User Login -- logged out’
Press <Up arrow>
Press <Select>
Press <Enter>
Press <Right arrow>
Press <Enter>
Table
VBI Source
Closed Cap.
Srv. Name
Srv. Provider
Status
Rate
Chroma
Input
GOP
GOP Str.
GOP Size
Hue
Bright.
Contr.
Satur.
PCR
Prog. No.
Map PID
Vid. PID
Aud.1 PID
Aud. 2 PID
TS ID
AMOL
Splice
VITC Mode
VITC PID
Getting Started
Thank you for your purchase of the Adtec mediaHUB Pro. This quick start
guide should help you with your initial setup. Further instructions are available via the
manual integrated into the on-board software. You can view it by looking for the HELP
tab once your unit is powered up and you are connected to the web-application. See
back for more details. This manual and the most recent firmware are available on our
support website, www.adtecinc.com. Advanced users can also find direct API
command help as part of the on-board web application.
Audio 1 & 2
Audio Not Enabled
Audio Enabled
Alarm
No Encoder Alarm
Encoder Alarm
Encode
Not Active
Pre-rolling
(Studio Encode)
Encoding
Transition
(Encoding to Idling)
Video
No Video
(Audio Only)
Video Present
Format Not Supported
No Video Present
Resolution
Standard Definition (
NTSC / PAL)
1080i HD
720p HD
Front Panel LEDs:

To begin, you will need to connect to your mediaHUB Pro
via ethernet directly, or by adding the mediaHUB Pro to your local
area network.The default address for all Adtec devices is
192.168.10.48.
To connect directly to the device, make sure that your
computer and the device have IP addresses within the same IP
class range (ex. 192.168.10.48 for the device and 192.168.10.49
for your computer). If you need to change the IP address of the
device, this can be done via the front panel, System > Network
menu. Using a CAT 5 crossover cable, connect one end to your
computer and the other to the Ethernet port found on the
processor section of the back panel. (Some computers can auto
negotiate the connection and a crossover may not be necessary.)
To add the device to a LAN, connect a standard CAT 5
Ethernet cable to your network router and then to the Ethernet
port on the back of the device. If your network is DHCP enabled
and you prefer that over a static IP, you can turn on DHCP for the
device via the front panel, System > Network menu.
Adtec Digital Technical Support: 615.256.6619 www.adtecinc.com 06.09.2011
Getting Connected
Web-Based Control Application
Adtec Digital has adopted zero-conguration
networking technology, streamlining the setup and
conguration processes for our products. The use of this
technology enables automatic discovery of Adtec devices
and services on an IP network. Used in tandem with the
web-based control and conguration applications we can
now provide 1-click access to any device.
By using the built-in Bonjour
©
locater in Apple's
©
Safari
©
browser or the plug-ins readily available for IE
©
or
Firefox
©
browsers, users can locate all of the Adtec
devices on a network by referencing the serial number on
the back of the device. Clicking on the unit in the
Bonjour
©
list will re-route you to a login page. If you do
not wish to use Bonjour, you can reach the device’s web
application by pointing your browser to the IP Address of
the device. Ex. http://192.168.10.48.
The left panel of the application will report current status in real-time while the right panel tabs will
allow you to congure your device. Additional hints regarding conguration options can be found by clicking on
the hints buttons
associated with each
eld or group of elds.
?
COM2
COM1
Ethernet
USB 2.0
PROCESSOR
ENCODER
In
Out
In
Out
GPIO
ASI Out X 3
C VBS In
SDI In
AES Audio 1/2
AES Audio 3/4
Analog Audio 1/2
Analog Audio 3/4
Processor .................................................................................................................
Power AC Power - Standard 3 pin plug (70-240 VAC 50 - 60 Hz)
GigE MPEG2 SPTS over IP with SMPTE 2022 forward error correction
COM2 API Serial Communication Interface
COM1 Serial Port Used for Troubleshooting
Ethernet 10/100 base T Ethernet interface
USB 2.0 Not Currently Supported
Encoder.....................................................................................................................
GPIO Tally and Control Port
ASI OUT 75 Ohm source ASI x3 per EN500083-9
CVBS In (analog) 75 Ohm terminated NTSC or PAL D1 Composite Video Input
SDI In 75 Ohm terminated Input, SMPTE (SD)259/(HD)292 Video and (SD)272/(HD)299 Audio
AES Audio 75 Ohm AES Audio Input & 75 Ohm Compressed Audio Output (1/2 & 3/4 )
Analog Audio In 600 Ohm Balanced Analog Audio Input (1/2 & 3/4)
Power
GigE
/