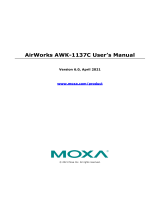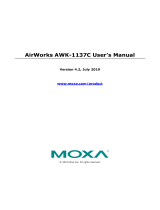MOXA AirWorks AWK-1100
User’s Manual
The software described in this manual is furnished under a license agreement and may be used only in
accordance with the terms of that agreement.
Copyright Notice
Copyright © 2005 Moxa Networking Co., Ltd.
All rights reserved.
Reproduction without permission is prohibited.
Trademarks
MOXA is a registered trademark of the Moxa Group.
All other trademarks or registered marks in this manual belong to their respective manufacturers.
Disclaimer
Information in this document is subject to change without notice and does not represent a commitment on the
part of Moxa.
Moxa provides this document “as is,” without warranty of any kind, either expressed or implied, including, but
not limited to, its particular purpose. Moxa reserves the right to make improvements and/or changes to this
manual, or to the products and/or the programs described in this manual, at any time.
Information provided in this manual is intended to be accurate and reliable. However, Moxa assumes no
responsibility for its use, or for any infringements on the rights of third parties that may result from its use.
This product might include unintentional technical or typographical errors. Changes are periodically made to the
information herein to correct such errors, and these changes are incorporated into new editions of the
publication.

Table of Contents
Chapter 1 Introduction ...............................................................................................1-1
Overview .............................................................................................................................. 1-2
Package Checklist................................................................................................................. 1-2
Product Features................................................................................................................... 1-2
Product Specifications.......................................................................................................... 1-2
Chapter 2 Getting Started ..........................................................................................2-1
First-Time Installation and Configuration ............................................................................ 2-2
Deploying the Access Point (AP) ......................................................................................... 2-5
Setting up Client Computers................................................................................................. 2-5
Configuring IEEE 802.11g-related Settings.............................................................. 2-5
Configuring TCP/IP-related Settings ........................................................................ 2-6
Confirming the Settings of the AP and Client Computers.................................................... 2-6
Checking if the IEEE 802.11g-related Settings Work............................................... 2-6
Checking if the TCP/IP-related Settings Work ......................................................... 2-7
Chapter 3 Web Console Configuration .....................................................................3-1
Overview .............................................................................................................................. 3-2
Menu Structure.......................................................................................................... 3-2
Save, Save & Restart, and Cancel Buttons................................................................ 3-3
Home and Refresh Buttons........................................................................................ 3-3
Viewing Status...................................................................................................................... 3-4
Associated Wireless Clients...................................................................................... 3-4
Current DHCP Mappings.......................................................................................... 3-4
System Log................................................................................................................ 3-4
Link Monitor (AP Client mode only)........................................................................ 3-5
General Operations............................................................................................................... 3-5
Specifying the Operational Mode.............................................................................. 3-5
Administrative Password........................................................................................... 3-6
Managing the Firmware ............................................................................................ 3-6
Configuring TCP/IP-related Settings.................................................................................. 3-10
Addressing............................................................................................................... 3-10
DHCP Server (AP/Bridge modes only)................................................................... 3-11
Configuring IEEE 802.11g-related Settings ....................................................................... 3-12
Communication....................................................................................................... 3-12
Security ................................................................................................................... 3-15
IEEE 802.1X/RADIUS (AP mode only)................................................................. 3-19
Configuring Advanced Settings.......................................................................................... 3-21
Packet Filters........................................................................................................... 3-21
Management............................................................................................................ 3-22
Appendix A Default Settings ........................................................................................ A-1
Appendix B Troubleshooting ....................................................................................... B-1
Wireless Settings Problems ..................................................................................................B-1
TCP/IP Settings Problems ....................................................................................................B-2
Unknown Problems ..............................................................................................................B-3

Appendix C Regulatory Statement .............................................................................. C-1
Appendix D Service Information.................................................................................. D-1
MOXA Internet Services ..................................................................................................... D-2
Problem Report Form.......................................................................................................... D-3
Product Return Procedure.................................................................................................... D-4

1
1
Chapter 1 Introduction
MOXA AirWorks AWK-1100 enables wireless users to access network resources wirelessly.
AWK-1100 can authenticate and authorize wireless users by IEEE 802.1X and RADIUS, and
communicate with a back-end RADIUS (Remote Authentication User Dial-In Service) server to
determine if a wireless user is allowed to access the wireless network..
The following topics are covered in this chapter:
Overview
Package Checklist
Product Features
Product Specifications

MOXA AirWorks AWK-1100 User’s Manual Introduction
1-2
Overview
AWK-1100 is rated to operate at temperatures ranging from 0 to 60°C, and is rugged enough for
any harsh industrial environment. It can be installed easily on DIN-Rail mounting as well as in
distribution boxes. The DIN-Rail mounting capability, wide operating temperature range, and the
IP30 case with LED indicators make AWK-1100 a ready, plug-and-play, yet reliable solution for
your Industrial Wireless application.
Package Checklist
MOXA AWK-1100 is shipped with the following items. If any of these items is missing or
damaged, please contact your customer service representative for assistance.
y 1 × AWK-1100 802.11g/b Wireless AP/Bridge/Client
y 2 × Swivel Type Antenna (2 dBi RP-SMA)
y Quick Installation Guide
y Documentation & Software CD; includes User’s Manual and Windows Utility
y Warranty Booklet
Product Features
y IEEE 802.11b/g Compliant
y Redundant 24 VDC power inputs or Power-over-Ethernet
y Powerful security with WPA/802.1X/MAC address filtering
y DIN-Rail mounting capability
y Case design meets IP30 protection standard
Product Specifications
WLAN
Standards IEEE802.11g/b for wireless LAN, IEEE802.3u 10/100BaseTX
for Ethernet LAN, IEEE802.3af for Power over Ethernet
Frequency Range 2.4-2.4835 GHz, Direct Sequence Spread Spectrum (DSSS)
Data Rate & Modulation OFDM@54Mbps, CCK@11/5.5Mbps, DQPSK@2Mbps and
DBSK@1Mbps
Operating Channels USA: 1-11 (FCC) / Europe: 1-13 (ETSI)
Security 64-bit and 128-bit WEP encryption, WPA (IEEE
802.1X/RADIUS and TKIP)
Data Rates 1, 2, 5.5, 6, 9, 11, 12, 18, 24, 36, 48, 54 Mbps
Transmit Power 802.11b:
≥17dBm
802.11g:
6/9Mbps≥17dBm, 12/18Mbps≥15dBm,
24Mbps≥14dBm, 36Mbps≥14dBm,
48Mbps≥12dBm, 54Mbps≥12dBm
Receiver Sensitivity 802.11b:
8% FER@1Mbps≤-91dBm,
8% FER@2Mbps≤-88dBm
8% [email protected]≤-85dBm,
8% FER@11Mbps≤-83dBm

MOXA AirWorks AWK-1100 User’s Manual Introduction
1-3
802.11g:
10% PER@6Mbps≤-88dBm,
10% PER@9Mbps≤-87dBm
10% PER@12Mbps≤-84dBm,
10% PER@18Mbps≤-82dBm
10% PER@24Mbps≤-79dBm,
10% PER@36Mbps≤-75dBm
10% PER@48Mbps≤-69dBm,
10% PER@54Mbps≤-68dBm
Software Features
Protocols HTTP, DHCP, TCP/IP, RADIUS, DNS, NetBIOS, NetBEUI,
AppleTalk, and IPX/SPX
Configuration Web-based management
Client OS Support Windows 95/98/2000/ME/NT/XP, Unix and Macintosh
Interface
Antenna 2dBi diversity antenna with an R-SMA connector
RJ45 port 10/100BaseT(X) auto negotiation speed
LED Indicators PWR1, PWR2, WLAN (Link/ACT), LAN (Link/ACT)
Power
Input Voltage 12 to 45 VDC; Redundant dual DC power inputs or Power over
Ethernet (PoE, power on RJ45 pins 4, 5 for power + and pins 7, 8
for power -)
Input Current (@24V) 0.3A
Connection Removable Terminal Block
Overload Current Protection 1.6A
Reverse Polarity Protection Present
Mechanical
Casing IP30 protection, aluminum case
Installation DIN-Rail or panel mounting
Environmental
Operating Temperature 0 to 60°C (32 to 140°F)
Storage Temperature -20 to 70°C (-4 to 158°F)
Ambient Relative Humidity 5 to 95% (non-condensing)
Regulatory Approvals
Safety UL, TÜV
Emissions FCC, CE, SRRC
WARRANTY
5 years


2
2
Chapter 2 Getting Started
This chapter explains how to install MOXA AirWorks AWK-1100 for the first time.
The following topics are covered:
First-Time Installation and Configuration
Deploying the Access Point (AP)
Setting up Client Computers
¾ Configuring IEEE 802.11g-related Settings
¾ Configuring TCP/IP-related Settings
Confirming the Settings of the AP and Client Computers
¾ Checking if the IEEE 802.11g-related Settings Work
¾ Checking if the TCP/IP-related Settings Work

MOXA AirWorks AWK-1100 User’s Manual Getting Started
2-2
First-Time Installation and Configuration
Before installing AWK-1100, check to make sure that all items in the Package Checklist are in the
box. In addition, you will need access to a notebook computer or PC equipped with an Ethernet
port. AWK-1100 has a default IP address that you must use when connecting to AWK-1100 for
the first time.
NOTE
For testing requirements, if you only have one AWK-1100, we strongly suggest that you prepare
a notebook computer or PC with a wireless LAN adapter installed. After finishing the installation
and configuration, you should test AWK-1100 to make sure the wireless transmission is working
normally.
Step 1: Select the Power Source
AWK-1100 can be powered by a DC power input, or by PoE (Power over Ethernet). AWK-1100
will use the power source that you choose.
NOTE
The PoE capability of the bridge is PowerDsine-compatible. Please visit PowerDsine’s website
for more information (
http://www.powerdsine.com).
Step 2: Connect AWK-1100 to a notebook or PC
Since AWK-1100 supports MID/MID-X auto-sensing, you can use either a straight-through cable
or cross-over cable to connect AWK-1100 to the notebook, if the LAN LED on AWK-1100’s front
panel lights up, it means the connection is established.
Step 3: Set up the computer’s IP address
In a Windows environment, the computer’s IP address can be changed in the TCP/IP settings
window. Select an IP address on the same subnet as the AWK-1100. Since AWK-1100’s default
IP address is 192.168.127.253, and the subnet mask is 255.255.255.0, you should set the IP
address of the computer to 192.168.127.xxx.
Step 4: Use the web-based manager to configure AWK-1100
Open your computer’s web browser and then type http://192.168.127.253 in the address box to
access the homepage of the web-based Network Manager. Before the homepage opens, you will
need to enter the user name and password as shown in the following figure. For first-time
configuration, enter the default user name and password and then click on OK:
Default user name & password
User name: admin
Password: root
192.168.127.253

MOXA AirWorks AWK-1100 User’s Manual Getting Started
2-3
NOTE
For security reasons, we strongly recommended changing the password. To do so, open the
Network Manager homepage, click on General Æ Password, and then follow the onscreen
instructions.
Step 5: Select the Operational Mode for AWK-1100
By default, AWK-1100’s operation mode is set to AP/Bridge. If you want to change the setting,
click on General Æ Operational Mode, as shown in the following figure, select an operation
mode, and then click on Save to activate the change.
Go to the General, Operational Mode section, select an operational mode and then click Save at
the bottom of this page. This will take you back to the starting page.
The AP supports 2 operational modes:
y AP/Bridge.
This mode provides both Access Point and Static LAN-to-LAN Bridging functionality.
The static LAN-to-LAN bridging function is supported through WDS (Wireless Distribution
System).
y AP Client.
This mode is for Dynamic LAN-to-LAN Bridging. The AP Client automatically establishes
bridge links with APs from any vendors.
In either mode, the AWK-1100 forwards packets between its Ethernet interface and wireless
interface for wired hosts on the Ethernet side and wireless host(s) on the wireless side.
NOTE
Detailed information about configuring AWK-1100’s Operation Mode is given in Chapter 3.

MOXA AirWorks AWK-1100 User’s Manual Getting Started
2-4
Step 6: Configure AWK-1100’s IEEE 802.11 settings
Go to the IEEE 802.11 Communication section to configure IEEE 802.11g-related communication
settings, including Regulatory domain, Channel number, and Network name (SSID).
The number of available RF channels depends on local regulations; therefore, you will need to
choose an appropriate regulatory domain to comply with local regulations. The SSID of a wireless
client computer and the SSID of the AWK-1100 must be identical for them to be able to
communicate with each other.
When you are finished, click on Save at the bottom of the page. This will return you to the home
page.
Step 7: Review and Apply Settings
On the home page, you can review all of the settings you have made. Changes are highlighted in
red. If the changes are okay, click on Restart to restart the AWK-1100 for the new settings to take
effect.

MOXA AirWorks AWK-1100 User’s Manual Getting Started
2-5
NOTE
About 10 seconds are needed for the AP to complete its restart process.
Deploying the Access Point (AP)
After the settings have been configured, deploy the AP to the field application environment.
Connect the AP to an Ethernet LAN through an Ethernet switch or hub.
If you are configuring a pair of the AWK-1100s for AP mode for a dynamic or static bridging
application and external high-gain directional antennas are used, it is difficult to adjust alignments
of the antennas when the pair of devices are far away.
To adjust the alignments of a pair of bridges’ directional antennas:
1. Connect each bridge to a computer via Ethernet
2. Configure the date rate of each bridge to the lowest value, 1 Mbps.
3. Fix the alignment of the antenna on one side.
4. Adjust the alignment of the antenna on the other side by using response time information
obtained by pinging (i.e., running PING.exe) the “fixed-side” computer.
5. Fine-tune the alignment of the antenna until you get a best response time.
6. Increase the data rate of each bridge simultaneously until a maximum workable data rate is
reached. You may not be able to use the highest data rate, 54 Mbps, because of the distance
and the gain of the antennas.
Bridge 1
WDS Link
Computer 1 Computer 2
Bridge 2
PING (ICMP Echo Request)
ICMP Echo Reply
Adjust antenna alignment
Setting up Client Computers
The TCP/IP and IEEE 802.11g-related settings of wireless client computers must match those of
the Access Point.
Configuring IEEE 802.11g-related Settings
Open Internet Explorer and type AWK-1100’s IP address in the Address field. Press Enter to
establish the connection.
Before the TCP/IP networking system of a wireless client computer can communicate with other
hosts, the underlying wireless link must be established between this wireless computer and an
Access Point.

MOXA AirWorks AWK-1100 User’s Manual Getting Started
2-6
To establish a wireless link to an Access Point:
1. Launch the configuration/monitoring utility provided by the vendor of the installed WLAN
NIC.
2. Use the utility to make appropriate Operating Mode, SSID, and WEP settings.
NOTE
A wireless client computer must be in infrastructure mode to associate with an AP.
NOTE
The SSID of the wireless client computer and the SSID of the AP must be identical. Or, if the
SSID broadcast capability of the AP is enabled (default setting), the SSID of the wireless client
computer could be set to “any.”
NOTE
Both the wireless client computer and the Access Point must have the same WEP settings for
them to communicate with each other.
NOTE
For better wireless security, IEEE 802.1X capability of the Access Point must be enabled so that
only authenticated wireless users can access the wireless network.
Configuring TCP/IP-related Settings
Use the Windows Network Control Panel Applet to change the TCP/IP settings of the client
computers so that the IP addresses of the client computers and the IP address of the Access Point
are in the same IP subnetwork.
If a client computer is originally setup with a static IP address, you can either change its IP address
to match the IP address of the Access Point, or select the option
“automatically-obtain-an-IP-address” if there is a DHCP server on the network.
NOTE
For some versions of Windows, the computer needs to be restarted for the new TCP/IP settings to
take effect.
Confirming the Settings of the AP and Client Computers
After you have completed deploying the Access Point and setting up client computers, you must
make sure the settings you have made are correct.
Checking if the IEEE 802.11g-related Settings Work
To check if a wireless client computer can associate with the AWK-1100:
1. Launch the configuration/monitoring utility provided by the vendor of the installed WLAN
NIC.
2. Check if the client computer is associated to an AWK-1100. If the check fails, see Appendix
B, “Wireless Settings Problems,” to troubleshoot the problem.

MOXA AirWorks AWK-1100 User’s Manual Getting Started
2-7
Checking if the TCP/IP-related Settings Work
To check if a client computer can assess the Internet:
1. Open a Windows Command Prompt window on the client computer.
2. Type “ping AP”, where AP is the IP address of the Access Point. Replace it with your real IP
address—for example, 192.168.127.253, and then press Enter.
If the AP responds, go to the next step; otherwise see Appendix B, “TCP/IP Settings
Problems” to troubleshoot the problem.
3. Type “ping default_gateway”, where default_gateway is the IP address of the default gateway
of the wireless client computer, and then press Enter. If the gateway responds, go to the next
step; otherwise, see Appendix B, “TCP/IP Settings Problems,” to troubleshoot the problem.
4. Type “ping 1st_dns_server”, where 1st_dns_server is the IP address of the primary DNS
server of the wireless client computer, and then press Enter. If this DNS server responds, go
to the next step; otherwise, see Appendix B, “TCP/IP Settings Problems,” to troubleshoot the
problem.


3
3
Chapter 3 Web Console Configuration
In this chapter, we will explain each Web management page of the Web-based Network Manager.
The following topics are covered in this chapter:
Overview
¾ Menu Structure
¾ Save, Save & Restart, and Cancel Buttons
¾ Home and Refresh Buttons
Viewing Status
¾ Associated Wireless Clients
¾ Current DHCP Mappings
¾ System Log
¾ Link Monitor (AP Client mode only)
General Operations
¾ Specifying Operational Mode
¾ Administrative Password
¾ Managing the Firmware
Configuring TCP/IP-related Settings
¾ Addressing
¾ DHCP Server (AP/Bridge modes only)
Configuring IEEE 802.11g-related Settings
¾ Communication
¾ Security
¾ IEEE 802.1X/RADIUS (AP mode only)
Configuring Advanced Settings
¾ Packet Filters
¾ Management

MOXA AirWorks AWK-1100 User’s Manual Web Console Configuration
3-2
Overview
Menu Structure
The left side of the home page contains a menu that you can use to carry out commands. Here is a
brief description of the hyperlinks in the menu:
y Home. For returning to the home page.
y Status. Status information.
¾ Wireless Clients. The status of the wireless clients currently associated with the AP.
¾ DHCP Mappings. Current IP-MAC address mappings of the built-in DHCP server.
¾ System Log. System events log.
¾ Link Monitor. When the AWK-1100 is in AP Client mode, this page shows the signal
strength and link quality of the wireless link to its associated access point.
y General. Global operations.
¾ Operational Mode. Operational mode of the AWK-1100—AP/Bridge or AP Client.
¾ Password. For gaining rights to change the settings of the AWK-1100.
¾ Firmware Tools. For upgrading the firmware of the AWK-1100, backing up and
restoring the configuration, and resetting the AWK-1100’s configuration to factory
defaults.
y TCP/IP. TCP/IP-related settings.
¾ Addressing. IP address settings for the AP to work with TCP/IP.
¾ DHCP Server. Settings for the DHCP (Dynamic Host Configuration Protocol) server on
the Access Point.
y IEEE 802.11. IEEE 802.11g-related settings.
¾ Communication. Basic settings for the IEEE 802.11g interface of the AWK-1100 to
work properly with wireless clients.
¾ Security. Security settings for authenticating wireless users and encrypting wireless data.
¾ IEEE 802.1X/RADIUS. IEEE 802.1X Port-Based Network Access Control and RADIUS
(Remote Authentication Dial-In User Service) settings for better wireless security.

MOXA AirWorks AWK-1100 User’s Manual Web Console Configuration
3-3
y Advanced. Advanced settings of the AWK-1100.
¾ Packet Filters. Ethernet Type Fiters, IP Protocol Filters, and TCP/UDP Port Filters
settings.
¾ Management. UPnP, System Log, and SNMP settings.
Save, Save & Restart, and Cancel Buttons
There are three buttons at the bottom of each page that contains configurable settings—Save, Save
& Restart, and Cancel. Clicking Save stores changes to the AWK-1100’s memory and returns
you to the home page. Clicking Save & Restart stores the changes to the AWK-1100’s memory
and restarts the AWK-1100 to activate the new settings. Clicking Cancel discards any changes
already made and returns you to the home page.
Note that if you click on Save, the home page will reflect the fact that the configuration settings
have been changed by displaying two buttons—Restart and Cancel. In addition, changes are
highlighted in red. Clicking Restart restarts the AP to activate the new settings. Clicking Cancel
discards all of the changes.
Home and Refresh Buttons
At the bottom of each status page that shows read-only information, there are two buttons—Home
and Refresh. Clicking Home brings you back to the home page. Clicking Refresh updates the
status information showing on the page.

MOXA AirWorks AWK-1100 User’s Manual Web Console Configuration
3-4
Viewing Status
Associated Wireless Clients
On this page, the status information of each associated client, including its MAC address, IP
address, user name (if the client has been IEEE 802.1X authenticated), number of bytes it has sent,
number of bytes it has received, and the time of its last activity, is shown.
Current DHCP Mappings
On this page, all the current static or dynamic DHCP mappings are shown. A DHCP mapping is a
correspondence relationship between an IP address assigned by the DHCP server and a computer
or device that obtains the IP address. A computer or device that acts as a DHCP client is identified
by its MAC address.
A static mapping indicates that the DHCP client always obtains the specified IP address from the
DHCP server. You can set static DHCP mappings in the Static DHCP Mappings section of the
DHCP Server configuration page. A dynamic mapping indicates that the DHCP server chooses an
IP address from the IP address pool specified by the First allocateable IP address and
allocateable IP address count settings on the DHCP Server configuration page.
System Log
System events are recorded in the memory of the AWK-1100. The logged information is useful for
troubleshooting purposes. The system events are divided into several categories, and you can
select which categories of events to log.
Page is loading ...
Page is loading ...
Page is loading ...
Page is loading ...
Page is loading ...
Page is loading ...
Page is loading ...
Page is loading ...
Page is loading ...
Page is loading ...
Page is loading ...
Page is loading ...
Page is loading ...
Page is loading ...
Page is loading ...
Page is loading ...
Page is loading ...
Page is loading ...
Page is loading ...
Page is loading ...
Page is loading ...
Page is loading ...
Page is loading ...
Page is loading ...
Page is loading ...
Page is loading ...
Page is loading ...
Page is loading ...
Page is loading ...
Page is loading ...
Page is loading ...
Page is loading ...
/