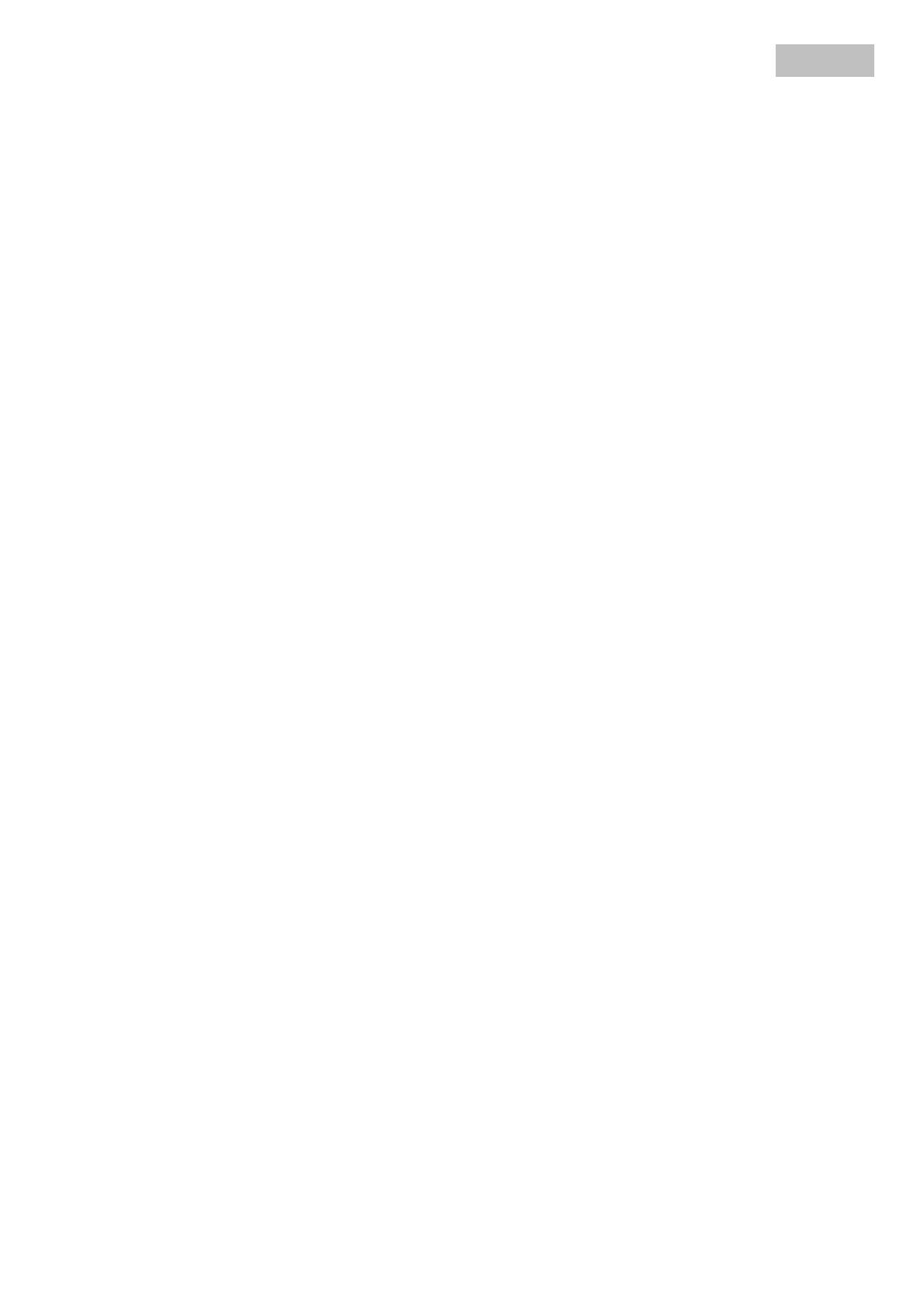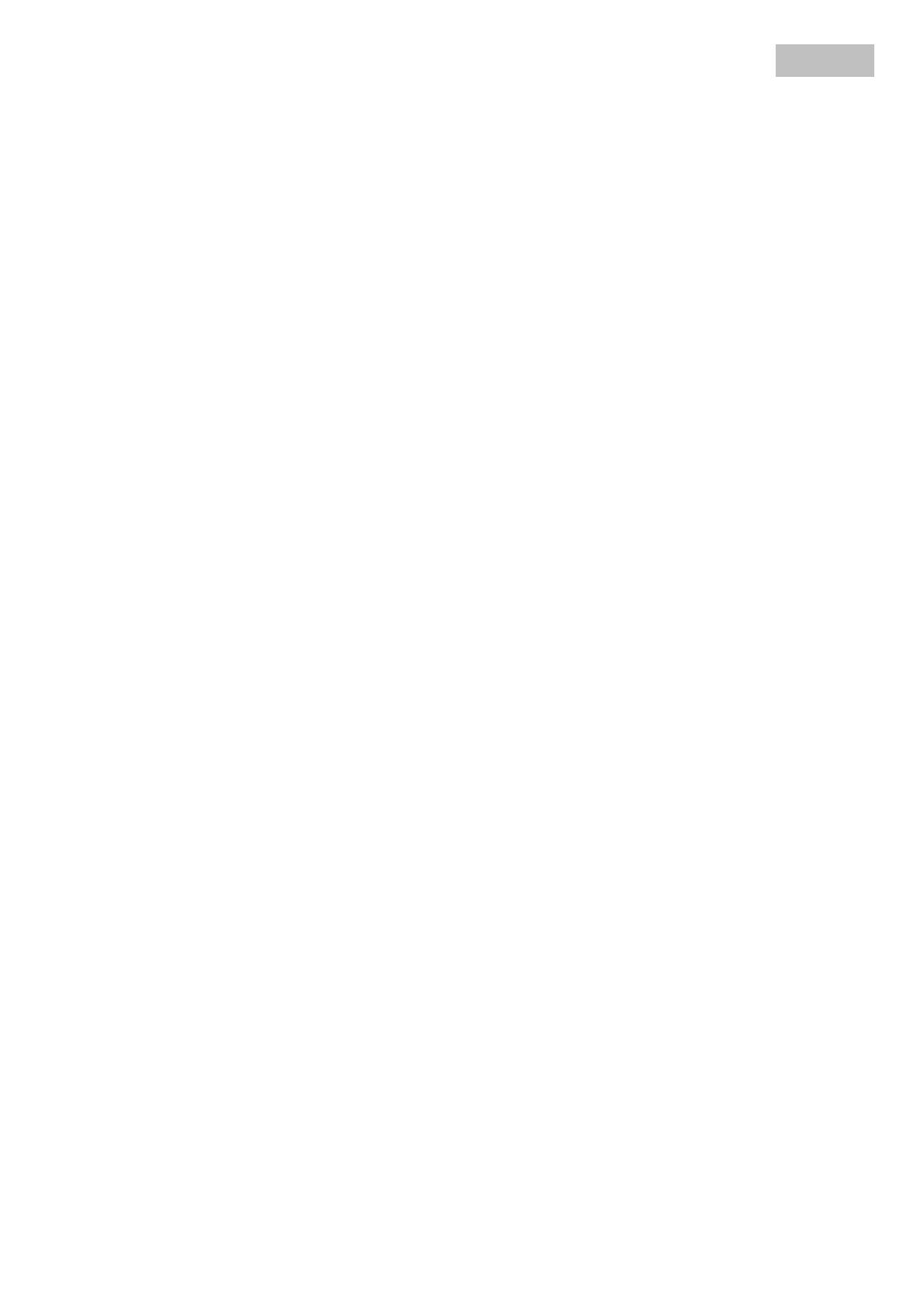
74
English
Contents
1. Usage in accordance with regulations ............................................................................................... 76
2. Scope of delivery .................................................................................................................................. 76
3. Installation ............................................................................................................................................. 77
3.1 Power supply ........................................................................................................................................ 77
3.2 Installing the camera ............................................................................................................................ 77
4. Camera description .............................................................................................................................. 77
4.1 Front view .............................................................................................................................................. 77
4.2 Rear view ............................................................................................................................................... 78
4.3 Alarm input and output ........................................................................................................................ 79
4.4 Status displays ..................................................................................................................................... 79
4.5 Putting into operation .......................................................................................................................... 80
4.6 Accessing the network camera for the first time .............................................................................. 81
4.7 Accessing the network camera over a web browser ........................................................................ 82
4.8 Installing the ActiveX plug-in .............................................................................................................. 82
4.9 Adjusting the security settings ........................................................................................................... 82
4.10 Password prompt ................................................................................................................................. 83
4.11 Accessing the network camera over an RTSP player ...................................................................... 83
4.12 Accessing the network camera over a mobile phone ...................................................................... 84
4.13 Accessing the network camera over Windows Live Messenger ..................................................... 84
4.14 Accessing the network camera over Eytron VMS ............................................................................. 87
5. User functions ...................................................................................................................................... 88
5.1 Audio / video control ............................................................................................................................ 91
6. Camera settings (configuration) ......................................................................................................... 93
6.1 System ................................................................................................................................................... 94
6.2 Camera .................................................................................................................................................. 96
6.3 Network ............................................................................................................................................... 105
6.4 Security ............................................................................................................................................... 114
6.5 PTZ control .......................................................................................................................................... 117
6.6 Preset position .................................................................................................................................... 118
6.7 Patrol ................................................................................................................................................... 120
6.8 FTP client ............................................................................................................................................ 121
6.9 SMTP .................................................................................................................................................... 123
6.10 Network storage ................................................................................................................................. 125
6.11 HTTP event .......................................................................................................................................... 128
6.12 Alarm output ....................................................................................................................................... 129
6.13 Schedule .............................................................................................................................................. 130
6.14 Alarm input .......................................................................................................................................... 131
6.15 Alarm buffer ........................................................................................................................................ 131
6.16 Motion detection ................................................................................................................................. 132