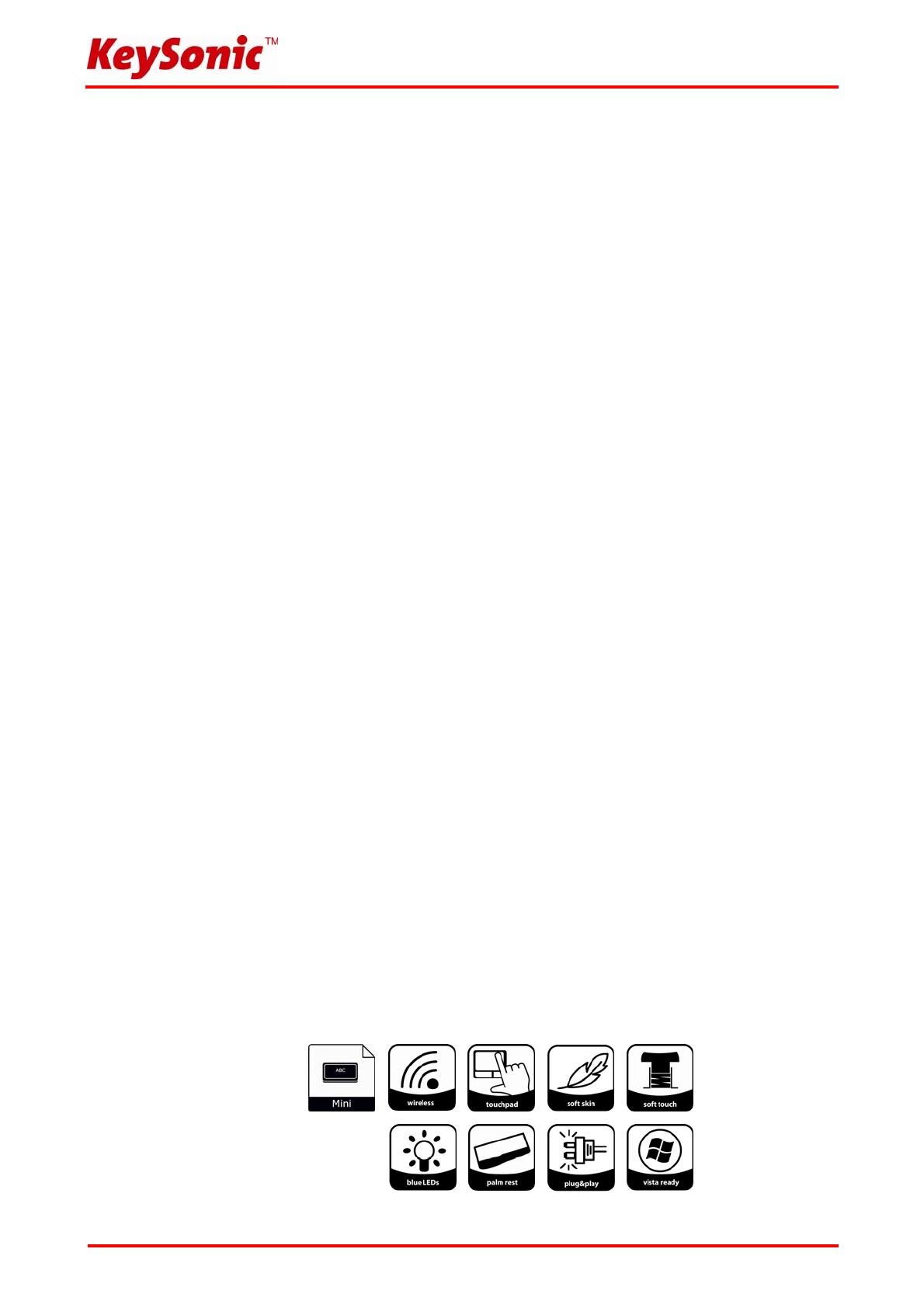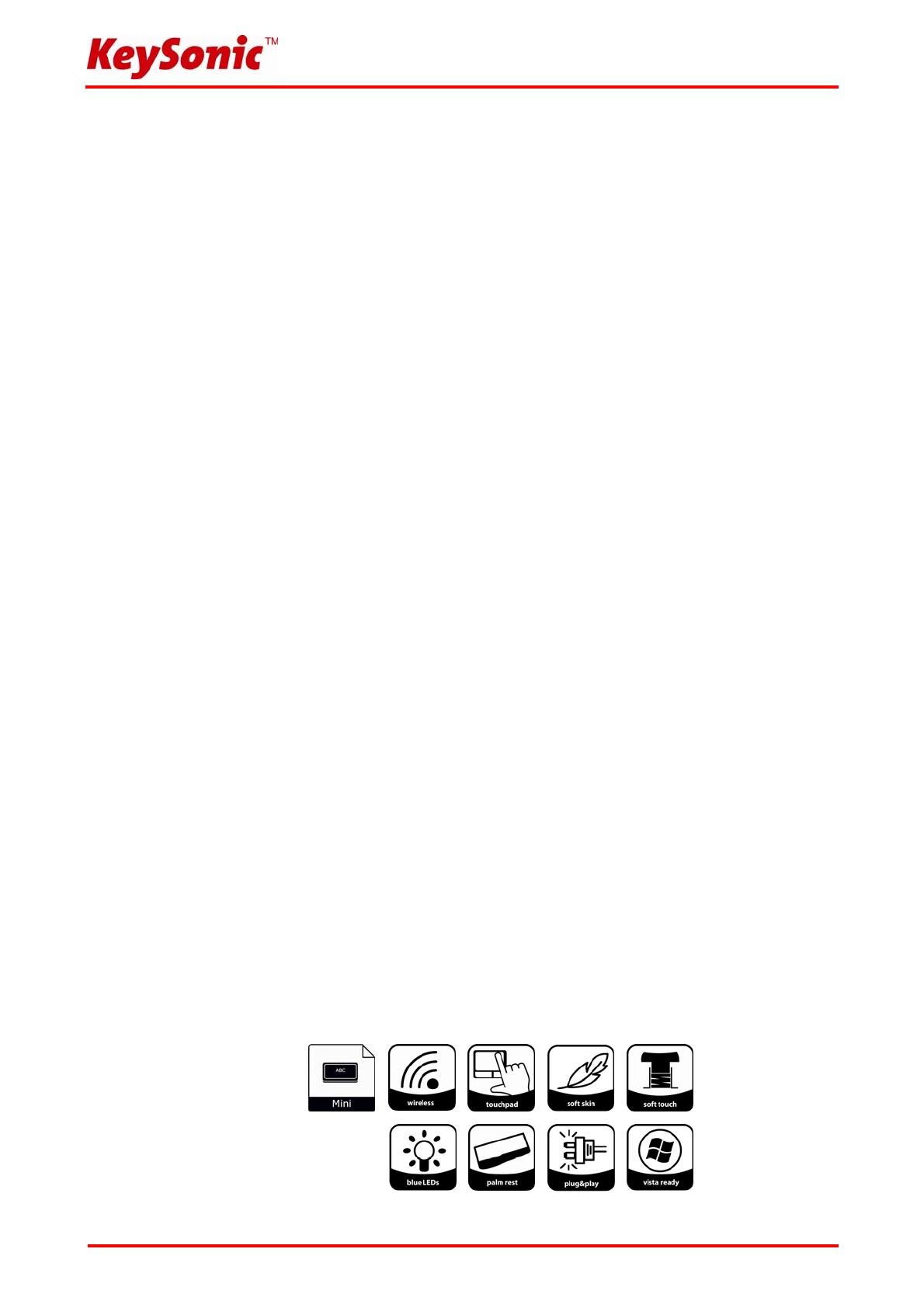
Version 1.1 (2009/07/28) ● © 2009 by MaxPoint Handelsges. mbH
- 9 -
1. Introduction ACK-540 RF+
1.1 SPECIAL FEATURES
• Wireless mini keyboard with built-in and improved Smart-Touchpad
• Far-ranging and reliable radio-frequency transmission at 2.4 GHz up to approx. 10 m away from the PC
• Novel bidirectional radio technology for an optimal radio link –
Thereby a simplified one-way-synchronisation from the keyboard only is possible
• Novel Smart-Touchpad with extended “finger functions”:
2 finger = page-up/-down scrolling like mouse wheel
3 finger = menu pop-up like right mouse button
• Modern design in noble, matt black SoftSkin coating
with built-in hand cushion for non-fatiguing work
• Full functionality of a full-size layout keyboard due to built in numeric keypad and 12 function keys
• Extremely silent stroke and tactile feedback due to high-quality Soft-Touch membrane technology
• Tilt feet with special rubber inlays for adjustment of the tilt angle for an absolute skid-proof and ergonomic
operation
• Appealing blue status LEDs for pairing, transmitting and low battery with new light-stripe design
• Power on/off switch to save battery
• Plug & Play installation without any special driver
• Optimal for Digital Living Rooms (HTPC) as well as for training, conference & presentation rooms etc.
1.2 Technical data:
Key count: 89
Construction Soft-Touch-Membrantechnologie
Life expectancy: approx. 5 million strokes per key
Switch travel / Pressure point: 3.0 ±0.5 mm (total run) / 55 ±15 g
Radio transmission: 2.4 – 2.4835 GHz, GFSK,
1,048,576 IDs (number of several keyboards in one room)
Effective operation distance: approx. 10 m
Battery type: 2× AAA 1.5 V
Power supply: Keyboard: +2.4 V
DC
to +3.2 V
DC
Receiver: +5 V
DC
±5 %
Power consumption maximal: Keyboard: 17 mA Receiver: 100 mA
Keyboard Standby: 14 mA
Keyboard Sleep-Mode: 30 μA (after 30 min.)
Temperature: Operating: -5 °C up to +40 °C
Storage: -20 °C up to +65 °C
Humidity: Operating and storage: 10 % up to 85 % RH
Dimensions / Weight approx.: Keyboard: 291 x 29 x 197 mm / 657 g (incl. batteries)
Interface: USB (dongle receiver)
Scope of delivery: Keyboard, USB dongle receiver, 1 set of batteries, user manual
Certificated: CE, FCC, BSMI, WEEE/RoHS
Compatibility: Win 98SE / ME / 2000 / XP / Vista