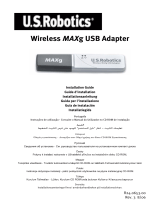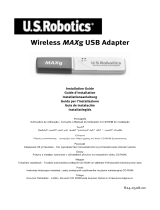Page is loading ...

1
USR5441 Installation Guide
U.S. Robotics Wireless
MAX
g Range Extender
Installation
Package Contents:
Prepare for installation
You must be using a wireless router or access point that supports WDS (Wireless Distribution
System). If you are using WPA as an encryption method in your wireless network, you must be
using either TKIP or AES, not a combination, since the Range Extender only supports one or the
other.
You must have administrator rights on your computer in order to install this product.
Be sure to find out what letter your CD-ROM drive uses before you begin installing your new prod-
uct. You will need to know this to install your software.
Connecting the Wireless MAXg Range Extender
Note: For the most updated information, visit: http://www.usr.com/support/.
You can also refer to the User Guide on the U.S. Robotics Installation CD-ROM for more
detailed information.
Step One: Connect the Wireless MAXg Range Extender
Note: Look at the label on the bottom of the Wireless MAXg Range Extender and write
down the LAN MAC address listed before you physically place the Range Extender. You will
need this for future reference.
A. Connect the antenna to the Wireless MAXg Range Extender.
USR5441 Wireless MAXg Range Extender 5VDC power supply
Quick Installation Guide Installation CD-ROM which includes User Guide
One (1) Ethernet cable Detachable antenna
A
Wireless MAXg Range Extender

2
B. Connect the supplied Ethernet cable to the LAN port of the Wireless MAXg Range Extender
and to a LAN port on a networking device, such as a router.
C. Connect the power adapter to the Wireless MAXg Range Extender and to a standard wall
power outlet.
Note to UK Users: Attach the correct power plug to the power adapter.
Step Two: Locate the Range Extender in your network
Note: It is recommended that the Wireless MAXg Range Extender is always configured via
an Ethernet connection. This will ensure the configuration changes are made without mod-
ifying the properties of any wireless cards in your network.
Windows Users
A. Insert your U.S. Robotics Installation CD-ROM into the CD-ROM drive of a computer con-
nected to the existing router. The Installation CD User Interface will appear on your screen.
If prompted, select your preferred language. Follow the on-screen instructions to install and
launch the Detection Utility.
Note: If your CD-ROM does not automatically launch, click Windows Start, Run, type
D:\setup (or the appropriate letter of your CD-ROM drive), and click OK.
B. When the Detection Utility opens, follow the on-screen instructions.
C. After the devices on your network are detected, determine which is your Range Extender by
matching the LAN MAC addresses. The LAN MAC address of the Range Extender is located
on the label on the bottom of the Range Extender. If you do not see the LAN MAC address for
your Range Extender, make sure it is connected properly and click Detect to scan your net-
work again. Select the LAN MAC address for your Range Extender and click Next.
D. Click Finish to exit the Detection Utility and to open the Web User Interface in a new browser
window.
4
3
2
1
B
Wireless MAXg Range Extende
r
existing router
C
Wireless MAXg Range Extender
existing router

3
Macintosh and Linux Users
A. The networking device that the Range Extender is connected to probably has some form of
Web User Interface where you can view a client list. Refer to your networking device's docu-
mentation to determine how to view this information.
B. When you find the client list, locate the Range Extender. You can do this by verifying the LAN
MAC address that is on the bottom label of the Range Extender and what appears in the cli-
ent list. Write down the IP address of the Range Extender for future reference.
C. Open a Web browser, type in the IP address of the Range Extender, and then press Enter.
This will open the Web User Interface of the Range Extender. If you cannot connect to the
Range Extender, make sure all the connections are secure and correct.
Step Three: Configure the Wireless MAXg Range Extender
Follow the on-screen instructions in the Setup Wizard to configure the basic connection settings
of the Wireless MAXg Range Extender. For more detailed Setup Wizard instructions, refer to the
Installation section of the User Guide on the Installation CD-ROM.
Note: When you select a wireless router or access point to which you want to connect,
make sure you choose one that supports WDS.
Note: After you have completed the installation and configuration procedures, U.S. Robot-
ics recommends that you create a backup file of your settings in case you ever experience
some difficulties and want to restore your settings. Click the Device tab and then click
Back Up in the Back Up Settings section. Refer to the User Guide on the Installation CD-
ROM for more information about this feature.
Step Four: Reposition the Wireless MAXg Range Extender
You can now move the Wireless MAXg Range Extender to a different location to use its wireless
capabilities. Disconnect the Ethernet cable and the power adapter of the Wireless MAXg Range
Extender. Position the Range Extender within the coverage area of your wireless router or access
point and plug in the power adapter. The Range Extender should now establish a wireless connec-
tion to your wireless router or access point. If a connection is established, the Wireless LED will
be lighted.
Windows Users: If you need to access the Web User Interface in the future, you will need to know
your IP address. Launch the Detection Utility and follow the on-screen instructions.
Wireless PC Card
Wireless PCI Adapter
networking device
Wireless MAXg Range Extender
Wireless PC Card

4
Congratulations! You have finished installing your hardware and the necessary software.
Your Wireless MAXg Range Extender provides wireless clients with the ability to connect to a wire-
less network that was previously too far away to establish a connection. For troubleshooting and
technical support information, refer to the Troubleshooting section of this Guide or to the User
Guide on the U.S. Robotics Installation CD-ROM.
Register your product
Register your product online at http://www.usr.com/productreg/.

5
Troubleshooting
Reset Procedure
If you need to restore the factory default settings of the Wireless MAXg Range Extender at any
time, press in and hold the RESET button for between five and ten seconds.
Warning: If you restore the factory default settings, the Wireless MAXg Range Extender
will lose any custom settings.
The Wireless MAXg Range Extender is not receiving any power.
Possible Solution:
Make sure the power supply of the Wireless MAXg Range Extender is connected to the power jack
on the Range Extender and to a standard power outlet.
The installation procedure did not begin when I inserted the Installation CD-ROM.
Possible Solution:
Some programs may keep the autoplay feature of the Installation CD-ROM from beginning. Close
any open applications and reinsert the Installation CD-ROM.
Possible Solution:
Click Windows Start, Run, type D:\setup (or the appropriate letter of your CD-ROM drive), and
click OK.
The Wireless MAXg Detection Utility is not locating the Range Extender to which I
want to connect.
Possible Solution:
Verify that all the physical connections of the Range Extender are securely connected.
Possible Solution:
Click Detect to rescan the network.
Possible Solution:
If the Range Extender to which you want to connect is not located after you click Detect, perform
the following steps:
1. The networking device that the Range Extender is connected to probably has some form of
Web User Interface where you can view a client list. Perform the neccesary steps to view this
client list in your networking device. Refer to your networking device's documentation to
determine how to view this information.
2. Locate the Range Extender in the client list by verifying the LAN MAC address that is on the
bottom label of the Range Extender and what appears in the client list. Write down the IP
address of the Range Extender for future reference.
3. Open a Web browser, type in the IP address of the Range Extender, and then press Enter.
This will open the Web User Interface of the Range Extender. Verify that all the connection
information is correct for the network to which the Range Extender is connected.
I am unable to communicate with the Wireless MAXg Range Extender.
Possible Solution:
Be certain that you have each wireless PC card, PCI adapter, or USB adapter set to Infrastructure
mode. Verify that you are using the same Network Name (SSID) and Security information as the
!

6
Wireless MAXg Range Extender. Refer to your wireless PC card’s, PCI adapter’s, or USB adapter’s
documentation to determine how to change these settings.
Possible Solution:
Your Wireless MAXg Range Extender may not be responding. Try unplugging the power supply
and then plugging it back in to restart the Range Extender.
Possible Solution:
Your Wireless MAXg Range Extender may not have received a valid IP address for your network. If
the IP address is set to Dynamic, make sure you have the Range Extender connected to a network
device with DHCP enabled. If it is not connected to a network device with DHCP enabled, the
Range Extender will not receive an IP address and you will not be able to connect to it. If you use
a static IP address, verify that the static IP address is in the same subnet as your computer’s IP
address. Refer to the LAN chapter of the Web User Interface section in the User Guide for more
information about changing the IP address.
Possible Solution:
Your Wireless MAXg Range Extender may not be responding. Try restoring the factory default set-
tings of the Range Extender to reactivate it. If you restore the factory default settings, the Range
Extender will lose any custom settings. Press in and hold the RESET button for between five and
ten seconds. If you made any custom configuration settings, you will need to make the changes
again or restore your settings if you created a backup file.
I am unable to establish a wireless connection from the Wireless MAXg Range
Extender to my wireless router or access point.
Possible Solution:
Be certain that your wireless router or access point supports WDS. If it does not, you will not be
able to establish a wireless connection with the Range Extender.
Possible Solution:
If MAC filtering is enabled in your wireless router or access point, make sure the WLAN MAC
address of the Range Extender is entered into the accepted list so that it is not filtered out.
Possible Solution:
Be certain that you are using the same Network Name (SSID), channel, and security information
as the settings for your existing wireless network.
Possible Solution:
You may be experiencing some wireless interference. Be certain that the Range Extender is set to
the same channel as your wireless router or access point. If they are set to Auto, change the
Range Extender, the wireless router or access point, and all the wireless clients to a specific chan-
nel. Make sure you set all these network devices to the same channel.
Possible Solution:
Try creating a connection to the wireless router or access point using an Ethernet cable. If you are
able to establish a wired connection, go to the Web user Interface of the Range Extender and ver-
ify the wireless settings. These settings should all match those of the existing wireless network.

7
My Wireless MAXg Range Extender is not appearing when I scan for it with a wire-
less adapter.
Possible Solution:
You may be on a computer that is physically too far away from the Wireless MAXg Range
Extender. Try moving closer to the Wireless MAXg Range Extender and repeating the scan proce-
dure.
Possible Solution:
Open the Web User Interface of the Range Extender, click the Wireless tab, and make sure the
Broadcast network name checkbox is selected. If the Network name is not being broadcast, the
Range Extender will not appear during a site survey scan.
My computer does not establish a wireless connection to the Wireless MAXg Range
Extender after I changed the settings.
Possible Solution:
In the configuration utility for your wireless card or adapter, ensure that you are connecting to the
correct Wireless MAXg Range Extender by verifying the WLAN MAC address. The WLAN MAC
address is located on the label on the bottom of the Range Extender. Ensure that the correct Pass
phrase and encryption option are being used. If you changed the settings in the configuration of
the Range Extender, you must also change the settings of every wireless PC card, PCI adapter, or
USB adapter attached to this network. The settings of the wireless PC cards, PCI adapters, or USB
adapters must match the new settings of the Wireless MAXg Range Extender.
My Wireless MAXg Range Extender’s Web User Interface is not responding, but I can
still access the Internet.
Possible Solution:
In your Web browser, make sure you are entering the correct IP address of the Range Extender.
Possible Solution:
Make sure that you are establishing a wireless connection to the correct Range Extender by veri-
fying the MAC address and the Network Name (SSID).
Possible Solution:
If your Web User Interface stops responding, unplug and then plug back in the power supply of
the Wireless MAXg Range Extender. This will restart the Wireless MAXg Range Extender.
Possible Solution:
If you are still unable to communicate with the Web User Interface, press in and hold the RESET
button for five to ten seconds. This will reset the Wireless MAXg Range Extender to the factory
default settings. If you made any custom configuration settings, you will need to make the
changes again or restore your settings if you created a backup file.
I am experiencing poor wireless link quality.
Possible Solution:
Low link quality or range can be caused by environmental interference, such as lead-based paint
and concrete walls. Try to move the antenna of the Wireless MAXg Range Extender or to reposi-
tion the wireless clients to improve the link quality.

8
Possible Solution:
Some electronic items, such as 2.4GHz phones, may interfere with the wireless signal and affect
your wireless range and link quality. Try creating a wireless connection on a different channel.
Refer to the Wireless chapter in the Web User Interface section of the User Guide for more infor-
mation regarding changing your wireless settings.
Additional Support
Note: Your model number is 5441. You can find your serial number on the bottom label of the Wireless MAXg
Range Extender and on the side of the package. Write your serial number down. If you ever need to call our
Technical Support department, you will need this number to receive assistance.
1. Go to the User Guide on the U.S. Robotics Installation CD-ROM.
More configuration and advanced troubleshooting information is available in the User Guide on the Installa-
tion CD-ROM.
2. Go to the Support section of the U.S. Robotics Web site at http://www.usr.com/support/.
Many of the most common difficulties users experience have been addressed in the FAQ and Troubleshoot-
ing Web pages for your specific product.
3. Submit your technical support question using an online form at http://www.usr.com/emailsupport/.
4. Call the U.S. Robotics Technical Support department.
Technical questions about U.S. Robotics products can also be answered by technical support specialists.
For current support contact information, go to the following Web site: http://www.usr.com/support/.
For regulatory information and warranty information, see the User Guide on the USRobotics Installation CD-
ROM.
Model Number Serial Number
USR5441
Country Webmail Voice
Austria www.usr.com/emailsupport/de 07110 900 116
Belgium (Flemish) www.usr.com/emailsupport/bn
070 23 35 45
Belgium (French) www.usr.com/emailsupport/be
070 23 35 46
Czech Republic www.usr.com/emailsupport/cz
Denmark www.usr.com/emailsupport/ea 38323011
Finland www.usr.com/emailsupport/ea
08 0091 3100
France www.usr.com/emailsupport/fr
0825 070 693
Germany www.usr.com/emailsupport/de
0180 567 1548
Greece www.usr.com/emailsupport/gr
Hungary www.usr.com/emailsupport/hu 0180 567 1548
Ireland www.usr.com/emailsupport/uk
1890 252 130
Italy www.usr.com/emailsupport/it
026 943 0339
Luxembourg www.usr.com/emailsupport/be
342 080 8318
Middle East/Africa www.usr.com/emailsupport/me
870 844 4546
Netherlands www.usr.com/emailsupport/bn
0900 202 5857
Norway www.usr.com/emailsupport/ea
23 16 22 37
Poland www.usr.com/emailsupport/pl
Portugal www.usr.com/emailsupport/pt 21 415 4034
Russia www.usr.com/emailsupport/ru
8 800 200 20 01
Spain www.usr.com/emailsupport/es
902 117964
Sweden www.usr.com/emailsupport/se
08 5016 3205
Switzerland www.usr.com/emailsupport/de
0848 840 200
Turke y www.usr.com/emailsupport/tk
0212 444 4 877
UAE www.usr.com/emailsupport/me
0800 877 63
UK www.usr.com/emailsupport/uk
0870 844 4546

Printed in XXXXXXXX
/