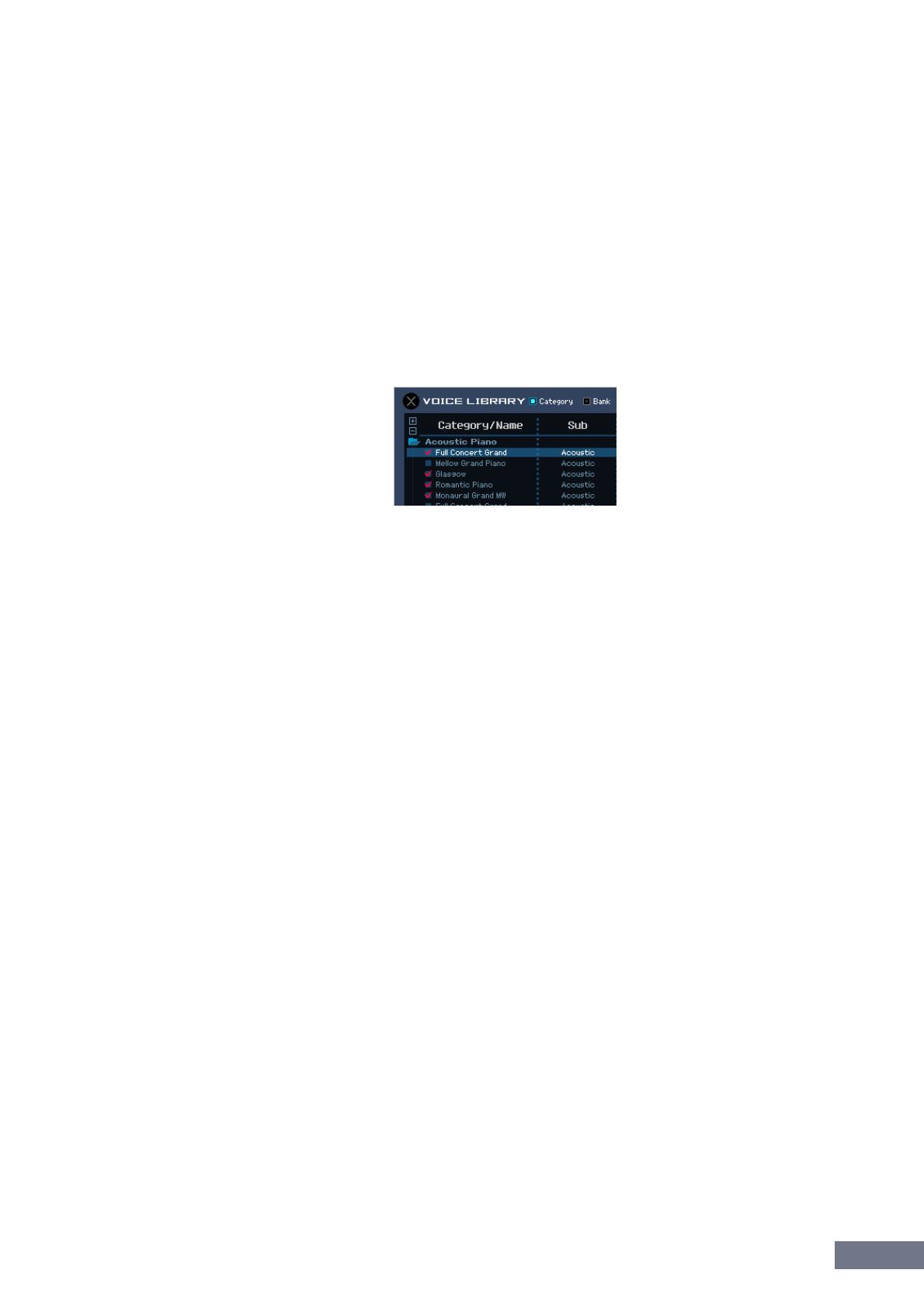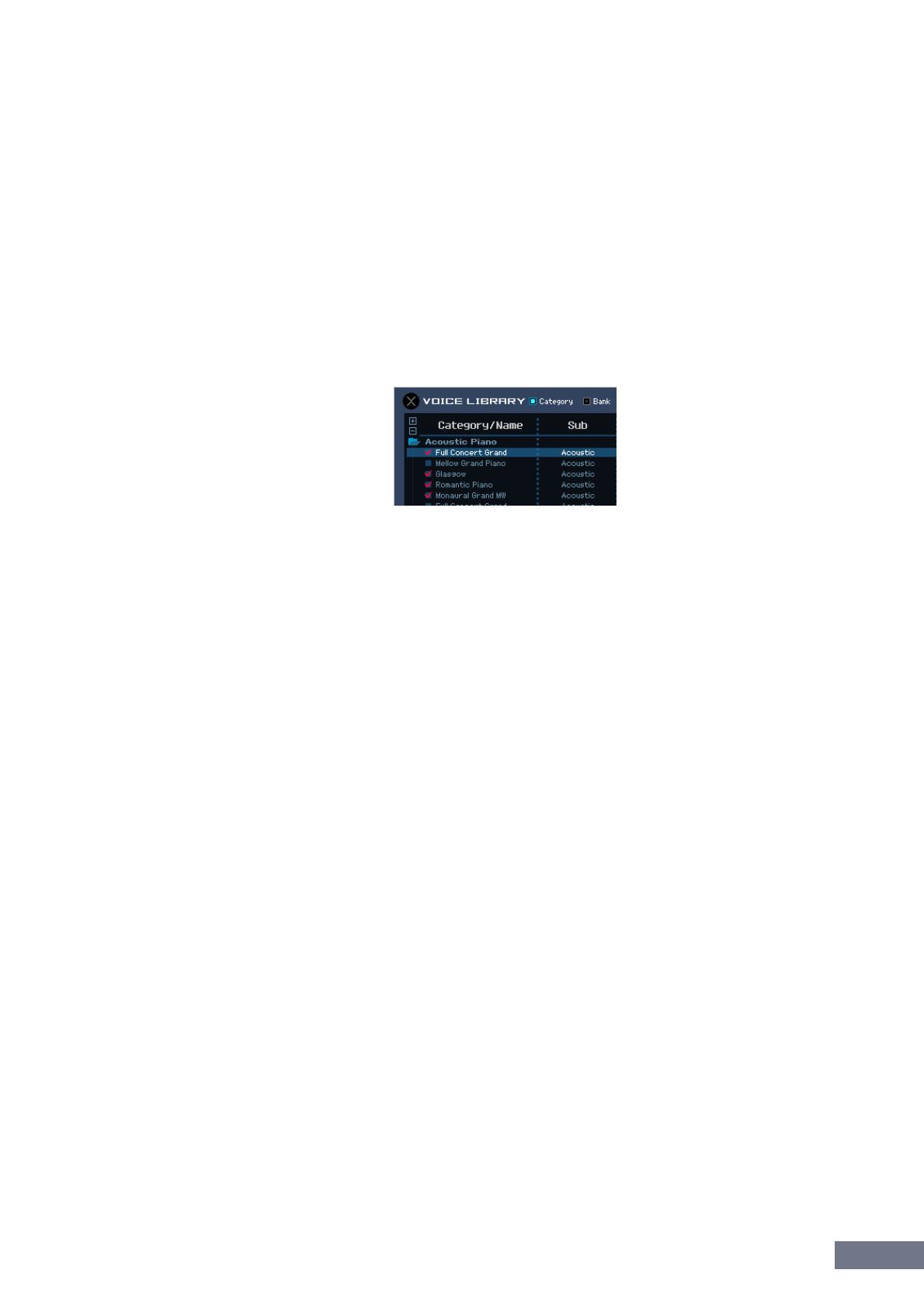
MOTIF-RACK XS Editor VST Window: Mixer section (when the Voice/Multi is set to “Voice”)
MOTIF-RACK XS Editor VST Owner’s Manual
16
3 [+]/[–] buttons
Click the [+] button to open all the folders so that all Voices appear in all folders. Click the [–] button to
close all folders.
4 Folder (Category or Bank)
Click each folder to open or close it.
5 Voices
Indicates the Voices included in the folder. You can select the Voice temporarily by clicking it. When
double-clicking a Voice, the Voice is actually selected and this window closes. You can also copy the
Preset Voice(s) and User Voice(s) from the original location to any location in the User Bank by
dragging-and-dropping the Voice(s). In the User Bank, you can rearrange the Voices by dragging-and-
dropping the Voice(s) to a new location.
When the Category checkbox is entered, a checkbox is shown at left of each Voice. If you enter
checkmarks to the checkboxes of your most-used or favorite Voice, you can call up a list of these
Voices on the VOICE LIBRARY by setting the [Favorites] checkbox to on.
n Selecting, copying, pasting or dragging-and-dropping multiple Voices is done in the same way as
normal on your computer OS.
n By right-clicking on Windows / <control> key + clicking on Macintosh this section and selecting a
menu, you can use the following functions.
• Opening/closing all the folders
• Determining whether the Voices listed here are divided into Category folders or Bank folders.
• Copying/pasting
• Changing the Voice name
• Deleting all the checkmarks of the Favorites checkboxes at left of the Voices
• Saving the VST presets
n There are two ways to save a VST preset.
• Right-click (Windows) / <control> key + click (Macintosh) on the Voice Library > Save VST presets
• Click the “Save a VST preset” button on the DAW application
“Save VST presets” on the right click menu allows you to save a voice of the User Bank separately.
You need to save the voice of the Preset Bank to the User Bank when you want to save the Voice of
the Preset Bank as a VST preset.
The “Save a VST preset” button on the DAW application will save all settings (e.g. Editor Setup, VSTi
Setup) of the MOTIF-RACK XS Editor VST as a VST preset.
6 Search Box
You can search for your desired Voice by inputting a keyword here.
7 [Favorites] checkbox
By entering the checkmark to this checkbox, you can call up a list of your favorite Voices on the VOICE
LIBRARY. You can select your favorite or most-used Voices for this list by entering checkmarks to the
appropriate checkboxes (appearing only when the [Category] checkbox is entered) at the left of each
Voice.
8 [Auto Audition] checkbox
Determines whether or not the Audition Phrase is played back automatically when the VOICE LIBRARY
is called up. When set to on, opening the VOICE LIBRARY will automatically play the Audition Phrase of
the current Voice and closing the VOICE LIBRARY will stop playback. When the VOICE LIBRARY is
shown, the Audition Phrase is changed automatically by selecting the different Voice.