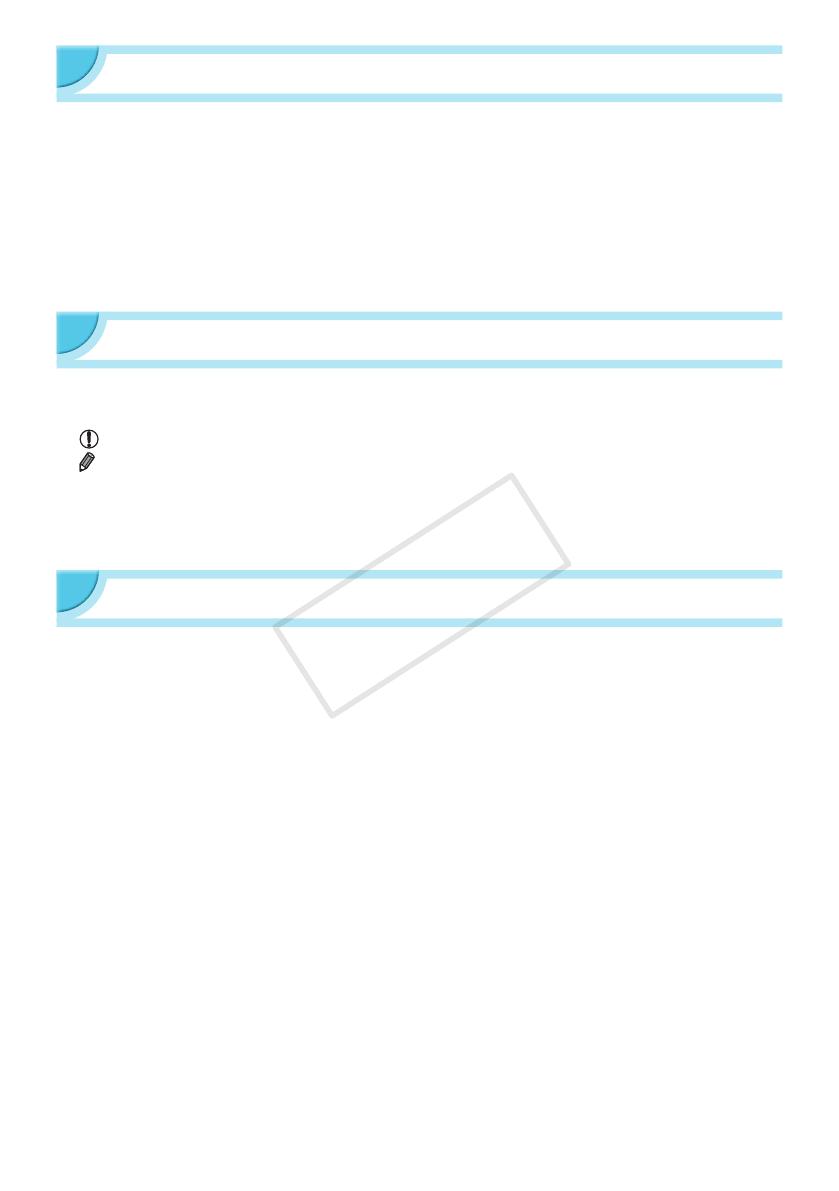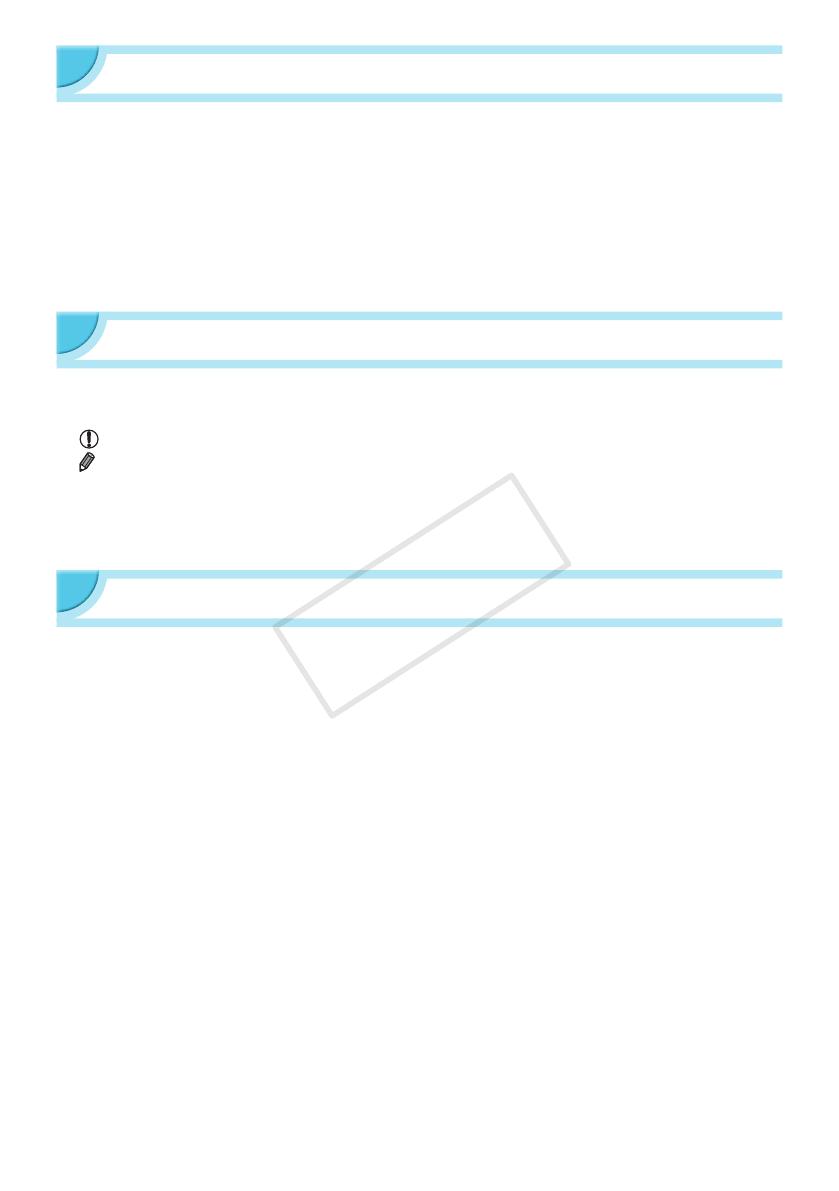
3
Read This First
O The images printed with this product should be intended for personal use. Do not print images that
infringe upon copyright laws without the prior permission of the copyright holder.
O This product’s warranty is only effective in the country of sale. If there is a problem with the printer
while abroad, please return it to the country of sale before proceeding with a warranty claim to a Canon
Customer Support Help Desk.
O The LCD monitor is produced with extremely high-precision manufacturing techniques. More than 99.99%
of the pixels operate to specication. However, some pixels may occasionally misre or appear as red or
black dots. This is not a malfunction. Also, this will not affect the printed image.
O The LCD monitor may be covered with a thin plastic lm for protection against scratches during shipment.
If so, remove the lm before using the printer.
Conventions Used in this Guide
O This printer will be referred to as “SELPHY” or “printer”.
O Icons are used in the text to represent SELPHY’s buttons. For details, refer to "Controls" (p. 6).
O Language that displays on the screen appears inside [ ] (square brackets).
O
: Indicates important notes.
O
: Indicates tips and additional information.
O (p. xx): Indicates where you can nd more information. xx: Indicates the page number.
O This guide assumes all functions are at their default settings.
O The various types of memory cards that can be used in this printer are collectively referred to as “memory
cards”.
Table of Contents
Package Contents ________________________ 2
Ink and Paper (Sold Separately) _____________ 2
Read This First __________________________ 3
Conventions Used in this Guide _____________ 3
Safety Precautions _______________________ 4
Setting Up SELPHY _______________________ 5
Component Guide ________________________ 6
Information Displayed on the Screen _________ 7
Getting Started __________________________ 7
Setting the Display Language ______________ 11
Memory Cards You Can Use _______________ 12
Images That Can Be Printed _______________ 12
Selecting and Printing Images ______________ 13
Printing All Images _______________________ 16
Storing the Printed Photos _________________ 17
Cleaning Up After Printing _________________ 17
Maintaining the Printer ____________________ 17
Cropping and Printing Images ______________ 18
Printing ID Photos _______________________ 19
Printing a Variety of Images ________________ 20
Printing via Wireless LAN __________ 25
Before Using Wireless LAN ________________ 26
Selecting Communication Mode ____________ 28
Printing in Ad Hoc Mode __________________ 29
Printing in Infrastructure Mode _____________ 31
Printing Images from Your Computer ________ 35
Other Functions of Wireless LAN ___________ 41
Connecting with Other Devices
Using a Cable ___________________ 43
Printing From Your Computer ______________ 44
Printing From Your Digital Camera __________ 46
Appendix _______________________ 47
Printing When a Power Outlet is not
Available ______________________________ 48
Troubleshooting _________________________ 49
Specications __________________________ 52
Handling SELPHY _______________________ 54