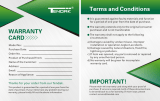Page is loading ...

Home Photo Printer
Operating Instructions
Model No. KX-PX2M
Thank you for purchasing this Panasonic Home Photo Printer.
Please read this manual carefully to ensure proper operation. Especially, be sure
to read the “Important Safety Instructions” (pages 6 – 8) before using this product.
Store this manual and warranty in a safe place for future references.
Accessory Purchases
Purchase Parts, Accessories and Instruction Books online for all
Panasonic Products by visiting our Web Site at:
http://www.pasc.panasonic.com
or, send your request by E-mail to:
Guía rápida en español … Vea la contraportada

2
Notation in these operating instructions
The icons below denote the important information in order that will help you use
these operating instructions efficiently.
(
p. xx) : Indicates reference page.
Printer
: Indicates the functions that you can use with the printer only.
Printer
Camera
: Indicates the functions that you can use when the printer is
connected to a digital camera, etc.
PC
Printer
: Indicates the functions that you can use when the printer is
connected to a computer.
Thank you for purchasing a Panasonic Home Photo Printer.
For your future reference
Date of purchase
Serial number (found on the rear of the unit)
Dealer’s name and address
Dealer’s telephone number
Attach your sales receipt here.
Caution:
Note that the images of printed documents will remain on the used ink sheet.
Use discretion when disposing of the used ink cassette.

3
Power cord x 1
(Part number: PFJA02A007Z)
AC adaptor x 1
(Part number: PFAP1016
or PFAP1017)
Starter kit
• Ink cassette x 1
(for postcard size paper,
enough for 5 prints)
• Postcard size paper ... 5 sheets
(5 sheets x 1 bag)
Photo Printer x 1
Paper cassette x 1
(for Postcard size paper and Wide
size paper)
(Part number: PFZCPX2E)
Others
Operating Instructions
(this manual) x 1
CD-ROM (Printer Driver) x 1
Package Contents
Check that you have all of the following before using the product. If any items are
found to be defective or missing during your check, please contact your dealer.
Note that a Paper and Ink set (sold separately) is required in order to print
(
p. 12).
Photo printer and accessories

4
Table of Contents
Before Use
Package Contents ..................................................................... 3
Important Safety Instructions .................................................. 6
Notes on Use ............................................................................. 9
Names and Functions of Each Part .......................................11
Preparation
Paper and Ink Cassettes (Sold Separately) .......................... 12
Handling ...................................................................................... 12
Inserting the Paper ................................................................. 14
Inserting the Ink Cassette ...................................................... 16
Connecting a Power Source .................................................. 18
Printing
PictBridge Printing with a Digital Camera ............................ 19
Printing with the LCD Monitor ............................................... 21
Changing the language ............................................................... 23
Printing single image ................................................................... 25
Printing multiple images .............................................................. 26
Printing with various print settings ............................................... 28
Printing all images on a memory card ......................................... 32
Printing an index ......................................................................... 33
Printing using DPOF settings ...................................................... 35
Changing Settings
Device Settings ....................................................................... 37
Restoring Default Settings ..................................................... 39
Advanced Operations
Searching for Images ............................................................. 40
Creating Calendars ................................................................. 41
Composite Printing ................................................................. 45
Printing Effects ....................................................................... 48

Before Use Preparation OthersPrinting Changing
Settings
Advanced
Operations
With PC
5
With PC
Printing with a Computer ....................................................... 51
System requirements .................................................................. 51
Installing the printer driver ........................................................... 52
Printing from the computer .......................................................... 56
Status monitor ............................................................................. 56
License agreement ...................................................................... 57
Others
If a Paper Jam Occurs ............................................................ 58
LED Indicators ........................................................................ 60
Troubleshooting ...................................................................... 61
Message Display ..................................................................... 67
Maintenance ............................................................................ 69
Specifications ......................................................................... 70
List of Factory Settings .......................................................... 71
Additional Information ........................................................... 72
Customer Services ................................................................. 74
Warranty .................................................................................. 75
Index ....................................................................................... 77

6
Important Safety Instructions
When using this unit, basic safety
precautions should always be followed
to reduce the risk of fire, electric shock,
or personal injury.
1. Read and understand all instructions.
2. Follow all warnings and instructions
marked on the unit.
3. Unplug this unit from wall outlets
before cleaning. Do not use liquid or
aerosol cleaners. Use a dry cloth for
cleaning.
4. Do not use this unit near water, for
example near a bathtub, wash bowl,
kitchen sink, etc.
5. Place the unit securely on a stable
surface. Serious damage and/or
injury may result if the unit falls.
6. Do not cover air vents on the unit.
They are provided for ventilation
and protection against overheating.
Never place the unit near radiators,
or in a place where proper ventilation
is not provided.
7. Use only the power source marked
on the unit. If you are not sure of the
type of power supplied to your home,
consult your dealer or local power
company.
8. Do not place objects on the power
cord. Install the unit where no one
can step or trip on the cord.
9. Do not overload wall outlets and
extension cords. This can result in
the risk of fire or electrical shock.
10. Do not damage the power cord, plug
or AC adaptor. Consult your dealer in
case where these items need to be
repaired.
11. Do not touch the plug with wet
hands.
12. Do not use a damaged plug or AC
adaptor or slack cord. Insert the
power plug fully and firmly.
13. Regularly clear away dust from the
power plug.
14. Never push any objects through slots
in this unit. This may result in the risk
of fire or electric shock. Never spill
any liquid on the unit.
15. To reduce the risk of electric shock,
do not disassemble this unit. Take
the unit to an authorized service
center when service is required.
Opening or removing covers may
expose you to dangerous voltages or
other risks. Incorrect reassembly can
cause electric shock when the unit is
subsequently used.
16. Unplug this unit from wall outlets
and refer servicing to an authorized
service center when the following
conditions occur:
A. When the power cord is damaged
or frayed.
B. If liquid has been spilled into the
unit.
C. If the unit has been exposed to
rain or water.
D. If the unit does not work normally
by following the operating
instructions. Adjust only controls
covered by the operating
instructions. Improper adjustment
may require extensive work by an
authorized service center.
E. If the unit has been dropped or
physically damaged.
F. If the unit exhibits a distinct
change in performance.
17. During thunderstorms, avoid using
the unit. There may be a remote risk
of an electric shock from lightning.
18. Do not place memory cards within
reach of infants. If you believe a
child has swallowed a memory card,
contact a physician immediately.
SAVE THESE
INSTRUCTIONS

Before Use
7
Continued on next page
WARNING:
• To prevent the risk of fire or electrical
shock, do not expose the product to
rain or any type of moisture.
• Unplug the product from power
outlets if it emits smoke, an abnormal
smell, or makes an unusual noise.
These conditions can cause fire or
electric shock. Confirm that smoke
has stopped emitting and contact the
Panasonic Call Center at 1-800-211-
PANA (1-800-211-7262).
CAUTION:
• The wall outlet shall be installed near
the equipment and easily accessible or
the power plug or an appliance coupler
shall remain readily operable.
• Although the power button is in
the “OFF” position, the unit is not
completely disconnected from the
power supply. Remove the plug from
the wall outlet if you will not be using
the unit for an extended period of
time. Place the unit so the plug can be
easily removed.
• Be sure to remove the memory card
from the unit before disconnecting the
power cord.
• When moving the unit, disconnect the
power cord.
• Do not place heavy object on the unit,
or sit on it.
• Do not use the unit in a location
exposed to sooty or steamy emissions,
dampness or excessive dust.
• Avoid placing the unit in locations
subject to high temperatures. In
particular, avoid placing the unit in
locations subject to direct sunlight or
close to stoves.
• Take care not to catch your fingers in
the opening for the ink cassette and
paper cassette.
• Do not touch the paper during printing.
Paper moves back and forth 4 times
during printing. Do not touch the paper
until the printing process has finished.
• Do not touch the thermal head located
inside the unit as this may lead to burn
injury.

8
Important Safety Instructions
FCC NOTE: (U.S. only)
This equipment has been tested and
found to comply with the limits for a
Class B digital device, pursuant to
Part 15 of the FCC Rules. These limits
are designed to provide reasonable
protection against harmful interference
in a residential installation. This
equipment generates, uses, and can
radiate radio frequency energy and, if
not installed and used in accordance
with the instructions, may cause harmful
interference to radio communications.
However, there is no guarantee that
interference will not occur in a particular
installation. If this equipment does
cause harmful interference to radio
or television reception, which can be
determined by turning the equipment off
and on, the user is encouraged to try to
correct the interference by one or more
of the following measures:
• Reorient or relocate the receiving
antenna.
• Increase the separation between the
equipment and receiver.
• Connect the equipment into an outlet
on a circuit different from that to which
the receiver is connected.
• Consult the dealer or an experienced
radio/TV technician for help.
FCC Caution: To assure continued
compliance, follow the attached
installation instructions and use only
shielded cables when connecting to
computer or other devices. Also, any
changes or modifications not expressly
approved by the party responsible
for compliance could void the user’s
authority to operate this equipment.
This equipment complies with Part 15 of
the FCC Rules. Operation is subject to
the following two conditions:
(1) This equipment may not cause
harmful interference, and (2) this
equipment must accept any interference
received, including interference that
may cause undesired operation.
Responsible party:
Panasonic Corporation of North America
One Panasonic Way,
Secaucus, New Jersey 07094
Phone number: 1-800-211-PANA
(1-800-211-7262)
Information on Disposal in other
Countries outside the European
Union
This symbol is only valid in the
European Union.
If you wish to discard this product,
please contact your local authorities or
dealer and ask for the correct method of
disposal.

Before Use
9
Notes on Use
Usage locations
Printer usage location
•
Do not use in the following locations:
• Locations subject to a lot of dust or lint, as this may lead to inability to print cleanly.
• In direct sunlight, near an air conditioner, or in any other location where temperature
may rise above 35 °C (95 °F) or fall below 5 °C (41 °F). There is a risk of causing
malfunction, deformation, or damage to the printer.
• On a piano or a carpeted surface. There is a risk of causing damage or discoloration.
• Where it can be exposed to tobacco smoke. There is a risk of causing the printer to
malfunction.
•
Keep away from magnetic and/or electronic hardware.
In order to prevent adverse electromagnetic effects, be sure to operate as far away as
possible from the following type of appliances.
• Mobile phones, microwave ovens, electronic game units and stereo speakers.
•
Do not use the printer vertically.
This may cause the printer to malfunction.
If the printer’s inner components overheat
When the ambient temperature is high or when continuous printing has been performed,
printing operations may temporarily halt in order to keep the internal temperature of the
printer from rising. Printing will automatically resume when the internal temperature of the
printer goes down. Ensure that the printer is used in a well-ventilated location.
When ambient temperatures are low
To maintain high quality image output, the printer does not begin printing until the internal
temperature has warmed up, so it may take some time before printing starts. Printing starts
automatically once the temperature has risen sufficiently.
To prevent the printer deformation and keep the case finish
Do not spill or allow any volatile solvents, such as benzine, paint thinner, or other solvents
or insecticide to come in contact with the printer. Also, do not maintain contact with the
printer by rubber or vinyl-coated materials for an extended period of time. This may damage
the surface of the printer or cause the case finish to peel.
Required space during printing
Paper is ejected and inserted from the rear panel of this printer during printing.
Do not place any objects within 220 mm (8.7″) of the rear panel of the printer. Use the
printer on a flat surface, not doing so may lead to paper jams.
Paper cassette
Top view
220 mm (8.7″)
Continued on next page

10
Storage
Storing paper and ink cassettes
After use, remove the paper cassette from the printer, close the cassette lid, leaving any
remaining paper in the paper cassette. Then insert the paper cassette into a plastic bag and
store so that it lies flat.
Avoid placing the paper and ink cassette in locations subject to high temperature, high
humidity or direct sunlight. After opening the original packaging, use all the paper as soon
as possible.
When the printer is not to be used for an extended period of time
• To conserve electric power, turn off the printer’s power and disconnect the power cord.
(The printer will continue to consume less than 1 W of power even after the unit is turned
off by pressing the POWER button if it is plugged in.) Leaving the printer idle for long
periods may impair functionality. Make sure you turn the printer’s power on and operate
the printer at least once every six months.
• Remove the paper cassette, ink cassette and memory card from the printer. Then close
the printer covers.
About the LCD monitor
• Do not apply direct pressure to the LCD monitor screen. Doing so can cause uneven color
display and can permanently damage the monitor.
• In a place with drastic temperature changes, condensation may form on the LCD monitor.
Wipe it with a soft, dry cloth.
Extremely high precision technology is employed to produce the LCD monitor screen.
The result is more than 99.99 % effective pixels with a mere 0.01 % of the pixels inactive
or always lit. However, this will not be printed.
• Be advised that the color and contrast of the printed image may differ slightly from the
appearance of the LCD monitor. This is normal and does not indicate a malfunction.
Copy-prohibited items
Copying of software is prohibited
Copying of software supplied with this printer for unauthorized commercial purposes or
copying on networks is prohibited.
Copying of prohibited material
Printing of monetary notes or marketable securities is illegal and a criminal offence
depending on the intention and means of application of the printed material.
When disposing of, transferring ownership or
returning the printer
Note that information you have printed will remain in the ink cassette
after printing. Be sure to dispose of the ink cassette to avoid unexpected
damages due to distribution of this information (
p. 17).
Notes on Use (continued)

Before Use
11
Names and Functions of Each Part
Rear View
Front View
PRINT Lamp
(Green)
This lamp blinks while
printing is in progress
and lights up when
waiting for printing.
ACCESS Lamp
(Green)
This lamp lights
up or blinks when
image data is being
accessed.
ERROR Lamp
(Red)
This lamp lights up or
blinks when an error
occurs.
POWER Lamp
1
(Green)
PictBridge Terminal
( p. 19)
POWER Button
Paper Cassette
Compartment Cover
Air Vent
Do not block.
USB Port
( p. 55)
DC IN Port
Ink Cassette
Compartment Cover
Paper Jam
Removal Lever
( p. 59)
Paper Support Lever
( p. 69)
(
p. 60)
LED Indicators
Ink Cassette Eject
Lever
( p. 17)
MENU Button
PRINT Button
Direction Buttons
( p. 42)
Selects menu items
and images. Also
reduces/enlarges
the image size and
rotates/moves the
image direction.
OK Button
1 Power is on: Green (Lit)
The LCD monitor is sleeping: Green (Blink)
LCD monitor
Memory Card Slot
( p. 21)
CANCEL Button

12
Handling
Paper and Ink set
• Before using a Paper and Ink set, ensure that you acclimatize the Paper and Ink set to
the ambient temperature prior to opening. In particular, if the Paper and Ink set has been
stored at a low temperature, condensation ( p. 63) may occur due to the difference in
temperatures.
• Avoid storing paper and ink cassettes in places subject to high temperature, high humidity or
direct sunlight. This may lead to deterioration of print quality or prevent printing capability.
During printing
• Do not open the ink cassette compartment cover, as print quality may be reduced.
• Do not remove the paper cassette or ink cassette.
• Do not pull the paper while it is moving.
• Be sure to remove printed paper before 10 or more sheets have piled up. Failure to do so
may result in a paper jam. Be particularly sure to remove paper with a high degree of curl
before it piles up.
• Do not touch the print surface with your fingers.
• Starter kit is included (5 sheets of postcard size paper).
Use only paper and ink cassettes in the Paper and Ink set described below.
Paper and ink cassettes are kits consisting of paper and ink together.
Do not use postcard and ink jet type paper.
(This will cause paper jams and the printer to malfunction.)
• Ensure that only the ink cassette and papers, which come together as part of a set,
are used with the printer. The ink cassettes included in the Paper and Ink set provide
enough ink to print the number of sheets included in the Paper and Ink set. Always replace
the ink cassette when using a new Paper and Ink set.
• Do not mix other Paper and Ink sets, as quality printouts may not be possible.
Please purchase separately sold accessories from your dealer.
Item Model No. Paper size Remarks
Paper and Ink
set
(Protective
coating)
KX-PVMS36KM
101 x 152 mm
1
(3.98″ x 5.98″)
• Ink cassette x 1
(enough for 36 prints)
• Postcard size paper ... 36 sheets
(18 sheets x 2 bags)
KX-PVMS108KM
101 x 152 mm
1
(3.98″ x 5.98″)
• Ink cassette x 3
(a cassette provides enough ink
to print 36 sheets)
• Postcard size paper ... 108 sheets
(18 sheets x 6 bags)
KX-PVMS20WM
101 x 180 mm
1
(3.98″ x 7.09″)
• Ink cassette x 1
(enough for 20 prints)
• Wide size paper ... 20 sheets
(20 sheets x 1 bag)
1 This represents the paper size per sheet (after cutting).
Paper and Ink Cassettes (Sold Separately)

Preparation
13
Note
• When cutting paper after printing, fold the
paper along the perforated line. Then reverse
the fold in the opposite direction and cut the
paper along the folded line.
• If you are printing on the reverse side of a
sheet with a different printer, the ink may take
some time to dry.
After printing
• Do not remove unused sheets of paper from the paper cassette. Close the cassette lid, then
insert the paper cassette into a plastic bag and store so that it lies flat.
• After removing the paper cassette, close the paper cassette compartment cover to prevent
dust from getting inside the printer.
• Remove the ink cassette and store it in a plastic bag or other safe container.
Handling printed paper
• Pay special attention to the following, otherwise discoloration, fading and color transfer may
occur.
• Do not allow objects such as vinyl desk mats, name card cases, or plastic erasers to come
in contact with the printed surfaces. When storing printed paper in an album, select holder
sleeves made of nylon, polypropylene or cellophane.
• Do not allow any volatile solvents such as alcohol to come in contact with the printed
surface.
• Do not touch the printed surface.
• Do not leave printed surfaces in contact with one another, or place any other papers on
printed surfaces for a certain period of time.
• Do not store printed paper in locations subject to high temperature, high humidity, or direct
sunlight.
• When writing on a printed surface, use permanent markers (oil-based) only. You may use
permanent markers (oil-based), water-based markers, pencils and oil-based ball point pens
to write on the back of printed papers.
• You can use printed images for your personal enjoyment. Copyright laws prevent their use in
any other way without the written permission of the copyright holders.
• Do not reuse paper that has already been printed on.
In the case where a picture was printed to only a portion of the paper, do not attempt to
reuse and print a second image on the same sheet at a later time. Doing so will damage the
print ink cartridge and could permanently damage the printer.

14
Inserting the Paper
For details on paper, refer to page 12.
Open the paper cassette lid.
Tab
• Push in the
direction of the
arrow.
• If the lid does not open, slide the
lid until “ ” and “ ” marks align
(until you hear the lid catch in
place).
Slide the lid to align
“ ” and “ ” marks.
Click
Insert paper in the paper cassette.
• Do not reuse paper that has already been printed on.
1
Adjust the feeding stop
according to the paper size
you want to use.
Postcard size paper
Protective
sheet
Pull the feeding stop upwards.
Wide size paper
Protective
sheet
Push the feeding stop down.
2
Fan the paper to avoid
multi-sheet feeds.
Place the paper in the
paper cassette without
removing protective sheet
so as not to touch the print
surface.
• The protective sheet will stick out a
little bit.
3
Remove the protective
sheet and close the paper
cassette lid.
• Take care not to leave fingerprints
on the paper.

Preparation
15
Important
• Do not load more than 18 sheets of paper (or 20 sheets of wide size paper) in the paper
cassette.
• Be sure to remove printed paper before 10 or more sheets have piled up.
• Do not touch the print surface (the plain, glossy side) or allow it to get dirty. Clear prints may
become impossible if the print surface gets dirty, stained by fingerprints, or wet with water.
• Do not bend or fold the paper or load it in the cassette with the reverse side facing upward.
• Do not stretch the paper. This may lead to paper jam or prevent printing capability.
• Do not remove the perforated section before printing.
• Do not affix stamps or adhesive seals to the paper before printing.
• Do not print on the paper with a word processor before printing with this printer.
• Do not write on the paper before printing with this printer.
• Do not remove unused sheets of paper from the paper cassette. Close the cassette lid, then
insert the paper cassette into a plastic bag and store so that it lies flat.
Insert the paper cassette to the printer.
1
Slide the paper cassette lid
forward until it catches in
place.
Pull the paper
stop upwards.
Click
Slide the lid to align “
”
and “ ” marks.
• If you do not slide the
lid far enough, it will not
attach properly to the
printer.
2
Pull the paper stop
upwards.
3
Open the paper cassette
compartment cover and
insert the paper cassette
firmly while holding the
unit.
• Make sure that the positions of
the “
” and “ ” do not shift when
attaching the paper cassette.
• If the positions of the “ ” and
“ ” are misaligned, paper may not
feed correctly.
Firmly
insert as far
as possible.
Paper cassette
compartment cover

16
Inserting the Ink Cassette
For details on ink cassette, refer to page 12.
1
If the ink sheet is slack, tighten
it.
• Turn in the direction of the arrow displayed
on the ink cassette.
Turn the spool
in the direction
of the arrow.
Ink sheet
2
Open the ink cassette
compartment cover and insert
the cassette into the printer.
• Insert the ink cassette as far as it will go
with the arrow mark facing forward until it
catches in place.
• If you cannot insert the ink cassette until it
catches in place (
p. 62).
Ink cassette
compartment
cover
When using the printer for the first
time, be sure to remove the padding
used during transportation.
Ink cassette
3
Close the ink cassette
compartment cover.

Preparation
17
Removing the ink cassette
1
Open the ink cassette
compartment cover.
2
Pull the ink cassette as
shown in the figure to the
right.
Pull the ink cassette eject
lever (green) upward.
Pull the ink cassette
straight out.
3
Close the ink cassette
compartment cover.
Important
• Do not open the ink cassette compartment cover during printing, as print quality may be
reduced.
• Do not reuse a used ink cassette and be sure to dispose according to local regulations.
• Do not touch or pull on the ink sheet until it is used up.
Notice of Ink Cassettes
The numbers of the ink sheets and papers in the Paper and Ink set are matched. An ink
cassette provides enough ink to print 36 sheets of paper (20 sheets of paper when using
wide size paper). Store the ink cassette and papers used together. The number of the
rest of papers give an indication of the number of the rest of the ink sheets. (If you use
a sheet of paper more than twice, the number of the rest of the ink sheets may not be
matched.)

18
Connecting a Power Source
DC IN port
AC adaptor
Power cord
1
POWER lamp
Wall outlet
Connect to household power
supply (120 V AC)
CAUTION:
• Never touch the power cord during a lightning storm.
• When you operate this product, the wall outlet should be near the product and easily
accessible.
• Use only the included AC adaptor and power cord.
2
3

Printing
19
You can connect the printer to a PictBridge compatible digital camera or digital
video camera to print recorded images. An example of connecting to the Panasonic
digital camera LUMIX (DMC-FX9) is described here.
ACCESS lamp
POWER button
• Printer
POWER lamp
1
Insert the memory card into the
digital camera.
2
Turn the digital camera on and
set it to PictBridge mode.
• For details on how to operate the digital
camera, refer to the digital camera’s
operating instructions.
3
Turn the printer on.
• The POWER lamp on the printer lights up in
green.
• Turning off the power
Press the POWER button for approximately
1 second. The POWER lamp goes out.
4
Connect the digital camera to
the printer using the USB cable
provided with the digital camera.
• Do not connect the digital camera to the
printer when the printer is processing a print
job, as print quality may be reduced.
• The ACCESS lamp on the printer blinks
twice.
PictBridge Printing with a Digital Camera
To PictBridge terminal
on the front panel of
the printer
To PictBridge
terminal on the
digital camera
Digital camera
Sample connection
Printer
Camera
Continued on next page

20
Important
• Connect only PictBridge compatible devices to the PictBridge terminal.
• Do not connect a USB flash drive to the printer. This printer does not support USB flash
drives.
• Do not disconnect the cable or turn off the power while the ACCESS lamp is lit. (This may
damage the data or could result in a malfunction of the printer.)
• Refer to the digital camera’s operating instructions for a description of PictBridge operations.
Note
• Certain PictBridge compatible devices may not operate correctly with this printer.
• If an error occurs, depending on the model, the digital camera may not display or operate
properly. Turn the camera and printer off and then turn them back on.
• TIFF format images cannot be printed directly from PictBridge compatible devices such as
digital cameras (
p. 70).
• When printing images with DPOF settings from PictBridge compatible devices, settings such
as the date are controlled by the DPOF setting.
• Settings on the printer driver ( p. 52 – 55) have no effect when printing directly from
PictBridge compatible devices.
• When printing from a PictBridge compatible devices, image adjustments made on the printer
side are disabled.
• PictBridge is an industry standard from CIPA, (Camera & Imaging Products Association) for
direct printing. It allows images to be printed directly from digital cameras to a printer, without
having to connect the camera to a computer.
5
Follow the on-screen instructions
on the digital camera to proceed the
printing operation.
6
When printing has finished, turn the
printer off and disconnect the USB
cable.
PictBridge Printing with a Digital
Camera (continued)
Printer
Camera
/