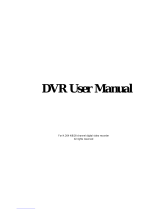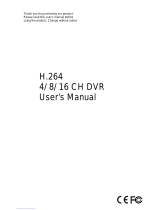Page is loading ...

0401_304a_504p_0801_408P_504_408_516a_316_315_manual_V1.4
HD VIDEO RECORDER
SERIES
User Manual
Please read instructions thoroughly before operation and retain it for future reference.
Online manual download: www.surveillance-download.com/user/h0401.swf

IMPORTANT SAFEGUARD
All lead-free products offered by the company comply with the requirements of the
European law on the Restriction of Hazardous Substances (RoHS) directive, which means
our manufacture processes and products are strictly lead-free and without the hazardous
substances cited in the directive.
The crossed-out wheeled bin mark symbolizes that within the European Union the product
must be collected separately at the product end-of-life. This applies to your product and
any peripherals marked with this symbol. Do not dispose of these products as unsorted
municipal waste. Contact your local dealer for procedures for recycling this equipment.
This is a class A product. In a domestic environment this product may cause radio
interference in which case the user may be required to take adequate measures.
Federal Communications Commission Interference Statement
This equipment has been tested and found to comply with the limits for a Class A digital device, pursuant to
Part 15 of the FCC Rules. These limits are designed to provide reasonable protection against harmful
interference when the equipment is operated in a commercial environment. This equipment generates, uses,
and can radiate radio frequency energy and, if not installed and used in accordance with the instruction
manual, may cause harmful interference to radio communications. Operation of this equipment in a residential
area is likely to cause harmful interference in which case the user will be required to correct the interference at
his own expense.
This device complies with Part 15 of the FCC Rules. Operation is subject to the following two conditions:
(1) This device mat not cause harmful interference, and
(2) This device must accept any interference received, including interference that may cause undesired
operation.
Disclaimer
iPad and iPhone are trademarks of Apple Inc., registered in the U.S. and other countries. App Store is a
service mark of Apple Inc.
IOS is a trademark or registered trademark of Cisco in the U.S. and other countries and is used under license.
Google Play and Android are trademarks of Google Inc
We reserve the right to revise or remove any content in this manual at any time. We do not warrant or assume
any legal liability or responsibility for the accuracy, completeness, or usefulness of this manual. The content of
this manual is subject to change without notice.
This product doesnt have a standby / off mode.

MPEG4 Licensing
THIS PRODUCT IS LICENSED UNDER THE MPEG4 VISUAL PATENT PORTFOLIO LICENSE FOR THE
PERSONAL AND NON-COMMERCIAL USE OF A CONSUMER FOR (i) ENCODING VIDEO IN
COMPLIANCE WITH THE MPEG4 VISUAL STANDARD (MPEG-4 VIDEO) AND/OR (ii) DECODING
MPEG4 VIDEO THAT WAS ENCODED BY A CONSUMER ENGAGED IN A PERSONAL AND
NON-COMMERCIAL ACTIVITY AND/OR WAS OBTAINED FROM A VIDEO PROVIDER LICENSED BY
MPEG LA TO PROVIDE MPEG4 VIDEO. NO LICENSE IS GRANTED OR SHALL BE IMPLIED FOR ANY
OTHER USE. ADDITIONAL INFORMATION INCLUDING THAT RELATING TO PROMOTIONAL INTERNAL
AND COMMERCIAL USES AND LICENSING MAY BE OBTAINED FROM MPEG LA, LLC. SEE
HTTP://WWW.MPEGLA.COM.
GPL Licensing
This product contains codes which are developed by Third-Party-Companies and which
are subject to the GNU General Public License (GPL) or the GNU Lesser Public License
(LGPL).
The GPL Code used in this product is released without warranty and is subject to the
copyright of the corresponding author.
Further source codes which are subject to the GPL-licenses are available upon request.
We are pleased to provide our modifications to the Linux Kernel, as well as a few new
commands, and some tools to get you into the code. The codes are provided on the FTP
site, and please download them from the following site or you can refer to your distributor:
http://download.dvrtw.com.tw/GPL/NVR/T-Series/linux.tar.gz

TABLE OF CONTENTS
1. HARDWARE OVERVIEW........................................................................................................... ........ 1
1.1 Front Panel................................................................................................................................................ 1
1.2 Rear Panel ................................................................................................................................................1
2. CONNECTION.................................................................................................................................... 3
2.1 Hard Disk Installation ................................................................................................................................ 3
2.2 Camera IP Configurations by LAN ............................................................................................................ 6
2.2.1 AUTO Mode......................................................................................................................................................6
2.2.2 Static / DHCP Mode .........................................................................................................................................9
2.3 Manual Connection Setup......................................................................................................................... 9
3. USER INTERFACE.............................................................................................................. ............. 10
3.1 Local Access ........................................................................................................................................... 10
3.2 Local........................................................................................................................................................ 10
3.2.1 Device Status ............................................................................................................ .....................................10
3.2.2 Channel Status...............................................................................................................................................10
3.2.3 Quick Operation .............................................................................................................................................11
3.2.4 Main Menu......................................................................................................................................................11
3.2.5 Playback Panel...............................................................................................................................................11
4. FREQUENTLY-USED FUNCTIONS ................................................................................................. 12
4.1 Key Lock / Unlock.................................................................................................................................... 12
4.2 IP Device Search..................................................................................................................................... 12
4.3 User Level Creation.................................................................................................................................13
4.4 PTZ Control (1CH mode) ........................................................................................................................ 14
4.5 Event Search........................................................................................................................................... 15
4.6 Video Backup .......................................................................................................................................... 16
4.7 Video Playback on PC............................................................................................................................. 16
4.7.1 Convert the file format to AVI .........................................................................................................................17
5. MAIN MENU ................................................................................................................... .................. 18
5.1 QUICK START ........................................................................................................................................18
5.1.1 GENERAL .................................................................................................................. ....................................18
5.1.2 TIME SETUP..................................................................................................................................................20
5.1.3 SIMULATION............................................................................................................... ...................................20
5.2 SYSTEM.................................................................................................................................................. 21
5.2.1 ACCOUNT......................................................................................................................................................21
5.2.2 TOOLS ...........................................................................................................................................................21
5.2.3 SYSTEM INFO...............................................................................................................................................22
5.2.4 BACKUP SCHEDULE.......................................................................................................... ..........................23
5.2.5 ONLINE ..........................................................................................................................................................24
5.2.6 REGULAR REPORT........................................................................................................... ...........................24
5.3 EVENT INFORMATION .......................................................................................................................... 25
5.3.1 QUICK SEARCH ............................................................................................................. ...............................25
5.3.2 EVENT SEARCH ............................................................................................................. ..............................26
5.3.3 HDD INFO......................................................................................................................................................26
5.3.4 EVENT LOG................................................................................................................ ...................................26
5.4 ADVANCED CONFIG.............................................................................................................................. 27
5.4.1 CONNECTION ...............................................................................................................................................27
5.4.2 CAMERA........................................................................................................................................................28
5.4.3 DETECTION...................................................................................................................................................29
5.4.4 ALERT ............................................................................................................................................................29

5.4.5 NETWORK.....................................................................................................................................................30
5.4.6 DISPLAY .................................................................................................................. ......................................32
5.4.7 RECORD................................................................................................................... .....................................33
5.4.8 NOTIFY ................................................................................................................... .......................................34
5.4.9 PSE ................................................................................................................................................................37
5.4.10 MULTICASTING...........................................................................................................................................37
5.5 SCHEDULE SETTING ............................................................................................................................ 38
5.5.1 RECORD................................................................................................................... .....................................38
5.5.2 EVENT .................................................................................................................... .......................................38
APPENDIX 1 COMPATIBLE USB FLASH DRIVE LIST........................................................................ 39
APPENDIX 2 COMPATIBLE HARD DISK LIST .................................................................................... 40
APPENDIX 3 BATTERY REPLACEMENT............................................................................................ 41
APPENDIX 4 MOBILE SURVEILLANCE VIA EAGLEEYES ................................................................. 42
A4.1 Prerequisites......................................................................................................................................... 42
A4.2 Where to download............................................................................................................................... 42
APPENDIX 5 SET PUSH VIDEO.......................................................................................................... 43
A5.1 Prerequisite........................................................................................................................................... 43
A5.2 Enable Push Video ............................................................................................................................... 44
A5.2.1 From iOS® Mobile Device (iPhone® / iPad®)................................................................................................44
A5.2.2 From Android Mobile Device....................................................................................................................44
APPENDIX 6 PRODUCT SPECIFICATIONS........................................................................................ 45
APPENDIX 7 DISK ARRAY COMPATIBLE LIST................................................................................... 50

HARDWARE OVERVIEW
1
1. HARDWARE OVERVIEW
1.1 Front Panel
Note: The functions on the front panel and rear panel may vary, depending on the mode you have.
1) LED indicators
Alarm or An alarm event occurs.
Internet or The device is connected to Internet.
e-SATA An external disk array is connected.
*This device is power-supplied.
*This device is connected to LAN.
Record* Recording is on.
HDD* Hard disks are installed in the device and connected well.
* For Selected models only
2) USB port ( )
Insert a compatible USB flash drive for video backup.
Note: For the compatible list of USB flash drives, please refer to APPENDIX 1 COMPATIBLE USB FLASH
DRIVE LIST at page 39.
3) Mouse port ( )
Insert a mouse for function operation.
1.2 Rear Panel
1) eSATA
This port is used to connect a storage device supporting eSATA interface; for instance, an external disk array.
Note: Please purchase a disk array supporting Linux system to ensure your device works properly. For
the compatible list, please refer to APPENDIX 7 DISK ARRAY COMPATIBLE LIST at page 48.
Note: If the disk array is not connected or detected well, check the mode of your disk array, or do a
reset default on your disk array and try again.
2) HDMI
This port is used to connect the monitor which supports HDMI interface.
Note: Direct connection to the monitor, which supports VGA or composite interface, is not supported.
Please prepare a converter in advance.
3) VGA (for selected models only)
This port is used to connect the monitor which supports VGA interface.
4) WAN (or INTERNET)
This port is used to connect your device to Internet.
5) DC IN
Connect the device to power with the regulated adapter.
6) (Power switch)
Switch to to turn on the power, and to turn off the power.
7) AUDIO OUT (for selected models only)
Connect to a speaker.

HARDWARE OVERVIEW
2
8) Video Input (w/PoN) (for selected models only)
They are used to connect IP cameras locally. This device supports PoN (power-over-network), which could
provide power to all connected cameras. No power adapters are needed for cameras.
9) Video Input (w/PoE) (for selected models only)
They are used to connect IP cameras locally. This device supports PoE (power-over-ethernet), which could
provide power to all connected cameras. No power adapters are needed for cameras.
1) LAN (for selected models only)
This port is used to connect IP cameras to this device with a hub (if necessary) locally.
10) EXTERNAL I/O (for selected models only)
Insert the supplied external I/O block, and users are able to connect external devices.

CONNECTION
3
2. CONNECTION
2.1 Hard Disk Installation
A hard disk is necessary for the recorder to save video footage, and firmware upgrade might be failed if theres no
hard disk installed in this recorder.
Note: Here takes a 16CH model as an example of how to connect a hard disk to your device.
Step1: Remove the top cover, and find the hard disk connector and bracket in the device.
CR2032
Bracket
Hard Disk
Connector
Bracket
Screws
Step2: Get a compatible hard disk. With the PCB side facing down, insert the hard disk to one of the hard disk
connector.
Note: To use a green hard disk, use ONLY the hard disk designed especially for surveillance to ensure
the device works properly.

CONNECTION
4
Step3: Fasten the hard disk to the bracket by securing the screws on the bracket.
CR2032
Hard
Disk
Screws
Secured
Note: For the 16CH model, you may purchase a bracket accessory separately to install two more hard
disks in this device.
Step4: Replace the top cover and fasten the screws you loosened in Step1.
Type 2
Note: Its necessary to install a hard disk first before firmware upgrade to ensure the upgrade process
works properly.
Step1: Remove the top cover, and find the hard disk connector and bracket in the device.

CONNECTION
5
Step2: Get a compatible hard disk. With the PCB side facing down, align the hard disk with the hard disk power &
sata port, and insert the hard disk.
Note: To use a green hard disk, use ONLY the hard disk designed especially for surveillance to ensure
the device works properly.
Step3: Fasten the hard disk to the bracket by securing the screws on the bracket.
Note: You may find screws in the sales package.
Step4: Replace the top cover and fasten the screws you loosened in Step1.

CONNECTION
6
2.2 Camera IP Configurations by LAN
2.2.1 AUTO Mode
Auto mode is to simplify the complicated network settings within three minutes. The connection mode of the LAN
port is AUTO by default. This mode is suitable when the LAN port of the device is connected to a hub.
Note: SETTING Path: (ADVANCED CONFIG) NETWORK LAN MODE.
Type 1
Monitor
which supports HD image display
Connect IP cameras as many as your recorder supports
:
Rear
Panel
High Definition
Display Interface
RJ45
network cable
Alarm I/O to connect to ala rm devices
Or
Alarm I/O
Please refer to the IP camera
user manual for connection
Power Switch
IP camera
Laptop
iPhone
iPad
Android Devices
Internet
Remote
Controller
DC48V Adapter
DC48V IN
eSATA port
Please install a HDD into this
recorder before connecting it to
IP cameras for video recording.
Disk Array
Note: For access this recorder remotely with your mobile device or laptop, you need to connect this
recorder to Internet. For details, please get the setup manual from the supplied CD or from
www.surveillance-download.com/user/network_setup/network_setup_recorder.pdf.

CONNECTION
7
Type 2
Monitor
which supports HD image display
Connect up to 16 IP devices:
Rear
Panel
High Definition
Display Inter face
IP camera
Laptop
iPhone
iPad
Android Devices
Internet
Adapter
eSATA port
Disk Array
RJ45
network
cable
Router
Please install a HDD into this
recorder before connecting it to
IP cameras for video recording.
3
6
9
1
4
7
2
5
8
ID
MEN UGoToPRESETAUT O
F4F3F2F1
CAMERA
0.
ZOOM MAX FOCU S IRIS
NVR / CAM
POWER
61 9 16
IR Transmitter
Remote
Controller
Alarm I/O to connect to ala rm devices
Or
Alarm I/O
Please refer to the IP camera
user manual for connection
Note: For access this recorder remotely with your mobile device or laptop, you need to connect this
recorder to Internet. For details, please get the setup manual from the supplied CD or from
www.surveillance-download.com/user/network_setup/network_setup_recorder.pdf.
The recorder will automatically configure the IP address of a camera connected by LAN if:
The connected IP camera is our brands IP camera.
Reset the IP camera to default value (the default IP configuration method of the camera is DHCP).
The camera is powered on before the recorder is powered on.
If the recorder doesnt configure the IP address of your camera automatically as described above, your
IP camera might NOT be:
Our brands IP camera.
Set to DHCP as its default IP configuration method.

CONNECTION
8
To solve this, use our brands IP camera, and reconfigure its IP address to 10.1.1.xx (xx ranges from 11 ~
253), in the same network segment as the recorder.
a) Move your mouse to the left to call the quick bar, and select . Youll see the list of every connected IP
camera with its connection status to this recorder and MAC address.
b) Select the IP address which is not used, and select SETUP.
IP SEARCH
IP PORT MAC TYPE PROTOCOL STATUS
10.1.1.12 88 00:0e:53:e5:9a:f1 IP CAMERA AVTECH CONNECTED TO CH1
10.1.1.12 88 UNKNOWN IP CAMERA ONVIF CONNECTED TO CH1
10.1.1.13 88 00:0e:53:a6:91:18 IP CAMERA AVTECH CONNECTED TO CH2
10.1.1.13 88 UNKNOWN IP CAMERA ONVIF CONNECTED TO CH2
10.1.2.14 88 00:0e:53:a5:9f:a2 SWITCH AVTECH UNUSED
10.1.2.14 88 00:0e:53:a5:9f:a2 SWITCH AVTECH UNUSED
10.1.1.15 88 00:0e:53:e1:4e:k5 IP CAMERA AVTECH CONNECTED TO CH3
10.1.1.15 88 UNKNOWN IP CAMERA ONVIF CONNECTED TO CH3
10.1.1.16 88 00:0e:53:s5:3e:h6 IP CAMERA AVTECH CONNECTED TO CH4
10.1.1.16 88 UNKNOWN IP CAMERA ONVIF CONNECTED TO CH4
10.1.1.17 88 00:0e:53:e6:4b:26 IP CAMERA AVTECH CONNECTED TO CH5
10.1.1.17 88 UNKNOWN IP CAMERA ONVIF CONNECTED TO CH5
CONNECT SETUP EXIT
c) Select DHCP in NETWORK TYPE.
d) Click APPLY and EXIT to save your changes.
SETUP
NETWORK TYPE DHCP
IP 10.1.1.14
PORT 88
USER NAME admin
PASSWORD *****
NETMASK 255.0.0.0
GATEWAY 10.1.1.10
PRIMARY DNS 168.95.1.1
APPLY EXIT
e) The recorder will then detect the IP camera and display images soon.

CONNECTION
9
2.2.2 Static / DHCP Mode
Note: SETTING Path: (ADVANCED CONFIG) NETWORK LAN MODE.
When the LAN port of the recorder is connected to a router (not a hub), you can:
Choose Static when you know the network segment of your router.
For example, the IP address of your router of 192.168.0.1, and the network segment of your router will be
192.168.0.xx (xx is ranged from 2 ~ 254).
You can assign the IP address of the connected IP camera(s) by yourself.
Choose DHCP when your router supports the DHCP function, and you do not know the network segment of
your router.
The IP address of the connected IP camera(s) will be assigned by your router.
2.3 Manual Connection Setup
Note: SETTING Path: (ADVANCED CONFIG) CONNECTION.
To manually assign the address of your camera connected locally, click URI to modify.
ADVANCED CONFIG
CONNECTION CHANNEL URI CONFIG
CAMERA CH1 ONVIF://10.1.1.22:8080 SETUP
DETECTION CH2 ONVIF://10.1.1.14:88 SETUP
ALERT CH3 PANASONIC://10.1.1.30:88 SETUP
NETWORK CH4 VIVOTEK://10.1.1.12:88 SETUP
DISPLAY
RECORD
NOTIFY
PSE
MULTICASTING
EXIT
Note: To configure this recorder to access other IP camera connected remotely for live viewing or video
backup, you need to connect this recorder to Internet first. For details, please get the setup
manual from the supplied CD or from
www.surveillance-download.com/user/network_setup/network_setup_recorder.pdf.

USER INTERFACE
10
3. USER INTERFACE
3.1 Local Access
Connect your USB mouse to one of the USB ports on the front panel, and check if theres a mouse icon ( ) on the
screen, indicating the USB mouse is detected properly.
Move your mouse to enter the password with the password keypad. The default user name and password are both
admin. The status will be changed from (key lock) to (unlock).
Note: You may configure four different user levels to have different access privileges in SYSTEM
ACCOUNT. For details, please refer to 4.3 User Level Creation at page 13.
Password Input
3.2 Local
3.2.1 Device Status
Note: The functions shown may vary based on the model or the access user level you use.
Key lock Key unlock
Channel lock Channel unlock
USB flash drive / device connected No USB device connected
Timer record on Timer record off
Overwrite on Overwrite off
Sequence mode on Sequence mode off
PTZ mode on PTZ mode off
Backup event queued and USB flash drive needed USB flash drive full
CPU loading
Network Status:
(WAN) Internet connected (WAN) Internet disconnected
(WAN) Local connection
(LAN) Auto mode Mbit/s (LAN) Auto mode Gbit/s
(LAN) DHCP / Static IP mode (LAN) Camera disconnected
3.2.2 Channel Status
Note: The functions shown may vary based on the model or the access user level you use.
Auto search on Auto search off Original size Fit to screen
Live audio on Audio off Audio playback on Audio playback off
Recording PTZ control Alarm event Motion event
Live information Playback information Digital zoom Channel Playback
Quick camera control

USER INTERFACE
11
3.2.3 Quick Operation
Move to the arrow mark to extend the quick menu bar and show the four functions as follows:
Click to show the channel switch panel and select the channel you want.
Click to display the playback control panel, and click to play the latest recorded video clip, or click to enter the search
list.
Click to open the IP search window and check the current connection status of each channel.
Click to show the power off panel to either halt or reboot the system.
3.2.4 Main Menu
Right-click anywhere on the screen to show the main menu as follows, and right-click again to exit.
QUICK START Click to set the status display, image settings, and date & time.
SYSTEM Click to set the system configurations.
EVENT INFORMATION Click to enter the event search menu.
ADVANCED CONFIG Click to set CONNECTION, CAMERA, DETECTION, ALERT, NETWORK, DISPLAY,
RECORD, NOTIFY*, PSE* and MULTICASTING*.
SCHEDULE SETTING Click to set record timer and event timer.
* For selected models only
3.2.5 Playback Panel
Fast Forward Increase the speed for fast forward.
Fast Rewind Increase the speed for fast rewind.
/ Play / Pause Click to play the latest recorded video clip immediately, and click again to pause.
In the pause mode, click once to get one frame forward, and click to get one frame rewind.
Stop Click to stop the video playback.
Slow Playback Click once to get 1/4X speed playback, and click twice to get 1/8X speed playback.
/
Previous /
Next Hour
Click to jump to the next / previous time interval in an hour, for example, 11:00 ~ 12:00 or
14:00 ~ 15:00, and start playing the earliest event video clip recorded during this whole hour.
Quick Search Click to enter the quick search menu for specific record data search.
Repeat Click to set point A and point B in a video clip, and the system will play only the specified range in
that clip.
Backup Click to open the backup menu for video backup.

FREQUENTLY-USED FUNCTIONS
12
4. FREQUENTLY-USED FUNCTIONS
4.1 Key Lock / Unlock
To lock or unlock local operation, click (unlock) or (lock) on the device status bar to change the status
to (lock) or (unlock).
To unlock local operation, youll be prompted to enter the user name and password to access.
Note: The default user name and password are both admin, which is the highest user level
Note: Different user level has different access privilege for certain functions. For details, please refer to
4.3 User Level Creation at page 13.
4.2 IP Device Search
Note: This function is available only for SUPERVISOR. To know more details, please refer to 4.3 User
Level Creation at page 13.
Click (IP Search) to start searching IP camera(s) connected in the same network segment as the recorder
(i.e. 10.1.1.xx by default).
Youll see the list of every connected IP camera with its connection status to this recorder and MAC address.
IP SEARCH
IP PORT MAC TYPE PROTOCOL STATUS
10.1.1.12 88 00:0e:53:e5:9a:f1 IP CAMERA AVTECH CONNECTED TO CH1
10.1.1.12 88 UNKNOWN IP CAMERA ONVIF CONNECTED TO CH1
10.1.1.13 88 00:0e:53:a6:91:18 IP CAMERA AVTECH CONNECTED TO CH2
10.1.1.13 88 UNKNOWN IP CAMERA ONVIF CONNECTED TO CH2
10.1.2.14 88 00:0e:53:a5:9f:a2 SWITCH AVTECH UNUSED
10.1.2.14 88 00:0e:53:a5:9f:a2 SWITCH AVTECH UNUSED
10.1.1.15 88 00:0e:53:e1:4e:k5 IP CAMERA AVTECH CONNECTED TO CH3
10.1.1.15 88 UNKNOWN IP CAMERA ONVIF CONNECTED TO CH3
10.1.1.16 88 00:0e:53:s5:3e:h6 IP CAMERA AVTECH CONNECTED TO CH4
10.1.1.16 88 UNKNOWN IP CAMERA ONVIF CONNECTED TO CH4
10.1.1.17 88 00:0e:53:e6:4b:26 IP CAMERA AVTECH CONNECTED TO CH5
10.1.1.17 88 UNKNOWN IP CAMERA ONVIF CONNECTED TO CH5
CONNECT SETUP EXIT
To fix the camera IP address, or allow the recorder to assign an IP address to your IP camera, select SETUP,
and select STATIC IP or DHCP for NETWORK TYPE.
Click APPLY and EXIT to save your changes.
SETUP
NETWORK TYPE DHCP
IP 10.1.1.14
PORT 80
USER NAME admin
PASSWORD *****
NETMASK 255.0.0.0
GATEWAY 10.1.1.10
PRIMARY DNS 168.95.1.1
APPLY EXIT

FREQUENTLY-USED FUNCTIONS
13
To connect to another IP camera, select the unused IP camera from the IP search list, and select CONNECT.
Select the channel you want to display the camera images, and click SAVE to start connection.
CONNECT
IP 10.1.1.14
PORT 88
CHANNEL CH5
USER NAME admin
PASSWORD *****
SAVE CANCEL
4.3 User Level Creation
Note: This function is available only for SUPERVISOR.
To create different user account for different access privilege, right-click to show the main menu, select
(SYSTEM), and select ACCOUNT to enter USER LIST.
SYSTEM
ACCOUNT USER LIST
TOOLS USER NAME LEVEL
SYSTEM INFO admin SUPERVISOR
BACKUP SCHEDULE power POWER USER
ONLINE normal NORMAL
REGULAR REPORT guest GUEST
EXIT ADD EDIT DEL
Different user level has different access privilege for certain functions as described below:
Function User Level
SUPERVISOR POWER NORMAL GUEST
Screen control
Quick channel switch by mouse-click
Recorder status
/ Key lock / unlock
/ Channel switch lock / unlock
Channel status
/ Auto search on / off
/Live audio on / off
/ Playback audio on / off
/ Original size / Fit to screen
/ Live / Playback information
Digital zoom
Single channel playback
DPTZ Control
Quick camera control

FREQUENTLY-USED FUNCTIONS
14
Function User Level
SUPERVISOR POWER NORMAL GUEST
Quick operation
Channel Switch
Playback
IP Search
Power
Main menu
Quick Start
System
Event Information
Advanced Config.
Schedule Setting
Playback control
Fast Forward
Fast Rewind
/ Play / Pause
Stop
Slow Playback
/ Previous / Next Hour
Quick Search
Repeat
Backup
4.4 PTZ Control (1CH mode)
Note: This function is available only for SUPERVISOR and POWER USER. To know more details,
please refer to 4.3 User Level Creation at page 13.
Click on the channel status bar to display the panel as follows:
/ / / Up / Down / Left / Right Click to move your selection up / down / left / right, or
change settings.
/ Digital zoom in / out Click to zoom in / out the camera image digitally.
/ Focus near / far Click to adjust the focus of the image.
Preset point
Click to display the preset point panel for preset point
viewing or setting. For details, please refer to the section
below.

FREQUENTLY-USED FUNCTIONS
15
How to set a preset point:
Step1: Step2: Click or to the proper ratio you need, and click
/ / / to move to the point you want to
configure as a preset point.
Step3: Click the numbering you want to configure for this point,
and wait till you see (command sending) appearing
and disappearing on the device status bar.
Step4: Repeat from Step1 again to set other points if needed, or
click to return to the preset point selection panel
How to go to a preset point:
Step1: Step2: Select the numbering within which saves the camera view you want to see,
and wait till you see (command sending) appearing and disappearing
on the device status bar.
4.5 Event Search
Note: This function is not available for NORMAL and GUEST. For details, please refer to 4.3 User
Level Creation at page 13.
In the playback control bar, click to enter the search list.
EVENT INFORMATION
QUICK SEARCH HARD DISK ALL HDD
RECORD CHANNEL 2 SELECTED
MOTION
ALARM
TIME 2009 NOV
SYSTEM SUN MON TUE WED THU FRI SAT
FULL 1 2 3 4 5 6 7
STATISTIC 8 9 10 11 12 13 14
15 16 17 18 19 20 21
22 23 24 25 26 27 28
29 30
00 06 12 18 24
EXIT 15 : 20 SUBMIT
To quickly search the time within which might include the recorded data you want to see:
- Select the channel(s) and month you want to search. Youll see the date(s) with recorded data is highlighted.
- Select the date you want to search. Youll see the time with recorded data is highlighted from the timeline bar.
- Click the time to start playback.
To search the recorded data by event, select RECORD / MOTION / ALARM / TIME, or select FULL to show all the
event logs. Select the log you want to start playback.
Note: During video playback, you might click to check the recorded data details, or click to play
the recorded audio (if any) on the channel you want.
/