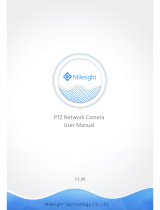Page is loading ...

STC-IPM2090A/3090A
(v3.09.14)
Firmware User manual
www.smartec-security.eu

Table of Contents
1. INSTALLATION _______________________________________________ 1-1
1.1 Minimum System Requirements ___________________________________ 1-1
1.2 Preparation before setup _________________________________________ 1-2
1.2.1 Setup your PC network ________________________________________________ 1-2
1.3 Configuring the IP device_________________________________________ 1-7
1.3.1 Video Display _______________________________________________________ 1-9
1.3.2 PTZ (PT/TZ Camera only) ____________________________________________ 1-13
1.3.3 Host Setting________________________________________________________ 1-18
1.3.4 WAN Setting _______________________________________________________ 1-20
1.3.5 Date Setting________________________________________________________ 1-22
1.3.6 Video Setting_______________________________________________________ 1-25
1.3.7 Video Adjustment ___________________________________________________ 1-28
1.3.8 Camera Setup (CMOS camera model) ___________________________________ 1-31
1.3.9 Camera Setup (PTZ camera model)______________________________________ 1-33
1.3.10 User Account Management__________________________________________ 1-35
1.3.11 System Info______________________________________________________ 1-36
1.3.12 Firmware Upgrade ________________________________________________ 1-38
1.3.13 Factory Default___________________________________________________ 1-40
1.3.14 Save Reboot _____________________________________________________ 1-41
1.3.15 Logout__________________________________________________________ 1-42

1-1
1. INSTALLATION
1.1 Minimum System Requirements
CPU
Pentinum 4 2.4GHz and above
Hard Disk 40 GB or above
Memory 256 MB or above
Operating System Windows XP with SP2 or above. IE6.0 SP2. IE7.0 only.
Video Resolution SVGA or XGA with 1024x768 resolution
1

1-2
1.2 Preparation before setup
To configure your IP device, you have to use the Internet Explorer to login.
Before that, your PC’s networks settings and the IP device’s IP address
must be setup. Make sure all the connections are connected correctly, and
then follow the procedures below to setup.
1. Setup your PC network
You have to match your PC’s TCP/IP setting with the IP device’s
default settings before you can use IE browser to login it. This section
tells you how to setup your PC’s TCP/IP settings.
2. Setup IP device’s IP address
This IP device’s IP address can be setup manually or automatically by
network service (DHCP). If it acquires the IP address by using the
DHCP service, please use the IP utility software bundled in the product
CD to search all the IP devices’ IP address.
1.2.1 Setup your PC network
To set up the network of IP device via a PC, you have to change the TCP/IP
settings of the PC.
The following are the default network settings of IP device.
IP Address: 192.168.0.100
Subnet Mask: 255.255.255.0
To access the IP device, the IP address of the PC should match the address
below.
IP Address: 192.168.0.xxx
Subnet Mask: 255.255.255.0
NOTE: xxx should be a number from 1 to 254, but 100 is excepted.

1-3
The procedures below is the setup procedure of a PC using Windows XP as
its OS. When running an OS other than Windows XP, please refer to the
manual included with the OS.
z STEP1
Start up your PC.
z STEP2
Click the [Start] and select the "Control Panel"

1-4
z STEP3
Double-click the "Network and Internet connections" icon.
z STEP4
Double-click the "Network connections" icon

1-5
z STEP5
Click “Local Area Connections”, and then click “Change settings of
this connection” in the network Task menu.
z STEP6
Click “Internet Protocol (TCP/IP)”, and then click the [Properties]
button.

1-6
z STEP7
Click the “Use the following IP address” radio button and enter the IP
address and the subnet mask.
z STEP8
Click the [OK] button and the window dialog box closes.
Please set the settings as below.
IP address: 192.168. 0.xxx
Subnet mask: 255.255.255. 0
(NOTE: xxx should be a number
from 1 to 254, but 100 is
excepted.)

1-7
1.3 Configuring the IP device
This section describes how to configure the IP device. The product
administrator has unlimited access to all setup windows and normal users
can only watch the live image. The IP device is configured under a
standard browser (Microsoft Internet Explorer 6.0 or above).
Follow the procedures below to configure the IP device.
z STEP1: Open a browser
z STEP2: Enter the IP address of the IP device.
The default IP address is “192.168.0.100”
The “Login Page” is now displayed as below.
z STEP3: Enter the Account name (factory default: Admin) and the
Password (factory default: 123456).
z STEP4: Select the language of the IP device user interface. You can
select from English, Traditional Chinese, Simplified Chinese, Japanese,
Spanish, Italian, German, Portuguese,Czech and French. This user
interface setting will disappear once you log out, if you want to change
the default user interface language, please change the setting of [Host
setting] after login successed.
z STEP5: Click the button to login or click the button
to re-enter again.
NOTE: Internet Explorer of 6.0 or above is highly recommended. If you
don’t have the it, please download it from
http://www.microsoft.com/windows/ie/downloads/default.mspx

1-8
Once successfully login, the “Video Display page” will be displayed
as below.

1-9
1.3.1 Video Display
1.3.1.1 Megapixel CMOS camera model
This section tells you how to view live images via Internet Explorer.
z STEP1: Click the [Video Display] on the “Main Setup page”.
The “Video Display page” is displayed as below.
z STEP2: Check the [MPEG4/MJPEG] to select the Compression
type. Once selected, the video server/IP camera will start to stream
with new compression type.
z STEP3: Click the [Scale Down] checkbox to scale down the
SXGA(1280x1024)/720P(1280x720) to VGA resolution.
z STEP4: Check the [Mute] checkbox to mute or display audio from
the video server/IP camera.
z STEP5: Click the [Audio Out] checkbox to enable/disable audio
transmission from this PC to IP device’s audio out and change audio

1-10
out volume. Ex: while this function enabled you can talk to the people
at the IP device site.
z STEP6: Click the [DO1] Button of trigger / dis-trigger DO
function by DO1.
z STEP7: Click the [DO2] Button of trigger / dis-trigger DO
function by DO2.
z STEP8: Click the [Quit] to exit the live view and return to “Main
Setup page”.
NOTE: If the streaming is disabled, you cannot see the live images
here.
NOTE: Be sure to set the Network Connections Type to Auto
Negotiation to respective apparatus connected to this IP device via
network. Otherwise, the maximum transmission performance might
not be achieved. This is because the IP device follows MII standard.

1-11
1.3.1.2 (For PTZ CMOS camera)
This section tells you how to view live images via Internet Explorer. Only
root user can see this page.
z STEP1: Click the [Video Display] on the “Main Setup page”.
The “Video Display page” is displayed as below.
z STEP2: Check the [MPEG4/MJPEG] to select the Compression
type. Once selected, the video server/IP camera will start to stream
with new compression type.
z STEP3: Check the [Mute] checkbox to mute or display audio from
the video server/IP camera.
z STEP4: Click the [Audio Out] checkbox to enable/disable audio
transmission from this PC to IP device’s audio out and change audio
out volume. Ex: while this function enabled you can talk to the people
at the IP device site.
z STEP5: Click the [DO1] Button of trigger / dis-trigger DO

1-12
function by DO1.
z STEP6: Click the [DO2] Button of trigger / dis-trigger DO
function by DO2.
z STEP7: Click the [Quit] to exit the live view and return to “Main
Setup page”.
z STEP7: Click the [PTZ] to Show “PTZ Control Window”.
NOTE: If the streaming is disabled, you cannot see the live images
here.
NOTE: Be sure to set the Network Connections Type to Auto
Negotiation to respective apparatus connected to this IP device via
network. Otherwise, the maximum transmission performance might not
be achieved. This is because the IP device follows MII standard.

1-13
1.3.2 PTZ (PT/TZ Camera only)
This section tells you how to control the camera. Click the [PTZ] on the
“Main Setup page” to show PTZ control panel. Select a page in “PTZ
Panel ” There are three main pages, PTZPresetTour, to select.
You also can control camera from preview display with mouse.
PTZ Page
PTZ function Help
Parameters Description
Page switch
Button Click these buttons to switch between “PTZ”, “Preset” and
“Tour” pages
Pan Speed Select the pan speed.
Tilt Speed Select the tile speed.
Zoom Speed Select the zoom speed.
Zoom Click + button to zoom in, - button to zoom out.
Auto Focus Click check box to enable auto focus.(PTZ camera only)
Focus Click these buttons to adjust focus to near or far.

1-14
PT Control Click each button to do pan and tilt control.
Home Click this button of go to home function.
Reset Click this button of reset the pan/tilt/zoom function.
Auto-scan Click to start scan between left limit to right limit
continuously.
Auto-scan Speed Select the auto-scan speed.
Auto-Pan recovery
Click the check box to enable auto-scan recovery function
If the auto-scan function were interrupted by any manual
operation, the auto-scan function would stop. If there’s no
further manual operation for X seconds (recovery time),
the auto scan function would resume.
Recover time Set the recovery time. It has to be larger than 1.
Preset point Click these buttons to move your camera to your desired
preset points.
Preset Page:

1-15
■Camera setting
Parameters Description
Preset Info Show preset number and preset name. You can click to
edit the preset name
Set Preset Click this button to save current preset name and PTZ
position to this preset point
Goto Preset Click this button to go to the “PTZ” position the preset
point memorized.
Delete Preset Click to clear the preset point Information, including preset
name and preset “PTZ” position.
Tour Page
■Camera setting
Parameters Description
Tour ID Select a preset tour to be started or to edit. There are 10
groups available
Start Tour Click to start the tour selected
Edit/ Cancel Click to edit or cancel the tour setting.
Preset Name Select a preset to be added in this preset tour
Time Enter the interval of time for the camera to stay in this
preset point in this preset tour. This time includes the time
it move from previous preset point to this preset point
Add Preset Point Click to add preset point in this preset tour
Preset Point
Select Click to select preset point.

1-16
Apply Click to apply the tour setting.
Move Up Click to adjust the sequence of this preset point by moving
it up.
Move Down Click to adjust the sequence of this preset point by moving
it down.
Move to top Click to adjust the sequence of this preset point by moving
it to the top.
Move to bottom Click to adjust the sequence of this preset point by moving
it to the bottom.
Preset Goto Click the button to go to the “PTZ” position the preset point
memorized.
Preset Del Click to remove the preset point from this preset tour.
Note, the settings of this preset point will NOT be deleted
Mouse Control:
You can click on the preview window to control PTZ.
NOTE: This function is valid only after you click the “PTZ” and
the “PTZ panel” is displayed.

1-17
■Camera setting
Parameters Description
Click area1 to P/T with fast speed
Click area1 to P/T with normal speed
Click area1 to P/T with slow speed
Click area4 to do zoom in.
Click area5 to do zoom out.
Mouse wheel Use mouse wheel to do zoom in and zoom out.
NOTE: Once finished all settings, be sure to click the [Save Reboot]
button, otherwise, some settings will not take effect.

1-18
1.3.3 Host Setting
This section tells you how to setup IP device’s host settings and LAN
settings.
z STEP1: Click the [Host Setting] on the “Main Setup page”.
The “Host setting page” is displayed as below.
z STEP2: Configure these settings with reference to the table below. If you are
still unsure what to set, contact your system administrator.
■Host Setting
Parameters Description
Host name Enter a host name, and this host name will be shown when you
use the IP utility or the SDK to search for the IP device.
Language Select the language of default user-interface. Each user login
will see the default user-interface first.
/