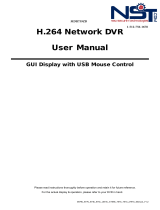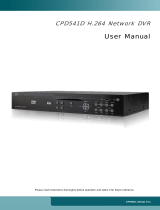TABLE OF CONTENTS
1. OVERVIEW ......................................................................................................................................... 1
1.1 Product Features .................................................................................................................................... 1
1.2 Package Content .................................................................................................................................... 1
1.3 Hardware Overview ................................................................................................................................ 1
1.4 Rear Panel ............................................................................................................................................. 2
2. BEFORE USING THE NETWORK CAMERA ..................................................................................... 3
3. ACCESSING THE CAMERA VIA VIDEO VIEWER ............................................................................. 4
3.1 Accessing the camera ............................................................................................................................. 4
3.2 Control panel overview ........................................................................................................................... 4
3.2.1 Simplified Version (Default) .............................................................................................................................. 4
3.2.2 Full Function Version ........................................................................................................................................ 5
3.2.3 Main Button Overview ...................................................................................................................................... 5
3.3 Frequently-used functions....................................................................................................................... 6
3.3.1 Record .............................................................................................................................................................. 6
3.3.2 Playback ........................................................................................................................................................... 6
3.3.3 Firmware Upgrade ........................................................................................................................................... 7
3.3.4 E-Map ............................................................................................................................................................... 7
4. SYSTEM CONFIGURATION ............................................................................................................ 12
4.1 General ................................................................................................................................................. 13
4.1.1 Log ................................................................................................................................................................. 13
4.1.2 Account ........................................................................................................................................................... 13
4.1.3 OnLineUser .................................................................................................................................................... 15
4.1.4 Trigger ............................................................................................................................................................ 15
4.2 Network ................................................................................................................................................ 16
4.2.1 QoS ................................................................................................................................................................ 16
4.2.2 DDNS ............................................................................................................................................................. 16
4.2.3 SNTP .............................................................................................................................................................. 17
4.2.4 FTP ................................................................................................................................................................. 17
4.2.5 MAIL ............................................................................................................................................................... 17
4.2.6 Filter ............................................................................................................................................................... 18
4.2.7 UPnP .............................................................................................................................................................. 18
4.3 Video .................................................................................................................................................... 19
4.4 Color ..................................................................................................................................................... 19
4.5 Time ..................................................................................................................................................... 20
5. ACCESSING THE CAMERA VIA WEB BROWSER .......................................................................... 21
5.1 Accessing the camera ........................................................................................................................... 21
5.2 Control panel overview ......................................................................................................................... 22
5.2.1 Live View Panel .............................................................................................................................................. 22
5.2.2 System Configuration Panel ........................................................................................................................... 23