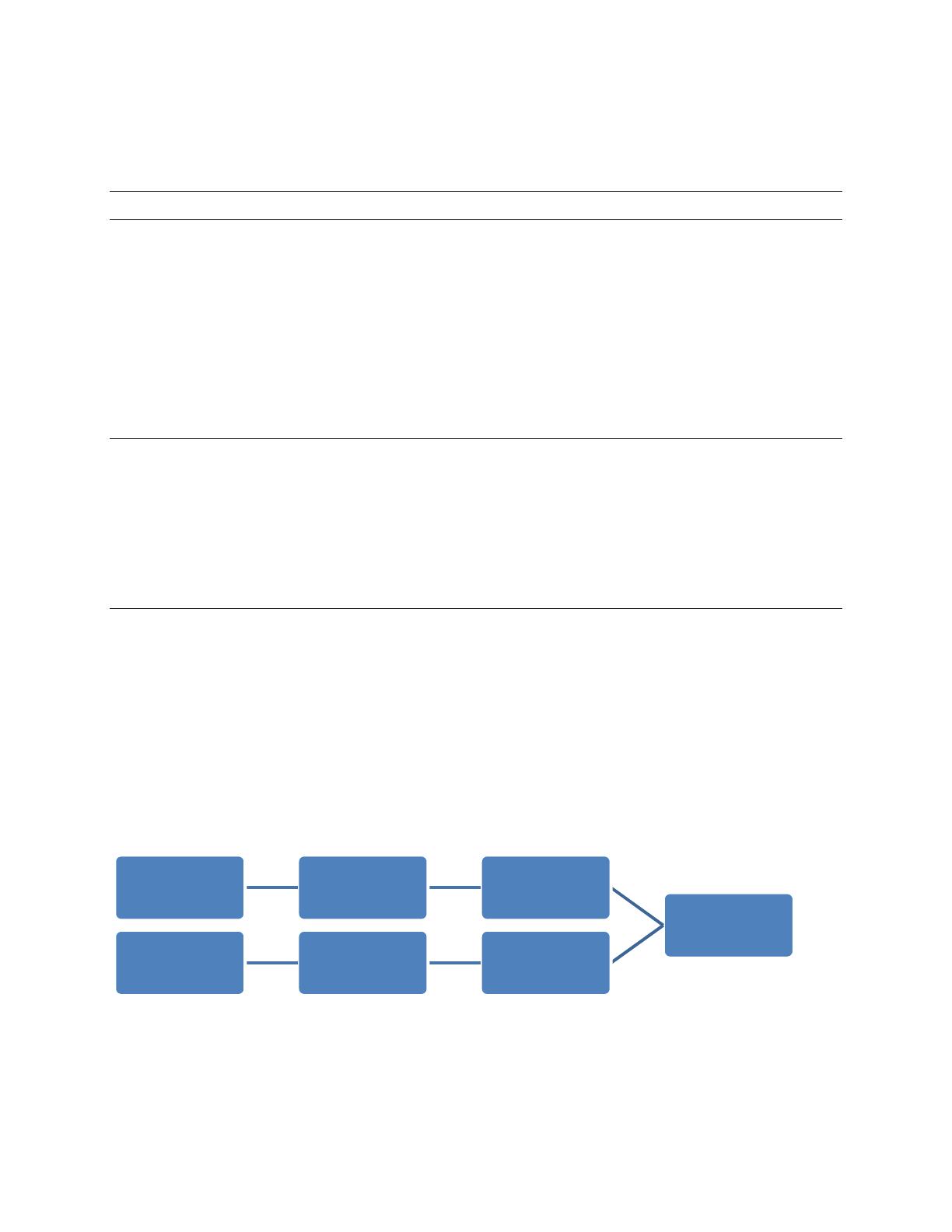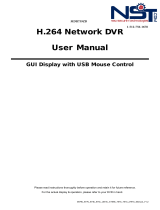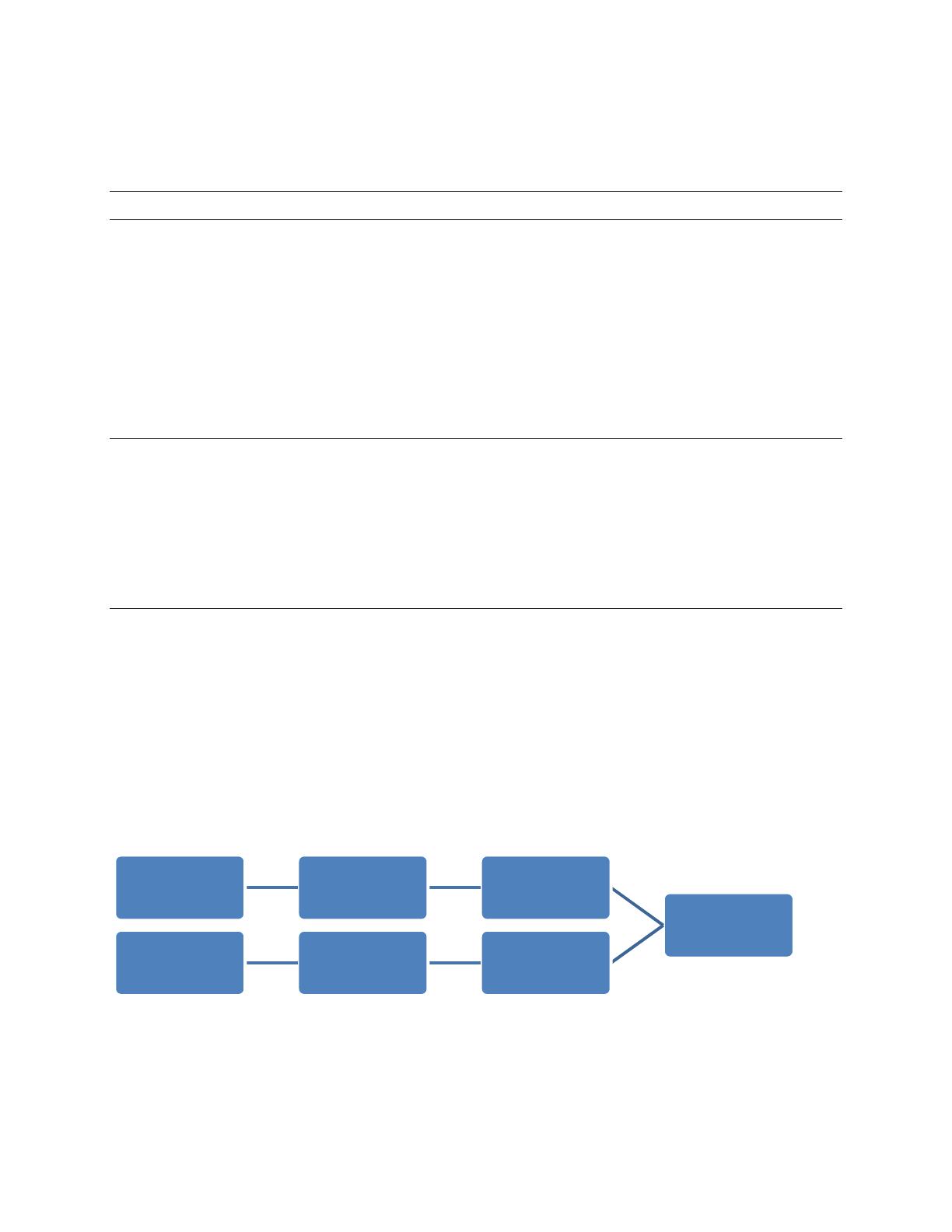
CHECKLIST BEFORE USING
Make sure your PDA or mobile phones conform to the following requirements:
Device Make sure …
WINDOWS MOBILE PHONE The operating system is Windows Mobile 5.0 Packet PC /
6.0 Professional*. Windows Mobile 5.0 Smartphone / 6.0
Standard is NOT supported.
J2ME MIDP2.0 is supported.
Internet services via WiFi or GPRS / 3G networks are
subscribed and available to use. For details, please check with
your local network operator or service provider.
GPRS / 3G Mobile Phones J2ME is supported.
Internet services via GPRS / 3G networks are subscribed and
available to use. For details, please check with your local
network operator or service provider.
The port number of the connected device (such as DVR or
network camera) is NOT 80. The suggested port number is 88.
iPhone Go to the application store and search eagleeyes.
Download the iPhone compatible software
* We do not guarantee the compatibility of the mobile surveillance software in every touch panel PDA brand with the operating system of
Windows Mobile 5 Packet PC / 6.0 Professional.
NOTE: First of all you have to set up the network configuration for the DVR and router. Check if you can
log into the DVR via a PC connected to another modem (see diagram)
Internet
Modem 1Router 1PC
Modem 2Router 2DVR