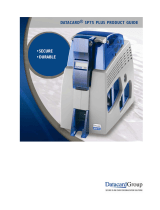Page is loading ...

Pebble and Dualys User’s Guide part number: KU09E Rev. C0
Evolis Card Printer © June 2007
USER’s Guide

CCooppyyrriigghhtt IInnffoorrmmaattiioonn
Evolis Card Printer © June 2007. All rights reserved.
CCooppyyrriigghhtt NNoottiiccee
Users must respect the copyright laws applicable in their country. This manual must not be
photocopied, translated, reproduced or transmitted in whole or in part for any reason and by the
means that might be, albeit electronic or mechanical, without the express, written authorisa-
tion of the company Evolis Card Printer.
All information contained herein may be subject to modification without prior notice.
Evolis Card Printer accepts no liability for any possible errors herein, nor for any accidental
damage or damage caused through the dissemination or the use of this manual.
TTrraaddeemmaarrkkss
Pebble and Dualys are trademarks and Evolis is a registered trademark of Evolis Card Printer.
Windows and MS.DOS are registered trademarks of Microsoft Corp. All other trademarks or
registered trademarks are marks of their respective holders. eMedia Card Designer is a trade-
mark of Mediasoft Technologies.
IIccoonnss
Throughout this manual, different icons highlight important information, as follows:
Indicates information that emphasizes or supplements important points of the main text.
Advises you of information that is essential to complete a task, or points out the importance
of specific information in the text.
Advises you that failure to take or avoid a specific action could result in physical harm to
you, or could result in physical damage to the hardware.
WWaarrrraannttyy IInnffoorrmmaattiioonn
Refer to the Warranty booklet enclosed with your Evolis printer for terms and conditions.
RReettuurrnn MMaatteerriiaallss AAuutthhoorriizzaattiioonn
In order to make a warranty claim you must contact an Evolis Reseller. You will be responsible for
packaging the printer for shipment and the costs of shipping and insurance of the printer from the
point of use of the printer to the Evolis Reseller. The Evolis Reseller will bear the costs of shipping
and insuring the printer from the repair location to the address from which the printer was ship-
ped.
Before returning any equipment for in-warranty or out-of warranty repair, contact an Evolis
Reseller or an Evolis Repair Center (ERC) for a Return Materials Authorization (RMA) number.
Repack the equipment in the original packing material and mark the RMA number clearly on
the outside of the box. For more information about RMA or Evolis warranty statements, refer to
the Warranty booklet enclosed with your Evolis printer.
PPrroodduucctt DDiissppoossaall
WEEE Directive
This symbol indicates that when the last user wishes to discard this product, it must
be sent to appropriate facilities for recovery and recycling.
By not discarding this product along with other household-type waste, the volume
of waste sent to incinerators or landfills will be reduced and natural resources will
be conserved. Your Evolis printer should be recycled according to your local stan-
dards. For more information, please contact Evolis at: info@evolis.com.

TThhaannkkss ffoorr cchhoooossiinngg aann
EEvvoolliiss CCaarrdd PPrriinntteerr ttoo
ppeerrssoonnaalliizzee yyoouurr bbaaddggeess
Using the latest printing and encoding technologies, Evolis
Pebble and Dualys offer their users both performance and
quality.
Evolis printers, fully adapted to both small and mid-
volume runs, combine simplicity of use and functional
richness: high quality printing, magnetic encoding, enco-
ding of both contact and contactless smart cards.
The ‘Evolis Genuine Product’ line of consumables linked to
the printer was specifically developed and optimized to
guarantee the highest quality of printing.
Using these consumables increases the life span of your
badges and of your Evolis printer.
As for all Evolis products, particular care has been used in
writing this manual. But if an error has still managed to slip
into these pages without our wanting it, please let us know
by sending an e-mail to info@evolis.com. Evolis will then do
everything in its power to correct the problem and give you
complete satisfaction.

11Install the Evolis printer
Technology and benefits . . . . . . . . . . . . . . . . . . . . . . . . . . . . . . . . . . . . . . . . . . . 06
Initial approach . . . . . . . . . . . . . . . . . . . . . . . . . . . . . . . . . . . . . . . . . . . . . . . . . . . . . . 07
Install your printer. . . . . . . . . . . . . . . . . . . . . . . . . . . . . . . . . . . . . . . . . . . . . . . . . . 09
Check the components shipped
Connect the cables
Printer Control panel . . . . . . . . . . . . . . . . . . . . . . . . . . . . . . . . . . . . . . . . . . . . . . . 11
Stand by . . . . . . . . . . . . . . . . . . . . . . . . . . . . . . . . . . . . . . . . . . . . . . . . . . . . . . . . . . . . . . . 11
Install the ribbons. . . . . . . . . . . . . . . . . . . . . . . . . . . . . . . . . . . . . . . . . . . . . . . . . . . 12
Monochrome or color ribbon
Install the cards . . . . . . . . . . . . . . . . . . . . . . . . . . . . . . . . . . . . . . . . . . . . . . . . . . . . . 13
Types of cards
Placement in the feeder
Adjustment of thickness
Remove the personalized cards..................................15
22Setting of parameters
Windows print driver .. . . . . . . . . . . . . . . . . . . . . . . . . . . . . . . . . . . . . . . . . . . . . . 17
Installation of the print driver
Properties of the driver
Card printing configuration in
an office automation application
33Error messages and diagnostics
Notification of messages. . . . . . . . . . . . . . . . . . . . . . . . . . . . . . . . . . . . . . . . . . . 24
LED indicator
Port Monitor
Interpretation of messages . . . . . . . . . . . . . . . . . . . . . . . . . . . . . . . . . . . . . . . 25
Status messages
Alert messages
Error messages
Diagnostics assistance. . . . . . . . . . . . . . . . . . . . . . . . . . . . . . . . . . . . . . . . . . 27
Print and interpret a test card
Identify the software versions installed
C
Co
on
nt
te
en
nt
ts
s

44Servicing and Maintenance
Ordinary maintenance. . . . . . . . . . . . . . . . . . . . . . . . . . . . . . . . . . . . . . . . . . . . . . 28
Clean the card feed module
Service the cleaning roller
Clean the print head
Maintenance . . . . . . . . . . . . . . . . . . . . . . . . . . . . . . . . . . . . . . . . . . . . . . . . . . . . . . . . . 33
Replace the cleaning roller
Replace the print head
Update the Firmware
Update the print driver
Troubleshooting . . . . . . . . . . . . . . . . . . . . . . . . . . . . . . . . . . . . . . . . . . . . . . . . . . . . . 37
Free a card in the printing unit
Improve printing quality
Assistance.. . . . . . . . . . . . . . . . . . . . . . . . . . . . . . . . . . . . . . . . . . . . . . . . . . . . . . . . . . . . 40
Network of Evolis partners
Look for information on www.evolis.com
Download updates
55Characteristics
Declaration of conformity. . . . . . . . . . . . . . . . . . . . . . . . . . . . . . . . . . . . . . . . . . 41
Printer specifications.. . . . . . . . . . . . . . . . . . . . . . . . . . . . . . . . . . . . . . . . . . . . . . 42
Printer options . . . . . . . . . . . . . . . . . . . . . . . . . . . . . . . . . . . . . . . . . . . . . . . . . . . . . . . 43
List of “Evolis Genuine Product” consumables . . . . . . . . . . . . . . . 44
List of Pebble and Dualys accessories . . . . . . . . . . . . . . . . . . . . . . . . . . 44
Magnetic encoding . . . . . . . . . . . . . . . . . . . . . . . . . . . . . . . . . . . . . . . . . . . . . . . . . . 45
Smart card contact station . . . . . . . . . . . . . . . . . . . . . . . . . . . . . . . . . . . . . . . . 47
C
Co
on
nt
te
en
nt
ts
s

IInnssttaallll
tthhee EEvvoolliiss pprriinntteerr
The aim of this first part is to assist you, step-by-step, in
discovering your new printer and putting it to work for you.
By taking the time to review these few pages, you will get more
detailed knowledge about your printer and its capabilities, while
optimizing the time needed to install and start using the product.
TTeecchhnnoollooggyy aanndd bbeenneeffiittss
The Evolis Pebble and Dualys printers are specially designed for users requiring superior quality of
printing, high availability as well as premium performances.
The personalization cycle includes various stages, depending on the nature of the card: magnetic
encoding, smart card encoding with or without contact, monochrome or color printing, and single or
dual-sided printing.
The Evolis printer can combine multiple encoding options, which make it possible to personalize all
types of cards available on the market.
Truly flexible, the printers can be used for batch printing with the 100-card feeder, or “over-the-
counter” printing, with cards inserted manually, one after the other.
Moreover, Evolis will study any of your special requirements for specific applications, and investi-
gate appropriate modifications.
The Pebble and Dualys printers are product leaders for the entire range of personalized badges:
professional and business cards, identification badges, membership cards, and event cards.
They have also been immensely successful in niche applications such as discount cards, loyalty cards,
transportation passes, debit and credit cards, student IDs, and security badges for access control.
11
06

07
IInniittiiaall aapppprrooaacchh
AOutput hopper Collects the printed and/or encoded cards.
BCover lever Enables the printer cover to be opened and closed.
C100-card Feeder Receives the cards for printing.
DControl Panel Shows the printer activity.
EManual card feeder (option) Enables the cards to be inserted one by one. E
FCarrying handle Enables the printer to be carried.
GDB-9 connector(s) (option) Enables data to be received and sent "from" and "to" the computer
or a coupler to be connected for chip cards personalization
HPower supply connector Enables the printer to be connected to its power supply.
IUSB computer connector (std) Enables data to be received and sent "from" and "to" the computer.
JRJ45 Ethernet connector (option) Enables data to be received and sent from and to computer(s)
through an Ethernet network.
KCleaning roller Removes all dust before the cards are printed.
LCard thickness gauge
Enables the adjustment of the cards from 0.25 mm (10 mil) to 1 mm (40 mil).
MThermal print head Enables the cards to be printed in 300 dpi.
NIdentification label Indicates the model and the serial number of the printer as well as
its Mac address (necessary for hooking up to the Ethernet network -
TCP/IP).
O
Contactless (RFID) card encoding
Enables contactless chip cards to be personalized.
antenna (option)
P
Magnetic encoding head (option)
Enables cards with magnetic tracks 1, 2 and 3 to be encoded.
Q
Smart card contact station (option)
Enable cards with chip to be personalized.

08
IInniittiiaall aapppprrooaacchh
AOutput hopper Collects the printed and/or encoded cards.
BCover lever Enables the printer cover to be opened and closed.
C100-card Feeder Receives the cards for printing.
DControl Panel Shows the printer activity.
EManual card feeder Enables the cards to be inserted one by one.
FCarrying handle Enables the printer to be carried.
GDB-9 connector(s) (option) Enables data to be received and sent "from" and "to" the computer
and coupler to be connected for chip cards personalization.
HPower supply connector Enables the printer to be connected to its power supply.
IUSB computer connector (std) Enables data to be received and sent "from" and "to" the computer.
J
RJ45 Ethernet connector (option)
Enables data to be received and sent from and to computer(s)
through an Ethernet network.
KFlip-over station Rotates the card 180°.
L
Contactless (RFID) card encoding
Enables contactless chip cards to be personalized.
antenna (option)
MCleaning roller Removes all dust before the cards are printed
NCard thickness gauge Enables the thickness of the card to be adjusted from
0.25 mm (10mil) to 1 mm (40mil)
OThermal print head Enables the cards to be printed in 300 dpi.
PIdentification label This label indicates the model and the serial number of the printer.
Q
Magnetic encoding head (option)
Enables cards with magnetic tracks 1, 2 and 3 to be encoded.
R
Smart card contact station (option)
Enable cards with chip to be personalized.

09
IInnssttaallll yyoouurr pprriinntteerr
The Evolis printer must be set up in a dry, well-ventilated location protected against dust and air
currents.
In addition, make sure you install your printer on a sturdy flat surface that can support its weight of
around 5,9 kg (13 Lbs) for Pebble and 7.4 kg (16 Lbs) for Dualys.
Finally, it is essential to allow free access to the connectors and to the power plug.
CChheecckk tthhee iitteemmss sshhiippppeedd
The Evolis printer is shipped with a set of accessories that we invite you to examine.
Please take note that this list may vary in terms of the geographic area where you are located.
The printer is shipped in an original container specially designed to ensure that the product is pro-
tected against any risk of damage during shipment.
In the event of visible damage at the time of delivery, do not hesitate to carry out all required steps
as far as the shipper is concerned, and immediately contact your Evolis dealer who will provide you
with all necessary assistance.
Evolis has paid particular attention to the quality of this shipping material, and we urge you to keep
it in a clean, dry space.
This packaging material will be required to return equipment.
During the manufacturer’s guarantee period, returning material without the original Evolis
packaging could cause you to lose the benefit of this guarantee !
The following parts are furnished with your Evolis printer:
■Power supply unit - VP ELECTRONIQUE or SWITCHBOX Type F10723-A or VP ELECTRONIQUE
Type EA10723
■Main power cable
■USB cable (length 1:80 m) - Item # A5017
■CD-Rom Drivers & Documentations
■CD-Rom eMedia Card Designer, badge design and personalization software including
the utilization of an Excel source data base
■Cleaning kit
■Evolis Limited Guarantee document (must be consulted)
In the absence of one of these components, please contact your Evolis dealer.
Only use the power supply delivered with your Pebble or Dualys:
VP ELECTRONIQUE or SWITCHBOX Type F10723-A or VP ELECTRONIQUE Type EA10723

10
PPrree--iinnssttaallllaattiioonn aaccttiivvaattiioonn
Before installing the printer, please perform the following operations:
CCoonnnneecctt tthhee pprriinntteerr ttoo tthhee mmaaiinn ppoowweerr ssuuppppllyy
Connecting to the electrical system
Turn off the printer by pulling the plug out of the
socket, which must always be accessible.
This product must be connected to an electrical
installation that is correctly protected and grounded.
FI: Laite on liitettävä suojamaadoitus koskettimilla
varustettuun pistorasiaan
NO: Apparatet må tilkoples jordet stikkontakt
SE: Apparaten skall anslutas till jordat uttag
1. Connect the power supply cord to the power supply, then attach the power cord connector to the printer.
2. Then connect the end of the power supply cord to a grounded system outlet.
3. The printer is under power. The light on the control panel comes on and the print head rises and
falls to indicate the correct mechanical working of the printer. If the light fails to come on, this
means that the installation has not been carried out correctly or possibly that the printer is not
working properly. Check the installation.
Prior to any maintenance action, always disconnect the power supply cable.
For your own safety, these components must remain accessible at all times to permit
emergency action
This product must be connected to a correctly protected and grounded electrical installation
CCoonnnneecctt tthhee ddaattaa UUSSBB ccaabbllee
The data cable (USB, Ethernet or other) must never be connected before the installation of the
printer driver has been completed.
Refer to Chapter 2.1 and carefully follow these instructions.

11
PPrriinntteerr ccoonnttrrooll ppaanneell
A control panel is available on the top of the printer.
Four lights are associated with symbols indicating the printer activity.
These lights indicate the following:
Refer to chapter 3 of this manual for further information
on interpreting the messages of the control panel.
SSttaanndd bbyy
The printer automaticlly goes into stand-by after 10 minutes of inactivity. The
light on the push button from the control panel goes out. To reactivate the
printer, press the push button for one second.
The light on the push button comes on.
The Pebble and Dualys printers may be left in stand-by at any time by pressing a
few seconds the push button as indicated. The light on the push button goes out.
Turned on
Data reception
(Pushbutton)
End of
ribbon
No card in
the feeder
or feeder
not present
Cleaning
signal
Cover
open

12
IInnssttaallll tthhee rriibbbboonnss
The Evolis Pebble and Dualys printers use three types of ribbons:
■Color ribbon also called multi-panel ribbons
■Monochrome ribbons available in different colors: black, red, green, blue, white, gold, silver
■Special ribbons such as scratch-off and hologram
The Evolis original ribbons are specially designed to guarantee optimum operation of your
equipment without any risk of damage. The use of ribbons from any other source than Evolis
could seriously damage the print head, consequently entailing the immediate interruption of
the factory warranty.
For optimum printing quality, Evolis recommends cleaning all the equipment each time a ribbon is
changed. It is up to the user to make this determination, provided, however, that he makes sure to
comply with the mandatory cleaning cycles in order to keep the equipment in perfect operating condi-
tions (consult the chapter on Ordinary Maintenance).
The validity of the factory guarantee is conditional upon compliance with these cleaning
cycles (cf. Limited Evolis Warranty document).
MMoonnoocchhrroommee oorr ccoolloorr rriibbbboonn
To install a monochrome or color ribbon in the print module, proceed as follows:
The ribbon is automatically positioned
after the cover is closed
.
Installation of the print ribbons must be accompanied by
adequate defining of the parameters of the print driver.
Please refer to the chapters on Properties of the Driver for
additional details.
1. Open the cover of
the printer by
pressing the
opening lever then
turn it in vertical
position.
2. Install the new
ribbon in the
position indicated in
the diagram:
•Toothed wheel
toward the rear
of the printer.
• Part including the
new ribbon located
on the right side
(card feeder).
3. Lower the cover
and lock it.

13
IInnssttaallll tthhee ccaarrddss
TTyyppeess ooff ccaarrddss
The Pebble and Dualys printers support PVC cards varying in thickness between 0.25 mm (10 mil)
and 1 mm (40 mil). For optimum quality, these cards must comply with ISO Standard 7810.
They are of a number of types:
■Blank cards
■Magnetic stripe cards
■Contact smart cards
■Contactless smart cards
■Smart cards and magnetic stripe
Correct positioning of the magnetic stripe cards and of the contact smart cards in the feeder must
be scrupulously observed. Failure to comply with the direction of insertion would prevent the enco-
ding option from functioning.
IInnssttaallllaattiioonn iinn tthhee ffeeeeddeerr
The cards are installed in the feeder as follows:
Only use the type of cards appearing in the Technical Specifications in this manual
Do not touch the printable surface of the cards: the printing quality depends on this.
Do not use cards that are damaged, bent or that have an embossed texture.
Always store the blank cards in a clean and dust-free location.
1. Remove the
feeder as
indicated.
2. Insert the
cards into the
feeder as
indicated,
printable face
down.
3. Adjust the
gauge setting
in terms of the
thickness of
your cards.
4. Put the feeder back into
place in the printer until it
“Clicks” in place.

14
AAddjjuussttmmeenntt ooff tthhee tthhiicckknneessss
The Pebble and Dualys printers are equipped with a manual system for setting the thickness of the
cards, which is accessible either through the feeder frame, or through the inside of the printing
module when the cover is open.
The Pebble and Dualys printers accept card thickness between 0.25 mm (10 mil) and 1 mm
(40 mil). The factory thickness setting of the cards is 0.76 mm (30 mil).
To adjust the thickness of the cards using the feeder cage:
To adjust the thickness of the cards from the inside the printer:
1. Remove the feeder
from the printer as
shown.
2. Adjust the thickness of the
cards used by moving the
handle from right to left on
the required card thickness.
2. If applicable, remove the ribbon
from the printer. Then adjust the
thickness of the cards used by
moving the handle from right to
left on the required card thickness.
3. Reinstall the ribbon
in the printer and
close the cover.
1. Open the cover of the
printer by pressing the
opening lever and then
turn it.
3. Put the feeder back in
the printer. Then press
on the top of the feeder
until it clicks.

15
RReemmoovvee tthhee ppeerrssoonnaalliizzeedd ccaarrddss
Once the personalization cycle is completed, the card is delivered in the hopper located on the left
side of the unit.
The printer is fitted with an output hopper with a capacity for 100 cards (Dualys) or 50 cards (Pebble)
in 0.76 mm (30 mil) format. This is intended to receive the printed and/or encoded cards.
Locate the output
hopper and rotate it
(Dualys only)
Dualys: the hopper should be completly rotaded until it clicks. The “Cover open”
LED will blink when the hopper stands in middle position.

16
IInnssttaalllliinngg tthhee mmaannuuaall ccaarrdd ffeeeeddeerr aanndd llooaaddiinngg tthhee ccaarrddss
The Pebble and Dualys printers may be optionally fitted with a manual card feeder for inserting cards
one by one. Manual card feeder option should be set through the driver Properties in the Graphic tab.
Then select Manual feed option in Source Tray menu and in Output Tray menu choose the option
according to the required operation mode for the card exit.
The manual card feeder is installed as follows:
OOtthheerr ssttaaggeess ttoo tthhee iinnssttaallllaattiioonn
You have now completed the installation (material) of your Evolis printer. For the moment, we would
urge you to carry on reading this manual and we would inform you that there are still two extra
stages to be followed to make your Evolis printer fully operational:
• Installation of the driver
• Printer cleaning
4. Insert the
card as
shown.
3. Place the manual
supply tray in the
printer as
indicated. Then
press on the top
of the feeder
until it clicks.
1. Remove the
feeder from
the printer as
shown.
2. Using the
lever, adjust
the thickness
of the card to
MAX position.

17
SSeettttiinngg ooff ppaarraammeetteerrss
Defining the parameters of the printer and of its driver is a
highly important step and requires very special attention.
As a matter of fact, a poorly-defined film, or improper
settings, are factors that have a negative impact on the quality
of personalization.
It is therefore essential to proceed in stages, changing the
parameters only when you are completely sure.
Evolis gives you at all times the ability to return to the ‘factory’
settings if the adjustments made do not give the expected results.
Be careful about defining the personalized parameters and do not hesitate to contact your
Evolis dealer to get the necessary advice and assistance prior to any modification.
WWiinnddoowwss pprriinntt ddrriivveerr
The Evolis Pebble and Dualys drivers operate under Windows XP, 2003 and Vista 32 and 64-bits
IInnssttaallllaattiioonn ooff tthhee pprriinntt ddrriivveerr
To install your print driver, you will need the CD-Rom ‘Drivers and Documentation’ shipped with your
Evolis printer.
Please make sure the data cable is disconnected before starting this procedure.
The installation program automatically selects the version to be installed in terms of your
operating system.
1. Load the ‘DRIVERS & DOCUMENTATIONS’ CD-Rom in your CD drive.
2. Wait a few seconds until the welcome screen asks you to choose your language. If the
CD-Rom does not launch automatically, double click on the setup.exe file located in the DRIVERS
directory on the CD-Rom
3. Select your language by clicking on the appropriate flag.
4. Click the “Install Driver” option to launch the setup program
22
22

18
Setup is performed through a eight-step process. Make sure you stick precisely to the
installation guidelines. Some versions of Windows may require the user to have Administrator
rights to install the driver.
Step 1: disconnect the data cable
Step 2: accept the limited warranty conditions
Note: This window may appear during the installation. No action is required, and the window will
disappear during the process.

19
Step 3: Installation Process
Step 4: select the communication port
If you install your PC in USB mode, you can choose to activate the Port Monitor,
an application that displays all operating error messages on the PC screen.
Step 5: detect communication port
Wait until the setup wizard detects the communication port with your printer to carry on to the next step.

20
During this process, the following windows
may appear. Click on 'continue' or 'install
this driver software anyway'
Step 6: personalize your printer
During this step, you can set a personalized name to your printer.
The printer can also be defined as default
printer.
You may then select the Evolis Color Profile.
In selected cases, the color profile will enable
to get color textures on printings closer to
what is displayed on the screen.
Step 7: install driver and end of the process
When the installation process is over, print a test card to make sure your printer operates suitably.
You are now ready to use your printer.
If you choose to install your printer via an Ethernet TCP/IP port, please download an additional
guide “Pebble-Dualys-User Guide-Ethernet Setup" from www.evolis.com/
en/supservices/download_UGQO.asp
Select “Pebble” or “Dualys”, then “Ethernet Setup”. Choose the appropriate language and click the
download button.
/