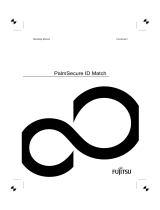Contents
Memory cards .......................................................................... 42
Supported formats .................................................................. 42
Inserting the memorycard ........................................................... 42
Removingthememorycard .......................................................... 42
Loudspeakers and microphones . . ........................................................ 43
SIM card ............................................................................... 43
Inserting the SIM card ............................................................... 43
RemovingtheSIMcard .............................................................. 44
Wireless LAN/Bluetooth/UMTS/LTE/NFC radio components . . .............................. 44
Switching the wireless components on and off ......................................... 44
SettingupWLAN access ............................................................ 45
NFC (Near Field Communication, optional) . . . ......................................... 45
AccessviaUMTS /LTE .............................................................. 45
EthernetandLAN ....................................................................... 46
Your Port Replicator (optional) . . . ........................................................ 47
Ports on thePortReplicator .......................................................... 47
Connecting the notebook to the Port Replicator . . . . . .................................. 48
Connecting the mains adapter to the Port Replicator . .................................. 50
Switching on the notebook via the port replicator . . . . . .................................. 50
Switching offnotebookvia PortReplicator ............................................. 50
Disconnecting the notebook from the Port Replicator .................................. 51
Securityfunctions ..................................................................... 52
Configuring the palm veinsensor ......................................................... 52
Configuring the fingerprint sensor ........................................................ 53
Using theSecurity Lock ................................................................. 54
Configuring password protection in BIOSSetupUtility ...................................... 54
Protecting BIOS Setup Utility (supervisor and user password) . .......................... 55
Password protection for booting of the operating system . .............................. 56
Passwordprotectionfortheharddisk ..................................................... 56
Activating hard diskprotection ........................................................ 57
Deactivatingharddiskprotection ..................................................... 57
Boot from Removable Media ............................................................ 58
Owner Information (device-dependent) . . . ................................................. 58
Trusted Platform Module (TPM) (device-dependent) . . . . . .................................. 59
EnablingTPM ....................................................................... 59
Disabling TPM ...................................................................... 59
SmartCard reader ....................................................................... 60
Inserting the SmartCard ............................................................. 60
Connecting externaldevices ........................................................... 61
Connecting an external monitor . . ........................................................ 62
Connecting an external monitor to the notebook . . . . . .................................. 62
Connecting an external monitor to the Port Replicator .................................. 63
HDMIport .............................................................................. 64
Connecting USB devices ................................................................ 64
USBport withcharging function (Anytime USBcharge) ................................. 65
HowtoremoveUSBdevices correctly ................................................ 65
Connecting external audio devices . . . . . . ................................................. 66
Headphones/microphone/Line-In/Line-Out/headset-combi port .......................... 66
Removing and installing components during servicing . . . .............................. 67
Notes on installing and removing boards and components .................................. 67
Preparing to remove components ........................................................ 68
4Fujitsu