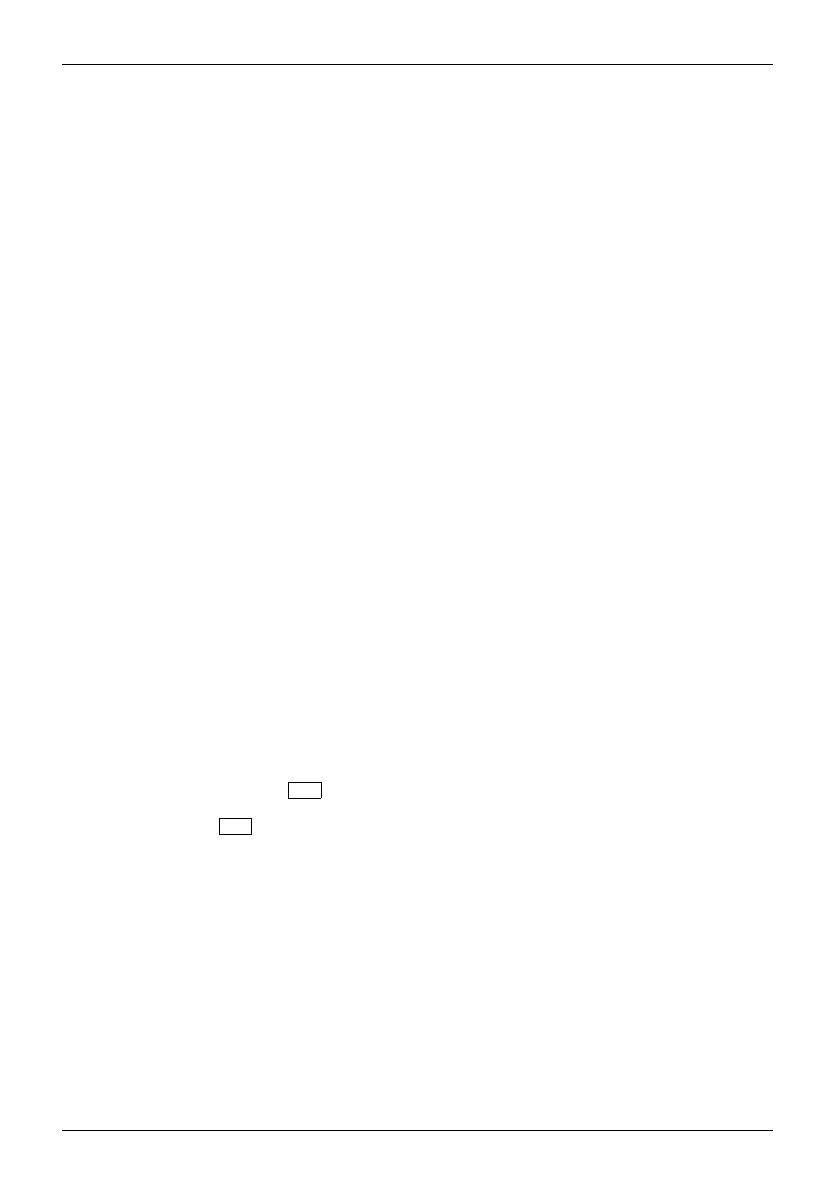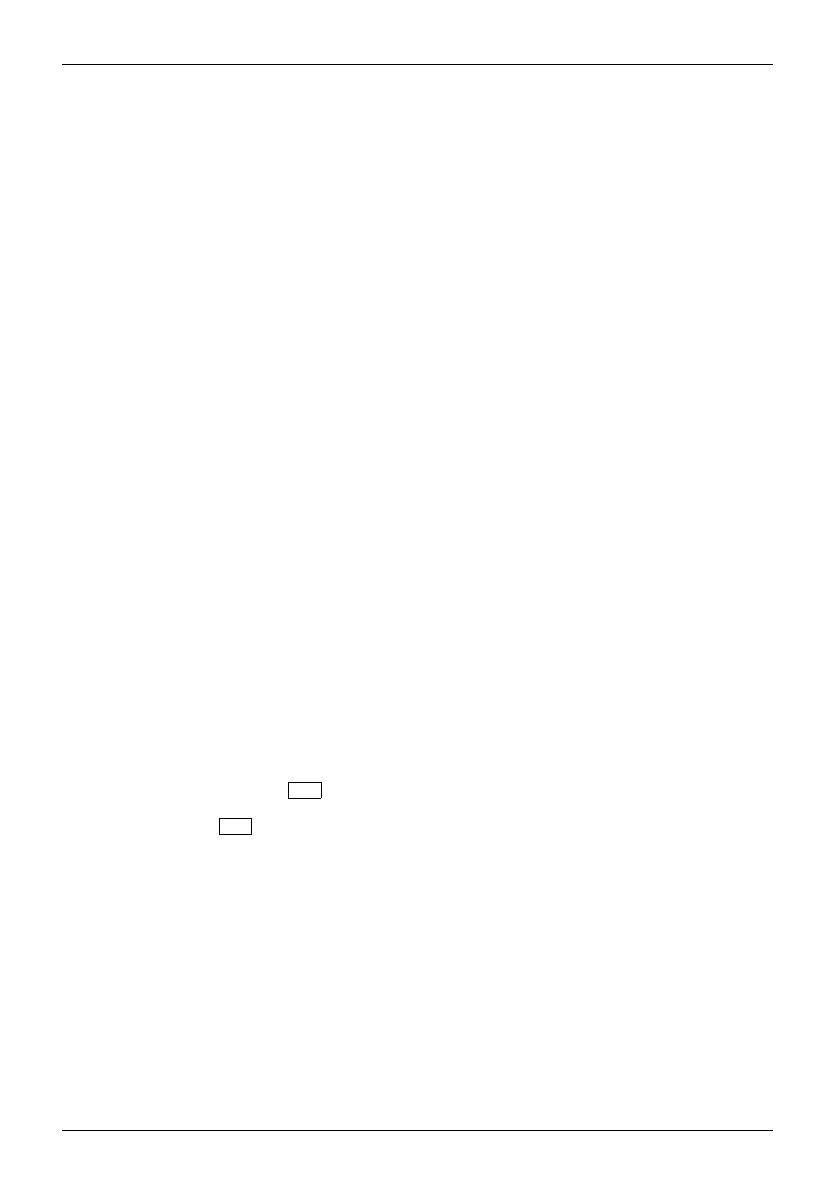
Contents
Removingthememorycard .......................................................... 49
Loudspeakers and microphones . . ........................................................ 50
SIM card ............................................................................... 50
Inserting the SIM card ............................................................... 51
RemovingtheSIMcard .............................................................. 52
Wireless LAN / Bluetooth / LTE radio components (configuration dep endent) . . ............... 52
Switching the wireless components on and off ......................................... 53
SettingupWLAN access ............................................................ 53
Access via LTE (configuration dependent) ............................................. 53
EthernetandLAN ....................................................................... 54
Your Port Replicator (optional) . . . ........................................................ 55
Ports on thePortReplicator .......................................................... 55
Settinguptheportreplicator ......................................................... 56
Connect the notebook to the port replicator . . . ......................................... 57
Switching on the notebook via the port replicator . . . . . .................................. 58
Switching offnotebookvia PortReplicator ............................................. 58
Disconnecting the notebook from the Port Replica tor .................................. 59
Securityfunctions ..................................................................... 60
Briefoverview of security functions ....................................................... 61
Setting up the fingerprint sensor (configuration dependen t) . . . .............................. 62
Configuring the palm sensor (configuration depe ndent) . . . .................................. 62
UsingtheSecurity Lock ................................................................. 63
Configuringpassword protection in BIOSSetupUtility ...................................... 63
Protecting BIOS Setup Utility (supervisor and user password) . .......................... 64
Password protection for booting of the operating system . .............................. 65
Passwordprotectionfortheharddisk ................................................. 65
SmartCard reader ....................................................................... 66
Inserting the SmartCard ............................................................. 66
SmartCardSystem Lock ................................................................. 67
Accessrights of SmartCards ......................................................... 68
SmartCard user groups . . ............................................................ 69
InstallingSystemLock ............................................................... 70
Settingupthefirst system in a user group or a stand-alone system for use with SystemLock
..................................................................................... 70
Addinga systemtoa usergroup ..................................................... 73
Carryingoutadministratorfunctions ................................................... 75
Remote Access Enabling –
F4
...................................................... 77
Switchon the deviceusing SystemLock ............................................... 78
Start BIOS Setup
F2
............................................................... 78
Changing PIN ....................................................................... 78
Uninstall SystemLock ................................................................ 78
Errormessages ..................................................................... 79
Trusted Platform Module - TPM . . ........................................................ 79
EnablingTPM ....................................................................... 79
Disabling TPM ...................................................................... 80
Enable password entry using the on-screen keyboard (on-screen keyboard for BitLocker
password) .......................................................................... 80
Connectingexternaldevices ........................................................... 81
HDMIport .............................................................................. 81
Connecting an external monitor . . ........................................................ 82
Connecting USB devices ................................................................ 83
USB connection with charging function (USB Type-C
™
) ................................. 84
4 Fujitsu