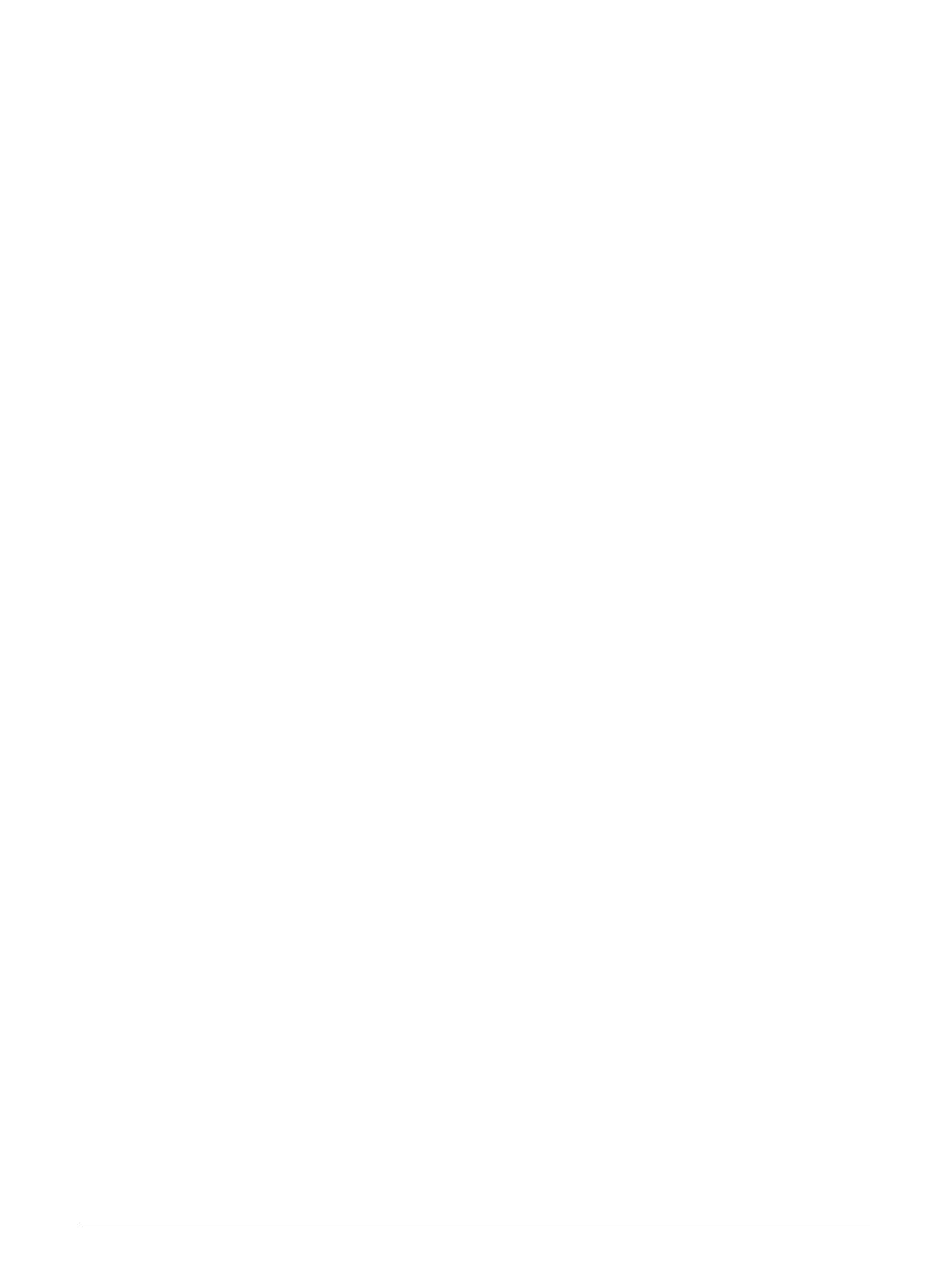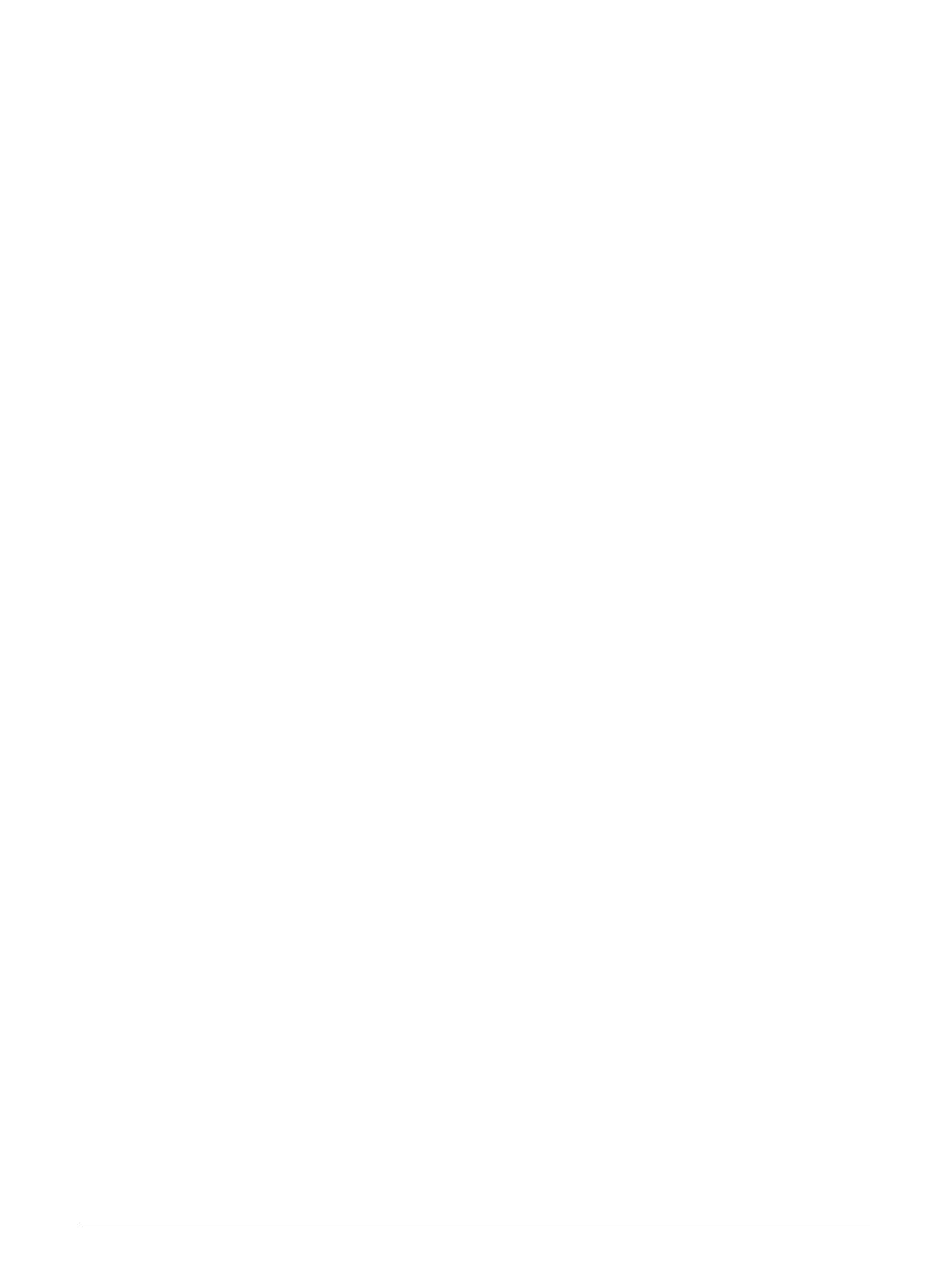
Table of Contents
Introduction..................................... 1
Device Overview...................................... 1
LED Statuses........................................... 2
Pairing Your Smartphone....................... 2
Garmin Golf App...............................3
Installing the Magnetic Tripod
Mount.............................................. 4
Preparing for a Shot......................... 5
Using the Golf Simulator Features.... 5
Home Tee Hero Mode............................ 6
Virtual Round Scoring......................... 7
Driving Range Mode............................... 7
Swing Capture..................................... 8
Viewing Your Driving Range Session
Statistics.............................................. 8
Editing a Shot...................................... 8
Viewing Advanced Swing Metrics......8
Viewing Saved Driving Range
Sessions.............................................. 8
Ending Your Driving Range
Session................................................ 9
Weekly Tournament................................ 9
TruGolf E6 Connect................................ 9
Connecting Your Device to the E6
Connect Desktop Application.............9
Connecting the Device to the E6
Connect Mobile App........................... 9
Appendix........................................10
Charging the Device............................. 10
Viewing Battery Power..................... 10
Using the Phone Mount........................ 11
Product Updates................................... 12
Setting Up Garmin Express.............. 12
Specifications....................................... 12
Getting More Information.....................12
Device Care........................................... 13
Cleaning the Device.......................... 13
Long-Term Storage............................... 13
Troubleshooting....................................13
My device is tipped too far............... 13
Adjusting the Device Alignment....... 13
Tips for Using the Carrying Case..... 13
Resetting the Device......................... 13
My phone will not connect to the
device................................................ 14
Index..............................................15
Table of Contents i