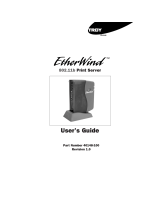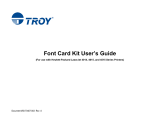Page is loading ...

User’s Guide
Bluetooth
TM
Print Adapter
Part Number 40150-100
Revision 1.0
TM

ii
Copyright Notice
All rights reserved. No part of this publication may be reproduced, stored, in a
retrieval system, or transmitted in any form or by any means, electronic, mechani-
cal, photocopying, recording, or otherwise, without the prior written permission
of TROY Group, Inc. The information contained herein is designed only for use
with this TROY product. TROY is not responsible for any use of this information
as applied to other products.
Neither TROY nor its affiliates shall be liable to the purchaser of this product or
third parties for damages, losses, costs, or expenses incurred by purchaser or third
parties as a result of accident, misuse or abuse of this product or unauthorized
modifications, repairs, or alterations to this product, or (excluding the U.S.) failure
to strictly comply with TROY’S operating and maintenance instructions.
Warranty Notice
TROY GROUP, INC. SPECIFICALLY DISCLAIMS THE IMPLIED WAR-
RANTIES OF MERCHANTABILITY AND FITNESS OF THIS PRODUCT
FOR A PARTICULAR PURPOSE. TROY shall not be liable for any errors con-
tained in this manual or for any damages resulting from loss of use, data profits, or
any incidental or consequential damages arising from the use of TROY products
or services.
Trademark Notice
WindConnect is a registered trademarks of TROY Group, Inc. Bluetooth is a
trademark of BLUETOOTH SIG, Inc. and licensed to TROY.
General Notice: Other product names used herein are for identifications purposes
only and may be trademarks of their respective owners. TROY disclaims any and
all rights in those marks.
Copyright © 2001 by TROY Group, Inc.

Contents
Introduction
Windows System Requirements . . . . . . . . . . . . . . . . . . . . . . . . . . . . . . .2
About Your User’s Guide . . . . . . . . . . . . . . . . . . . . . . . . . . . . . . . . . . . .2
1 Installing the WindConnect Print Adapter Hardware
Unpacking and Handling . . . . . . . . . . . . . . . . . . . . . . . . . . . . . . . . . .1-1
Before You Begin . . . . . . . . . . . . . . . . . . . . . . . . . . . . . . . . . . . . . . . .1-2
WindConnect Connector, Switch, and LEDs . . . . . . . . . . . . . . . . . . . .1-2
Connecting to the Printer . . . . . . . . . . . . . . . . . . . . . . . . . . . . . . . . . .1-3
Verifying Successful Installation . . . . . . . . . . . . . . . . . . . . . . . . . . . . . .1-3
Verifying Connection to the Printer . . . . . . . . . . . . . . . . . . . . . . . . . . .1-4
2 Configuring the Software on Your PC
Configuring the Bluetooth Software Suite . . . . . . . . . . . . . . . . . . . . . . .2-1
Installing the Port Monitor Software . . . . . . . . . . . . . . . . . . . . . . . . . . .2-3
Adding a Windows Printer . . . . . . . . . . . . . . . . . . . . . . . . . . . . . . . . .2-3
Printing the First Job . . . . . . . . . . . . . . . . . . . . . . . . . . . . . . . . . . . . .2-6
Printing Additional Jobs . . . . . . . . . . . . . . . . . . . . . . . . . . . . . . . . . . .2-7
Disconnecting . . . . . . . . . . . . . . . . . . . . . . . . . . . . . . . . . . . . . . . . . .2-8
3 Configuring Other Devices . . . . . . . . . . . . . . . . . . . . . . . . . . . .3-1
4 Using the Serial Port . . . . . . . . . . . . . . . . . . . . . . . . . . . . . . . . . .4-1
5 Troubleshooting
If You Can’t Print . . . . . . . . . . . . . . . . . . . . . . . . . . . . . . . . . . . . . . . .5-1
6 Where to Get Help
Worldwide Web Support . . . . . . . . . . . . . . . . . . . . . . . . . . . . . . . . . . .6-1
Contacting TROY . . . . . . . . . . . . . . . . . . . . . . . . . . . . . . . . . . . . . . .6-1
Returning Products . . . . . . . . . . . . . . . . . . . . . . . . . . . . . . . . . . . . . . .6-2
Warranty . . . . . . . . . . . . . . . . . . . . . . . . . . . . . . . . . . . . . . . . . . . . . .6-2
7 Notices
FCC Compliance Statement . . . . . . . . . . . . . . . . . . . . . . . . . . . . . . . .7-1
Declaration of Conformity . . . . . . . . . . . . . . . . . . . . . . . . . . . . . . . . .7-2
iii

iv

Introduction
The TROY WindConnect
TM
Bluetooth
TM
Print Adapter is a device that enables
wireless communications capabilities on most models of printers. By using the
WindConnect, you can conveniently print from laptop computers and other
devices without using a cable, as shown in the diagram below.
This manual covers installation of the WindConnect for use with laptop computers
that have a TROY, IBM
®
or Toshiba Bluetooth PCMCIA card. The WindConnect
Bluetooth Print Adapter can also be used with other Bluetooth enabled devices, pro-
vided that they support the Bluetooth Serial Port Profile, the LAN Access Profile, or
the Object Push Profile. Installation of these other types of devices is described in
Chapter 3 of this manual
Note: The WindConnect
Bluetooth
Print Adapter is designed for printing text
and low-resolution graphics. Because of the speed limitations of the
Bluetooth
wireless communications link, you should not use the WindConnect to print high
resolution graphics or photographs. To get better printing performance with
Bluetooth
, you might want to consult your printer’s user guide.
Printer with TROY
WindConnect
Bluetooth
Print
Adapter
Laptop computer with IBM or
Toshiba
Bluetooth
PCMCIA
adapter
Bluetooth wireless
communications link
1

Windows
TM
System Requirements
To use the WindConnect Bluetooth Print Adapter for printing from a PC, your
system should include:
◗ An IBM-compatible PC with Pentium 133MHz or higher processor
◗ Microsoft Windows 95, 98, 98SE, ME, 2000, or XP
◗ At least 64MB RAM
◗ At least 10MB of free hard disk space to install the software
◗ A CD-ROM drive
◗ A TROY WindPort, IBM 09N9812 or Toshiba PA3053U-1PCC Bluetooth
PCMCIA card with vendor-supplied software is required for operation with
the TROY Port Monitor software. Other Bluetooth PCMCIA cards may also
work; refer to Chapter 3 for additional information.
About Your User’s Guide
This book contains system requirements, important safety information, and
instructions on:
◗ Installing the WindConnect hardware
◗ Using the TROY Port Monitor and the Bluetooth Neighborhood software with
the WindConnect
◗ Using the WindConnect with a Microsoft Windows system
2

1-1
Installing the
WindConnect Print
Adapter Hardware
The WindConnect Bluetooth Print Adapter plugs directly into the parallel port of
the printer. If desired you can simultaneously use the printer’s USB port for a
hardwired connection to your PC.
Unpacking and Handling
The WindConnect shipping box contains the following items:
◗ WindConnect Bluetooth Print Adapter
◗ WindConnect Bluetooth Print Adapter User’s Guide
◗ Power supply
◗ CD-ROM
The WindConnect Bluetooth Print Adapter is designed to withstand normal han-
dling procedures, but reasonable precautions should be exercised during installa-
tion, particularly with regard to static discharge.
◗ Make sure that you are adequately grounded by touching a bare metal part of
the printer while installing the WindConnect Bluetooth Print Adapter.
◗ Avoid moving around the work area in order to eliminate static charge
buildup.
◗ If possible, do not work on a carpeted area.
1

1-2
Before Your Begin
Before you install the WindConnect Bluetooth Print Adapter, make sure that your
printer and your laptop computer already function properly via a parallel or USB
printer cable. Refer to your printer’s documentation for instructions on using and
maintaining your printer.
In addition, make that you have properly installed the TROY, Toshiba or IBM
Bluetooth adapter and software as described in the documentation that came with
that device.
WindConnect Connector, Switch, and LEDs
The WindConnect Bluetooth Print Adapter hardware is shown in the diagram
below. It includes the following:
◗ Power connector. You plug the power supply into this connector.
◗ Test switch. Press down this switch for less than five seconds to print a test
page on the printer. Press it down for more than five seconds to reset the
WindConnect to its factory default parameters.
◗ LED status indicators. The green light stays lit when you have made a wireless
connection to the WindConnect from the computer. The yellow light blinks
whenever data is transmitted over the wireless link.
◗ Serial port. This port is used for connecting a console terminal for configura-
tion and maintenance, or for connecting a serial printer. Refer to the Chapter
6 of this manual for instructions on how to use the serial port.
These items are described in detail in the next sections.
activity (yellow) light
power connector
link (green) light
test switch
parallel port
serial port

Connecting to the Printer
Before connecting the WindConnect Bluetooth Print Adapter, make sure that the
printer is turned off.
The WindConnect has a 36-pin male Centronics parallel connector that is compat-
ible with the 36-pin female connectors found on most printers. Therefore, the
WindConnect can be plugged directly into the printer with no additional cable
required.
You are now ready to apply power to the WindConnect. Plug the power supply
into the wall, connect it to the WindConnect, and then turn on the printer.
Verifying Successful Installation
When you power it on, the WindConnect will go through the following startup
sequence:
◗ It runs through a set of power-up diagnostics for a few seconds. If the
WindConnect is operating properly, the green light will blink momentarily
and then go out. If the green light blinks continuously in a regular pattern,
there is a problem. Try unplugging the power supply and then plugging it in
again. If the problem persists, contact TROY.
◗ When the laptop makes a Bluetooth connection to the WindConnect, the
green light will stay lit. The yellow light will blink whenever there is print-
1-3

1-4
ing activity. Since you have not made a connection yet, both of these LEDs
should be off.
Verifying the Connection to the Printer
Before attempting to print, it is very important to verify the connection between
the WindConnect and the printer. If this connection is not good you will not be
able to print!
To verify this connection, make sure that both the WindConnect and the printer
are powered on and ready. Then print a test page by holding in the test switch for
less than five seconds.
If the test page does not print, first check to make sure that the WindConnect is
securely connected to the printer. Also, make sure that the printer is operating
properly and that it is not out of ink. Then power the WindConnect Print
Adapter off and then on again, and try printing the self-test page again.
If you cannot print a test page, contact TROY as described in the Where to Get
Help section of this guide.

Configuring the
Software on Your PC
You can now configure a laptop PC to print wirelessly to your EPSON printer
equipped with an WindConnect Bluetooth Print Adapter. To do this, you will use
the WindConnect Port Monitor software, which is included on the installation
CD-ROM. The WindConnect Port Monitor greatly simplifies the Bluetooth
printing process by combining the discovery and printing process into a single
operation.
The Port Monitor software basically creates a special virtual port on your
Windows system called TBT1. This port acts very similar to a standard parallel or
serial port, which means that it can be used with most printer drivers. You can
therefore print to this port in exactly the same manner as you would if the printer
were connected to your computer with a parallel cable. Of course, the big differ-
ence is that you will be printing over the Bluetooth wireless communications link
rather than using a cable.
NOTE:
The following information applies to PCs that use the TROY, IBM or Toshiba
Bluetooth
PCMCIA card and software. The setup procedures may differ you
have a different brand of
Bluetooth
adapter in your PC. Please refer to the
Configuring Other Devices chapter of this manual for information regarding such
other adapters.
Configuring the Bluetooth Software Suite
Before you begin the software configuration, make you must first
install the TROY, IBM or Toshiba Bluetooth Software Suite that came
with the PCMCIA card (this software is essentially the same for all of
these PCMCIA cards). To do this, follow the instructions that came
with the card. When you have successfully completed this installa-
tion, you will see the Bluetooth Neighborhood icon on your Windows desktop.
NOTE:
The
Bluetooth
Software Suite V1.09 or later is required. Early IBM and Toshiba
PCMCIA cards were shipped with older versions of this software. If you have
2
2-1

one of these older cards, first install the software and then upgrade the software
using the
Bluetooth
Software Suite Upgrade included on the WindConnect
installation CD-ROM.
You must then verify that the Serial Port Profile is enabled on the Bluetooth
Software Suite. To this:
1. Click the Windows Start button and select Control Panels.
2. The Control Panel window appears. Double click on the Bluetooth
Configuration Tool.
3. You see the Bluetooth Configuration Tool dialog box. You should see one or
more Digianswer Virtual COM ports (if you do not, verify that you have cor-
2-2

rectly installed the Bluetooth PCMCIA card and software). Click on any one
of these ports and verify that the Serial Port Profile is checked. If it is not
checked, then click the box next to Serial Port Profile.
4. If you want to print to more than one Bluetooth device, you should repeat the above
steps for one or more other Digianswer Virtual COM Ports. If no additional
Virtual COM ports are displayed, you will need to click on the Add button to add
additional ports (refer to the documentation that came with your PCMCIA card for
additional information).
5. Click on OK to continue.
Installing the Port Monitor Software
To install the WindConnect Port Monitor software, insert the WindConnect
Bluetooth Print Adapter installation CD-ROM into your computer. The installa-
tion program should automatically run. It should automatically start up the instal-
lation program. If it does not, you can click on the Start button, select Run, and
then click the Browse button. Click the down arrow button and select the CD-
ROM (usually D: or E:). Then click on the program Setup.exe to begin the
installation.
Answer the questions on the screen and the click Finish to complete the Port
Monitor installation. When you have completed the installation, the virtual port
TBT1 will be created. Note that you must agree to the Software License
Agreement in order to install this software.
Adding a Windows Printer
You are now ready to add a printer to your Windows System. These instructions
apply specifically to Windows 98, but the steps are very similar for Windows
2000, Windows ME, and Windows XP.
1. Install the printer driver software according to the documentation for the printer.
2. Click the Windows Start button, select Settings, and then Printers.
2-3

3. Right-Click on the printer you wish to associate with the network port, and
select Properties.
4. If you are using Windows NT/2000/XP, go to the Ports tab. If you are using
Windows 95/98/ME, go to the Details tab.
5. Click on Add Port.
6. If you are using Windows NT/2000/XP system, highlight Troy Bluetooth
Port, and click New Port.
2-4

2-5
If you are running Windows 95/98/ME, select Other, highlight Troy Group
Troy Bluetooth Port, and click OK.
7. The TROY Bluetooth Port Monitor screen will appear and the Bluetooth
port name will be displayed. If this is your first port, it will be called TBT1.
Click OK to create this port.
8. You will then get the TROY Bluetooth Port Settings screen. If desired, you
can change the Minutes until disconnect after print value. The WindConnect
automatically breaks the Bluetooth connection after one minute of inactivity so
that other people can use the printer. You may increase or decrease this value if
desired. Click Apply.
If you are using Windows NT/2000/XP, the Ports tab should look something
like this:

If you are running Windows 95/98/ME, the Details tab should look some-
thing like this:
You are now ready to print.
Printing the First Job
You should now be able to print in the usual manner from any standard Windows
application program. Go to File and then Print... from the menu bar of the pro-
gram. The first time you print, you will get a Port Monitor print screen similar to
the one below:
2-6

2-7
This screen will show all of the available WindConnect Bluetooth print adapters.
If this is your first print adapter installation, you will only see one print adapter.
Note that all WindConnect Bluetooth print adapters have the name
XCD_
xxxxxx
, where “xxxxxx” is the last six digits of the MAC address (which is
found on the label on the bottom of the unit).
Click on the name of the Bluetooth Print Adapter you want to print to. During
the next few seconds, the screen will display additional information about the
Bluetooth Print Adapter as shown below. When you see the message ”Press
PRINT to start printing”, click on the Print button and your job will be printed.
Printing Additional Jobs
After you print the first time, the port “remembers” that you have made a success-
ful connection to your Bluetooth Print Adapter. If you print again within one
minute, the job will be sent to the printer automatically and the Port Monitor
screen will not appear.
If you print again after a one minute delay, then you will again be presented with
the Port Monitor screen. After a few seconds, the screen will disappear and the
job will automatically be sent to your Bluetooth Print Adapter and printer. If you
have more than one Bluetooth Print Adapter and you want to use a different Print
Adapter, click on the Clear Selection button. Then click on the desired Print
Adapter name, and click Print when you see the Press Print to Start Printing
message.

2-8
Disconnecting
Your Bluetooth connection will automatically be disconnected after one minute of
inactivity. You can change this parameter by right clicking on the Windows print-
er icon for your printer and clicking on Properties. If you are using Windows
NT/2000/XP, click on the Ports tab, click on the TBT port and then click on
Configure Port. If you are using Windows 98/ME, click on the Details tab,
click on the TBT port, and then click on Port Settings. Then enter the desired
time in the Minutes until disconnect after print box and click OK.
NOTE:
If you are using the TROY, IBM, or Toshiba
Bluetooth
Software Suite V1.09, the
WindConnect Port Monitor software conflicts with the
Bluetooth
Neighborhood
program and potentially other third-party Bluetooth programs. This conflict
requires you to temporarily disable the
WindConnect
Port Monitor whenever you
need to use the
Bluetooth
Neighborhood or other
Bluetooth
program. To do
this, click the Start button, select WindConnect
Bluetoot
h Software, and click
WindConnect
Bluetooth
Utility. When you get the WindConnect
Bluetooth
Utility
Dialog, click the Stop <dga> API Use button. This will cause the Port Monitor
to suspend its operation so that you can use the
Bluetooth
Neighborhood. To
resume the Port Monitor operation, click the Resume <dga> API Use button.
Note that this problem is fixed in the
Bluetooth
Software Suite V1.10 and later.

Configuring Other
Devices
The WindConnect Bluetooth Print Adapter is designed to allow printing from a
variety of different Bluetooth devices. Such devices must support the Bluetooth
Serial Port Profile, the Object Push Profile, or the LAN Access Profile in order to
work with the WindConnect Bluetooth Print Adapter. This is one of the most
commonly available profiles, but check your device’s documentation to make sure
that it is supported.
To use the WindConnect Bluetooth Print Adapter, you must first install the appro-
priate hardware and software on your laptop, handheld computer, or other device
that requires printing capabilities. To do this, follow the instructions that come
with the device. In most cases, the installation program will install a Bluetooth dis-
covery program plus a virtual serial port (this port redirects I/O from an applica-
tion program so that it goes over the Bluetooth link instead of a serial port).
To send a job to a printer connected to a WindConnect Bluetooth Print Adapter,
set up the printing application so that it uses the virtual serial port. When you
want to print, use the discovery program to select the printer. After you have
selected the printer, you can print in the normal manner just as if the device were
directly cabled to the printer.
Using the WindConnect Bluetooth Print Adapter with Computers
that Do Not Use TROY, IBM, or Toshiba PCMCIA Cards
The WindConnect Port Monitor software described in the previous section only
works with laptop computers that have a TROY, IBM, or Toshiba PCMCIA card
installed. If you are using a laptop computer with a different PCMCIA card or with
built-in Bluetooth capabilities, you need to set up the Bluetooth printing as follows:
1. Create a virtual COM port using the Bluetooth software (for example, the
3Com Bluetooth Connection Manager) provided with the Bluetooth PCMCIA
card, USB adapter, or built-in adapter.
2. Use the CD-ROM that came with your printer to create a new Windows
printer, and then change the port on this Windows printer to use the TROY
3
3-1

Bluetooth TBT1 port. This procedure is similar to the procedure described in
the Adding a Windows Printer section of the previous chapter except that the
local port is the COM port you created in step 1 instead of TBT1.
3. With some Bluetooth software you must first use the discovery program provid-
ed with the Bluetooth PCMCIA card, USB adapter, or built-in adapter to con-
nect to the WindConnect Bluetooth Print Adapter (refer to the documentation
provided with the Bluetooth device for additional information). In some cases
you will need to do two steps, an inquiry to find the WindConnect Bluetooth
Print Adapter and then a discovery to select the P1 service. You then need to
associate the COM port you created in Step 1 with the WindConnect
Bluetooth Print Adapter and/or the P1 service in order to establish a Bluetooth
wireless connection. The green LED on the WindConnect Bluetooth Print
Adapter will come on when the connection is established.
Note that this step is not required for some Bluetooth programs, such as the
3Com Connection Manager, which perform the discovery process after you
begin the printing process.
4. Select File and then Print from your Windows applications. If you previously
associated the COM port with the WindConnect Bluetooth Print Adapter, the
job should print immediately. If you did not previously make this association
(for example, with the 3Com Connection Manager), then you will be asked
which device you want to use. If this is the case, select the name of the
WindConnect Bluetooth Print Adapter (XCD_
xxxxxx
by default) and then
click the appropriate button to establish a connection and print.
5. After you have finished printing, you may need to manually break the
Bluetooth connection in order to let other people use the printer. Refer to the
documentation provided with the Bluetooth PCMCIA card, USB adapter, or
built-in adapter for information on how to do this.
Using the WindConnect with a Handheld Computer (PDA)
NOTE:
The following information applies to a Handspring Visor with a Widcomm or
Acer BlueConnect
Bluetooth
module. The setup procedure for other PDAs may
be different. If you have a different brand, please refer to the documentation of
that card for information on how to set up a virtual COM port.
Discovering the WindConnect
1. Turn on the Handspring device.
3-2
/