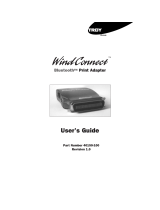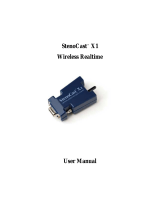Page is loading ...

IBM
Bluetooth PC Card
from IBM
Installation and User’s Guide
19K4260

Note: Before using this information and the product it supports, read Appendix E,
“Product warranties and notices” on page E-1.
First Edition (August 2000)
© Copyright International Business Machines Corporation 2000. All rights reserved.
US Government Users Restricted Rights – Use, duplication or disclosure restricted by
GSA ADP Schedule Contract with IBM Corp.

© Copyright IBM Corp. 2000 iii
Contents
About this book . . . . . . . . . . . . . . . . . . . . . . . . . . . . . . . . . . . . . . . . . . . . . . . . . . . . . vii
Installation guide . . . . . . . . . . . . . . . . . . . . . . . . . . . . . . . . . . . . . . . . . . . . . . . . . . . . .1-1
User’s guide . . . . . . . . . . . . . . . . . . . . . . . . . . . . . . . . . . . . . . . . . . . . . . . . . . . . . . . . . .2-1
Appendix A. Profiles . . . . . . . . . . . . . . . . . . . . . . . . . . . . . . . . . . . . . . . . . . . . . . . . . B-1
Appendix B. List view icons. . . . . . . . . . . . . . . . . . . . . . . . . . . . . . . . . . . . . . . . . . . C-1
Appendix C. Regulatory information. . . . . . . . . . . . . . . . . . . . . . . . . . . . . . . . . . . D-1
Appendix D. Help and service information . . . . . . . . . . . . . . . . . . . . . . . . . . . . . E-1
Appendix E. Product warranties and notices . . . . . . . . . . . . . . . . . . . . . . . . . . . . F-1

iv Bluetooth PC Card from IBM: Installation and User’s Guide

© Copyright IBM Corp. 2000 v
About this book
This manual contains instructions for installing and using the Bluetooth
™
PC
Card from IBM
®
. The manual is divided into three parts:
• Installation guide
The Installation guide contains the product description and quick installation
instructions.
• User’s guide
The User’s guide provides instructions on operating the Bluetooth Software
Suite.
• Appendixes
The appendixes contain reference tables, regulatory information, help and ser-
vice information, the product warranties, and notices.
Registering your option
Thank you for purchasing OPTIONS by IBM. Please take a few moments to regis-
ter your product and provide us with information that will help IBM to better
serve you in the future. Your feedback is valuable to us in developing products
and services that are important to you, as well as in developing better ways to
communicate with you. Register your option on the IBM Web site at
http://www.ibm.com/pc/register
IBM will send you information and updates on your registered product unless
you indicate on the Web site questionnaire that you do not want to receive further
information.

vi Bluetooth PC Card from IBM: Installation and User’s Guide

© Copyright IBM Corp. 2000 1-1
1.
Installation guide
This section contains quick instructions for installing and operating the Blue-
tooth
™
PC Card from IBM
®
and the Bluetooth Software Suite. For more detailed
instructions, refer to the User’s guide on page 2-1.
Note: The documents supporting the Bluetooth software suite are also provided
in PDF format. To view these documents, you must have Adobe
®
Acro-
bat
®
Reader. If Acrobat Reader is not already installed on your computer,
you can install it from the CD-ROM by following these instructions:
1. Click Start
2. Click Run
3. Type X:\Acrobat\ar405eng.exe where X corresponds to the letter for
your CD-ROM drive.
4. Follow the instructions on your screen.
Product description
Bluetooth wireless technology eliminates the need for cables between electronic
devices such as desktop computers, printers, and local area networks (LANs).
Bluetooth wireless technology provides fast, reliable, and secure wireless commu-
nication in a small space, and enables you to synchronize devices such as your
desktop computer and mobile phone.
Bluetooth wireless technology has the following features:
• Worldwide operation: The Bluetooth radio transmitter and receiver operates
in the 2.45 GHz band, which is license-free and compatible with any radio sys-
tem in the world (with the exception of France).
• Link establishment: You can establish a link between two or more devices
almost instantly. The link is maintained even if the devices are not within line
of sight.
• Robust link: Under normal conditions, your connection will not suffer from
interference from other radio signals operating in the same frequency band.
• Data and voice recognition: You can use Bluetooth wireless technology for
data transfer or voice communication separately or simultaneously.
• Security: Two advanced security mechanisms ensure a high level of security:
— Authentication prevents access to critical data and makes it impossible to
falsify the origin of a message.
— Encryption prevents eavesdropping and maintains link privacy.
In addition to this guide, your option package includes the following:
• Bluetooth PC Card from IBM CD
• Bluetooth PC Card
If either of these items are missing or damaged, contact your reseller.

1-2 Bluetooth PC Card from IBM: Installation and User’s Guide
Before you begin
Before you begin installing and using your Bluetooth PC Card, review the follow-
ing terms that will be used throughout the manual.
• Authentication: A security mechanism that prevents access to critical data
and makes it impossible to falsify the origin of a message.
• Device address: The unique address of a Bluetooth device.
• Device discovery: Before a link can be established, a Bluetooth device needs
to "discover", or find, the other Bluetooth devices that are active and in range.
• Device name: The name that a Bluetooth device presents itself with when
supplying identity information to another device.
• Master device: The device that initiates a connection and, during this connec-
tion, controls all traffic in a piconet.
• Park mode: An economical, low-power "sub-mode" of standby. In park
mode, a slave device does not participate in the piconet but remains synchro-
nized to it. Park mode is used to increase the number of slave devices con-
nected to a master device.
• Piconet: A wireless network formed by two or more Bluetooth devices.
• Profile: An application that a Bluetooth device facilitates. For one device to
communicate with another, the two devices must have a shared profile.
• Slave device: A device in a piconet controlled by another device (the master
device).
System requirements
The Bluetooth Software Suite works with the following operating systems:
•Microsoft
®
Windows
®
95 OSR/2
• Microsoft Windows 98
• Microsoft Windows Millennium Edition (Me)
• Microsoft Windows 2000 Professional
Installing the Bluetooth software suite
Follow these directions to install the Bluetooth software suite for the operating
system on your computer.
Note: If you have an older version of the Bluetooth Software Suite on your com-
puter, it must be uninstalled before continuting. For more information,
see “Uninstalling the application software” on page 1-5.
Windows 95 OSR/2
1. Insert the Bluetooth software CD-ROM into the CD-ROM drive. In most
cases, the software will begin the installation process without intervention. If
this is not the case, do the following:
a. Click Start, then click Run, and then click Browse.

Installation guide 1-3
b. Click the icon that corresponds with your CD-ROM drive.
c. Select Setup, then click OK. The Run windows opens.
d. Click OK.
2. Click Yes to restart your computer.
3. Select Yes, I want to restart my computer now, then click Finish. Your com-
puter will restart.
4. The Choose Setup Language window opens. Click the file of the language
you want.
5. Follow the instructions on your screen. At the end of the process, indicate that
you want to restart your computer again. The software installation is com-
plete.
Windows 98, Windows 98 SE, Windows Me, or Windows 2000
1. Insert the Bluetooth software CD-ROM into the CD-ROM drive. In most
cases, the software will begin the installation process without intervention. If
this is not the case, do the following:
a. Click Start, then click Run, and then click Browse.
b. Click the icon that corresponds with your CD-ROM drive.
c. Select Setup, then click OK. The Run windows opens.
d. Click OK.
2. The Choose Setup Language window opens. Click the file of the language
you want.
3. Follow the instructions on your screen. At the end of the process, indicate that
you want to restart your computer again. The software installation is com-
plete.
Installing the Bluetooth device driver
Follow these instructions to install the Bluetooth device driver for the operating
system on your computer.
Note: Install the Bluetooth Software Suite before installing the Bluetooth device
drivers.
Note: Remove or disable any card-management software before installing the
Bluetooth device driver. If you need the card-management software to
remain on your computer, refer to the card-management software help for
the device driver installation process.
Windows 95 OSR/2
1. Insert the PC Card into either of the PC Card slots (PCMCIA slots) on your
computer. The Insert Disk window will appear.
2. Insert the Bluetooth CD-ROM into the CD-ROM drive, then click OK.
3. Click Browse , then click the icon that corresponds to your CD-ROM drive.
4. Double-click the Drivers folder.

1-4 Bluetooth PC Card from IBM: Installation and User’s Guide
5. Double-click the Win9x folder, then select dgahci.vxd.
6. Click OK.
7. Click OK.
8. Click Next, then click Finish.
Note: If the Version Conflict window appears, continue with steps 9 and 10.
Otherwise, the device driver installation is complete.
9. Click Yes.
10. Click No.
The device driver installation is complete.
Windows 98, Windows 98 SE, or Windows Me
1. Insert the PC Card into either of the PC Card slots (PCMCIA slots) on your
computer. The Insert Disk window will appear.
Note: If you are prompted for the location of a driver, select the appropriate
subdirectory on the CD-ROM drive. The driver subdirectories are
located in the /DRIVERS directory.
2. Follow the instructions on your screen.
3. If the DHCP Client window appears, then click No.
4. Once the driver is installed, click Finish.
5. Click Yes to restart your computer.
After your computer restarts, the device driver installation is complete.
Windows 2000
1. Insert the PC Card into either of the PC Card slots (PCMCIA slots) on your
computer. The Insert Disk window will appear.
Note: Windows will install four separate device drivers. If you are
prompted for the location of a driver, select the appropriate subdirec-
tory on the CD-ROM drive. The driver subdirectories are located in
the /DRIVERS directory.
2. The Found New Hardware Wizard window opens for the Bluetooth PC Card.
Follow the instructions on your screen.
3. The Found New Hardware Wizard window opens for the Bluetooth Ethernet
Adapter. Follow the instructions on your screen.
4. The Found New Hardware Wizard window opens for the Bluetooth RF
COMM Protocol. Follow the instructions on your screen.
5. The Found New Hardware Wizard window opens for the Bluetooth SCP Pro-
tocol. Follow the instructions on your screen.
6. When the last device driver has completed installation, click Start, then click
Shut Down.
7. Click Restart, then click OK to restart your computer.

Installation guide 1-5
After your computer restarts, the device driver installation is complete
Creating network profiles
During the installation of the application software, the Network Manager Wizard
creates two network profiles on your computer. One of these profiles saves your
current network settings; the other is used for Bluetooth ad hoc networking. For
more information on Bluetooth networking, refer to the User’s guide on page 2-1.
When the installation of the application software is complete, restart your com-
puter to activate the Bluetooth Software Suite.
Uninstalling the application software
When the installation program installs the device drivers, it looks for older ver-
sions of the Bluetooth Software Suite that might be on your computer. If an older
version of the Bluetooth Software Suite is installed on your computer, you must
uninstall it before you can complete the installation of the the new application
software. You can uninstall the old software manually or automatically.
Manually uninstalling the application software
To uninstall the older Bluetooth Software Suite manually, do the following:
1. When you are prompted to select the method of uninstallation, select manual
uninstallation.
2. Close all programs.
3. Click Start → Programs → Bluetooth Software Suite V.
4. Click Uninstall.
5. Click Bluetooth Software Suite.
6. Follow the on-screen instructions to complete the uninstallation process.
Automatically uninstalling the application software
To uninstall the older Bluetooth Software Suite automatically, select that option
when you are prompted to select the method of uninstallation.
When you have uninstalled the previous version of the Bluetooth Software Suite,
you can continue with the installation of the application software; then continue
with the PC Card installation procedure.

1-6 Bluetooth PC Card from IBM: Installation and User’s Guide

© Copyright IBM Corp. 2000
1-7
1.
Bluetooth
TM
IBM PC
®
Bluetooth Software Suite
!"#$
%&'( )* 2-1 +,-./01"!
Note: Bluetooth 23456 789:PDF ;<=>?"@
!@#AB9:-./ CAdobe
®
Acrobat
®
Reader D
EF !Adobe Acrobat Reader DGHIJ"@
KLMNOPQ CD-ROM R#S !
1. [ J
JJ
J ] TJ-UVWU !
2. [ 3XY-Z[\]
3XY-Z[\]3XY-Z[\]
3XY-Z[\] ] -UVWU !
3. X:^Acrobat^ar405eng.exe _` !X CD-ROM ab
ab9c !
4. defZgh !
Bluetooth ijk lUmn,opUWq GHIJqV
Jn rV6 sWiU (LAN) Ktpuvwbxy-
zFK{ !|G}UK+~~Ki
jk->?pUWq GHIJKtpu
v-C- !
Bluetooth ijk lUmn,NOKD{ !
• 8
88
8Bluetooth 2.45 GHz
!@zF¡( 3a-¢0 ) £¤
l¥¦§D{ !
• VU¨©
VU¨©VU¨©
VU¨©ª«puvVU-¬®¯¨© CD
!puD°±¡²CLM=VU³´"@ !
• [|VU
[|VU[|VU
[|VUµ¶·Oxy¸¹º«C»
¼R#½¾-¿C{ÀÁ!
• pJÂÃÄÅÂÃ
pJÂÃÄÅÂÃpJÂÃÄÅÂÃ
pJÂÃÄÅÂÃBluetooth ijk lUmn,pJ
|ÄÅ-¯|ÆÇ]DK{ !
• ÈÉIVlÊ
ÈÉIVlÊÈÉIVlÊ
ÈÉIVlÊ~ËKÈÉIVlÊÌD 2 ÍÎÏÐ#@{~kÑ
ÈÉIVlÊD\ÒS !
— ÂÓ
ÂÓÂÓ
ÂÓD]Ô@C|ÕÖFpJ×6UÈØÙ"@ !|
ÚWÈ,ÛÜ-ÝÞ C=z !
— ßàáâVUqau¤¨³|Õã¼äå<
ã¼äå<ã¼äå<
ã¼äå<-æ8
!
çq¤è }Ww,)N²NO=Dé@ !
• IBM Bluetooth PC CD
• Bluetooth PC

1-8
Bluetooth PC Card from IBM: Installation and User’s Guide
@#êDé@KLMëìCLMíîïðñò01
"!
Bluetooth PC 8-óÕCôõö÷I6
8"@CNO8ø-ð¨Â01"!
• ÂÓ
ÂÓÂÓ
ÂÓÖFpJ×6UÈ-ØÙ|{|ÚWÈ,ÛÜÝ
Þ-z CÈÉIVlÊÌ!
• pu
pupu
pu 6k
6k6k
6kBluetooth pu&÷UK6k!
• puùú
puùúpuùú
puùúVU-¨© CôBluetooth puûü
ý6UlÊbKoC»å Bluetooth þ-%ùú* KÔÂÃ
CEFD{ !
• puY
puYpuY
puYBluetooth þD´Y»puÂÓ-
CS8"@ !
• öJ
öJöJ
öJ pu
pupu
puxy-ó Cpu!xy Piconet £
a3ÊWU-Gn !
• Park
`KJu%b *! Park
kb
kbkb
kb pu
pupu
pu Piconet f6UlÊbK{ÀÁD
D@|¶Ko !Park
öJ
öJöJ
öJ pu
pupu
puxy C
kb
kbkb
kb pu
pupu
pu«- |Õ8"@ !
• Piconetª« Bluetooth puo;"@Cijk sW
iU!
• qn3X
qn3Xqn3X
qn3XBluetooth pu-ä C6qVw¤è!C
Bluetooth þD»þ{{-KLM 2
þqn3X
qn3Xqn3X
qn3XDK0K{ÀÁ!
• kb
kbkb
kb pu
pupu
pu»pu ( öJ
öJöJ
öJ pu
pupu
pu ) oGn
"@C Piconet fpu!
Bluetooth Software Suite NOç+klÊ ¤l¥ !
• Microsoft
®
Windows
®
95 OSR/2
• Microsoft Windows 98
• Microsoft Windows Millennium Edition (Me)
• Microsoft Windows 2000 Professional

1-9
Bluetooth Software Suite
NOZghoð8GHIJfç+klÊ ¤l¥8
Bluetooth Software Suite - !
Windows 95 OSR/2
1. Bluetooth 23456 CD-ROM - CD-ROM ab_ !
µ23456K0-ó !
Dó"@KLMNOZgho01"!
a. [ J
JJ
J ] -UVWU [ 3XY-Z[\]
3XY-Z[\]3XY-Z[\]
3XY-Z[\] ] -UVW
U"# [ ./
././
./ ] -UVWU !
b. ð8 CD-ROM ab C6G-UVWU !
c. [Setup] -!"[OK] -UVWU ![ \]
\]\]
\] ] 4Ê4DS !
d. [OK] -UVWU !
-UVWU !-UVWU !
-UVWU !
2. [
] -UVWUGHIJ-#$ !
3. [ GHIJ-
GHIJ-GHIJ-
GHIJ-#$
#$#$
#$
] -!" [ %&
%&%&
%& ] -UVWU
!GHIJD#$ !
4. [Choose Setup Language] 4Ê4DS !'()ø3X-
UVWU !
5. defZgh !*+GHIJ-#$ CRt
R,gD#Ò@ !23456@%& !
Windows 98, Windows 98 SE
Windows Me
Windows 2000
1. Bluetooth 23456 CD-ROM - CD-ROM ab_ !
µ23456K0-ó !
Dó"@KLMNOZgho01"!
a. [ J
JJ
J ] -UVWU [ 3XY-Z[\]
3XY-Z[\]3XY-Z[\]
3XY-Z[\] ] -UVW
U"# [ ./
././
./ ] -UVWU !
b. ð8 CD-ROM ab C6G-UVWU !
c. [Setup] -!"[OK] -UVWU ![ \]
\]\]
\] ] 4Ê4DS !
d. [OK] -UVWU !
-UVWU !-UVWU !
-UVWU !
2. [Choose Setup Language] 4Ê4DS !'()ø3X-
UVWU !
3. defZg !*+GHIJ-#$ CRtR
,gD#Ò@ !23456@%& !

1-10
Bluetooth PC Card from IBM: Installation and User’s Guide
Bluetooth
NOZghoð8GHIJfç+klÊ ¤l¥8
Bluetooth pu au- !
Note: BlueTooth pu au- CôBlueTooth
Software Suite - !
Note: BlueTooth pu au- Cô £
-.23456-6 CRä01"!
-.23456-GHIJf/0EFDCLM
pu au0-.2345
61q-./01"!
Windows 95 OSR/2
1. PC -GHIJ PC nW (PCMCIA nW ) t
#R_ ![ pÊU
pÊUpÊU
pÊU
_
__
_ ] 4Ê4DS !
2. Bluetooth CD-ROM - CD-ROM ab_[OK] -UVWU !
3. [ ./
././
./ ] -UVWUð8 CD-ROM ab C6G-U
VWU !
4. [ au
auau
au ] 323-3b UVWU !
5. [Win9x] 323-3b UVWU[dgahci vxd] -!" !
6. [OK] -UVWU !
7. [OK] -UVWU !
8. [
×
××
× ] -UVWU|+[ %&
%&%&
%& ] -UVWU !
Note: [Version Conflict] 4Ê4D,g"@|LMlWq 9
lWq 10 4Á01"!@N²LMpu au
@%& !
9. [
] -UVWU !
10. [ Ð
ÐÐ
Ð ] -UVWU !
pu au@%& !
Windows 98
Windows 98 SE
Windows Me
1. PC -GHIJ PC nW (PCMCIA nW ) _
![ pÊU
pÊUpÊU
pÊU
_
__
_ ] 4Ê4DS !
Note: auL5-Z[ C6Õ#@|LMCD-ROM a
bf78KbpÊkUV-!" !aubpÊk
UV/DRIVERS pÊkUV9: !
2. defZgho01"!
3. [DHCP Ua6
Ua6Ua6
Ua6 ] 4Ê4D,g"@|LM[ Ð
ÐÐ
Ð ] -UVW
U01"!

1-11
4. auD;Ô{|#[ %&
%&%&
%& ] -UVWU !
5. [
] -UVWUGHIJ-#$ !
GHIJD#$|#pu au@%&
!
Windows 2000
1. PC -GHIJ PC nW (PCMCIA nW ) ÈW
01"![ pÊU_ ] 4Ê4DS !
Note: Windows 4 <=Ko|pu au-
!auL5-Z[ C6Õ#@|LMCD-ROM
abf78KbpÊkUV-!" !aub
pÊkUV/DRIVERS pÊkUV9: !
2. [Found New Hardware Wizard] 4Ê4D Bluetooth PC 8,g
"@ !defZgho01"!
3. [Found New Hardware Wizard] 4Ê4D Bluetooth sW 63
qJ8,g"@ !defZgh !
4. [Found New Hardware Wizard] 4Ê4D Bluetooth RF COMM qn
G8,g"@ !defZgh !
5. [Found New Hardware Wizard] 4Ê4D Bluetooth SCP qnG8
,g"@ !defZgh !
6. *+pu auD%&|#[ J
JJ
J ] -U
VWU[Windows
;&
;&;&
;& ] -UVWU !
7. [ #$
#$#$
#$ C
C C
C ] -UVWU[OK] -UVWUGHIJ-#$
!
GHIJD#$|#pu au%& !
!"#$%
!"#$%!"#$%
!"#$%
6qVw¤è 23456¯sWiU ös,>
4Ê'GHIJf2 sWiU qn3X-
!@#qn3X 1 Ò:sWiU?[-³9|q
n3X-³9|== 1 Bluetooth 6@WU sWiU
8"@C= !Bluetooth sWiU"#$
%&'( )* 2-1 +,-./01"!
6qVw¤è 23456D%&|#GHIJ-
#$Bluetooth Software Suite - !

1-12
Bluetooth PC Card from IBM: Installation and User’s Guide
&!'()
&!'()&!'()
&!'() *#+,&&
*#+,&&*#+,&&
*#+,&&
pu au¯ qna¥GHI
Jf9: CCAu,è Bluetooth 23456 -
B !Au,è Bluetooth Software Suite DGHIJ
"@CLMC6qVw¤è 23456
-%& CôAu,è-6K¿@DK{ÀÁ!A
u,è23456P==6S !
&!'()
&!'()&!'()
&!'() *#+,&-.&
*#+,&-.&*#+,&-.&
*#+,&-.&
NOPQAu,è Bluetooth 23456 -P6
!
1. 6åE-!" C6Õ#@|#P6
-!" !
2. £qna¥-FG !
3. [ J
JJ
J ] → [ qn
qnqn
qn
a¥
a¥a¥
a¥ ] → [Bluetooth Software Suite v...] -UVWU
!
4. [ 6
66
6 ] -UVWU !
5. [Bluetooth Software Suite] -UVWU !
6. deZgho6-%& !
&!'()
&!'()&!'()
&!'() *#+,&/.&
*#+,&/.&*#+,&/.&
*#+,&/.&
6åE-!" C6Õ#@|06
çq¤è-!"Au,è Bluetooth Software Suite -6
!
Nôu,è Bluetooth Software Suite D6"@K
LMC6qVw¤è 23456-+ PC
- CDS !

© Copyright IBM Corp. 2000 2-1
2.
User’s guide
This User’s guide provides product and software descriptions, installation instruc-
tions, and user’s information for the Bluetooth
™
Software Suite. If you need basic
information on Bluetooth wireless technology, see the Installation guide on page 1-
1. Both the Installation guide and this User’s guide are included on the Bluetooth Soft-
ware Suite CD. These two documents are available from the Windows Start menu
when you have the Bluetooth Software Suite.
Product description
With the Bluetooth Software Suite, you can establish wireless links between your
computer and other Bluetooth wireless devices. Without using an inch of cable,
you can do the following:
• Transfer sound files, objects, and other files
• Access the Internet by means of dial-up networking
• Connect to local area networks
• Send fax messages, using the fax software on your computer
• Establish Bluetooth ad hoc networks consisting of two or more Bluetooth-
enabled devices
• Connect to serial devices (legacy applications)
The Bluetooth Neighborhood is an equivalent to the Microsoft
®
Network Neigh-
borhood. The Microsoft Network Neighborhood is an ordinary network, while
the Bluetooth Neighborhood is a wireless network of the Bluetooth devices within
range.
The basic functions of the Bluetooth Neighborhood include three steps:
• Carrying out device discovery. For example: finding out which remote Blue-
tooth devices are available within your range
• Carrying out service discovery. For example: finding out which services
(applications) a remote device facilitates
• Establishing links to remote devices

2-2 Bluetooth PC Card from IBM: Installation and User’s Guide
The Bluetooth Neighborhood window
To open the Bluetooth Neighborhood, double-click the shortcut placed on your
desktop during installation.
The Bluetooth Neighborhood window displays the following:
1. Menu bar: Contains standard Microsoft Windows
®
pull-down menus and a
Bluetooth menu. From the menu bar, you can access the Bluetooth Software
Suite online help.
2. Tool bar: Contains standard Windows tools like Back, Forward, View, etc. In
addition, the bar contains such Bluetooth tools as Device Discovery and Dis-
connect.
3. Address bar: Displays which item is currently selected. From this bar, you can
also browse in Windows Explorer.
/