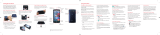Using your phone
Turning your phone on/off
To turn your phone on, open the phone and press and
hold the END/POWER key until the screen lights up.
To turn your phone off, press and hold the END/POWER
key until you see the powering-down animation on the
main screen.
Make a call
1. Open the phone and enter a phone number.
2. Press the Center soft key [Call] or SEND key.
3. To end the call, press the END/POWER key.
Take a picture/Record a video*
1. Open the phone and press the Camera/Speaker key.
2. Press the Center soft key [Take] to take a picture.
– or –
Press the Left soft key [Record] to begin recording.
Press the Center soft key [Stop] to stop recording.
*NOTE: The Camera feature is not available on all models.
Selecting menu items
1. Press the Center soft key [Menu].
2. Scroll through on-screen items by using the navigation
key up, down, left, or right. As you navigate through the
menu, menu options are highlighted.
3. Select any option by highlighting it and pressing the
Center soft key [Select].
4. Repeat step 3 until the menu item you want to use is
displayed.
Connecting the Wi-Fi
1. Press the Center soft key [Menu].
2. Select Settings & tools > Settings > Wireless & networks
> Wi-Fi.
3. Select Wi-Fi.
4. Highlight On, then press the Center soft key [Set].
5. Highlight a Wi-Fi network you want to connect to and
press the Center soft key [Select].
6. Enter the password and press the Center soft key [Save].